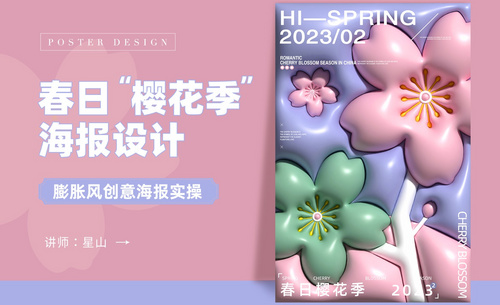春日樱花奶茶海报制作
发布时间:2021年05月18日 16:49
奶茶是各位小仙女们一年四季都不会缺少的伙伴。天气一热满大街的人都会手里拿着奶茶。但是市面上的奶茶店有这么多,自己家的奶茶怎么才能吸引到大家呢?就要制作出个性的奶茶海拔来吸引,下面小编就以春日樱花奶茶海报制作为例给大家进行分享。
1.打开【PS】软件,新建【画布】,然后在面板中我们将【分辨率】的数值调整为【1500*2300】的像素,并进行【重命名】,具体如图示。
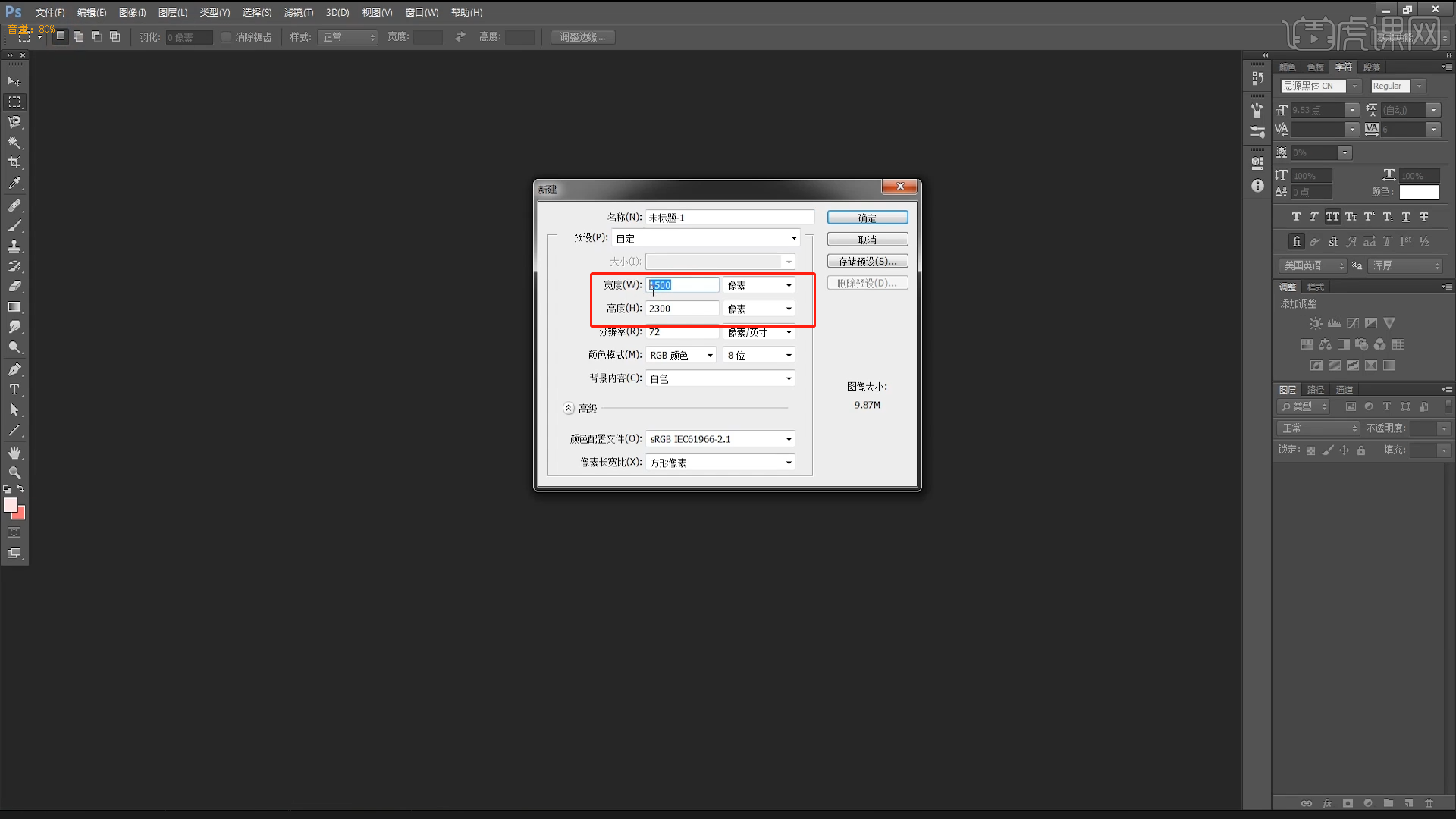
2.加载素材利用【变形】命令【快捷键:Ctrl+T】,来调下它的【形状】样式,具体如图示。
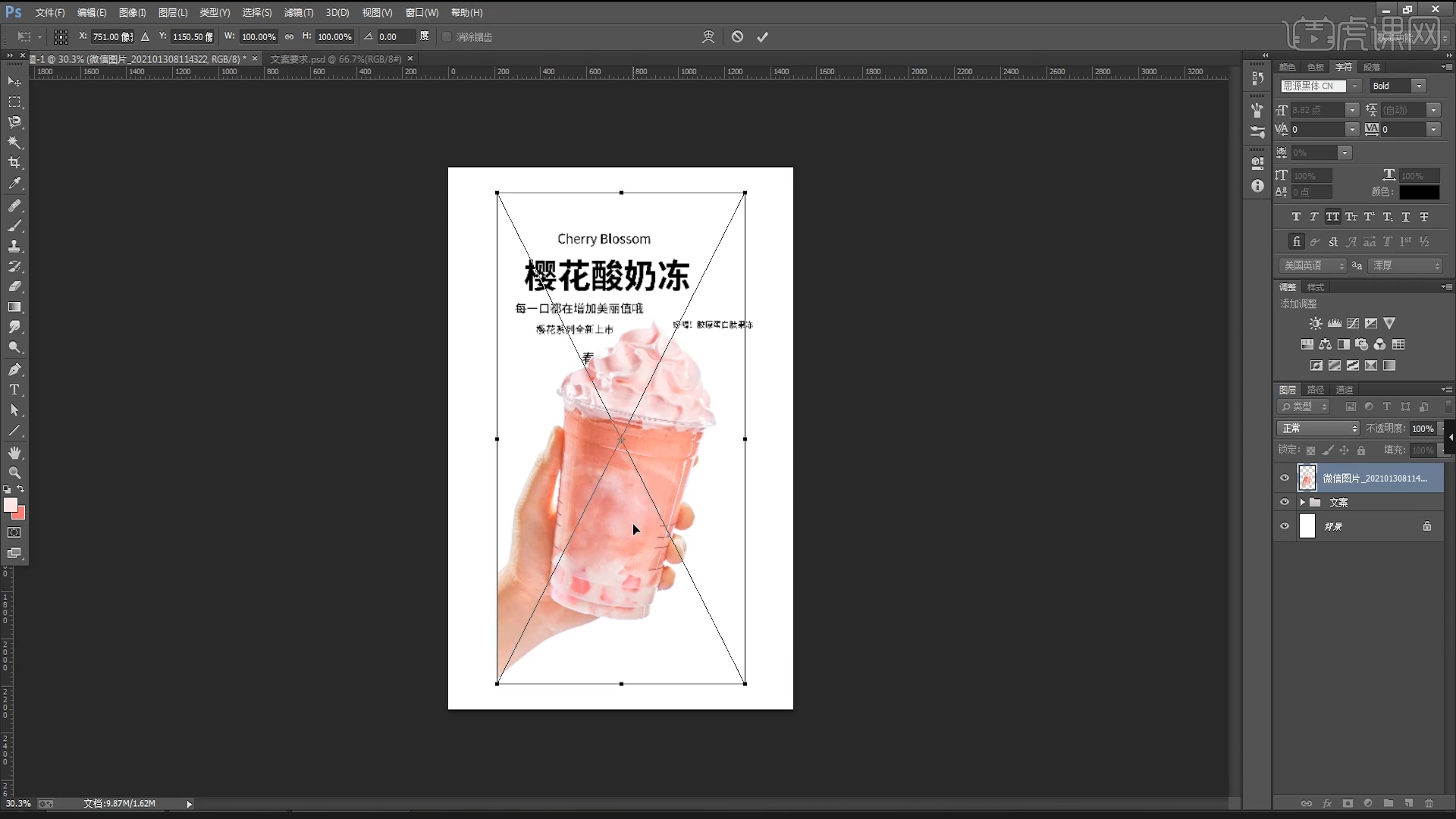
3.加载“图片”素材,选择图层添加蒙版,使用【画笔】工具在画笔面板中修改“笔刷”预设,然后调整【颜色】为【黑色】进行填充,具体如图示。
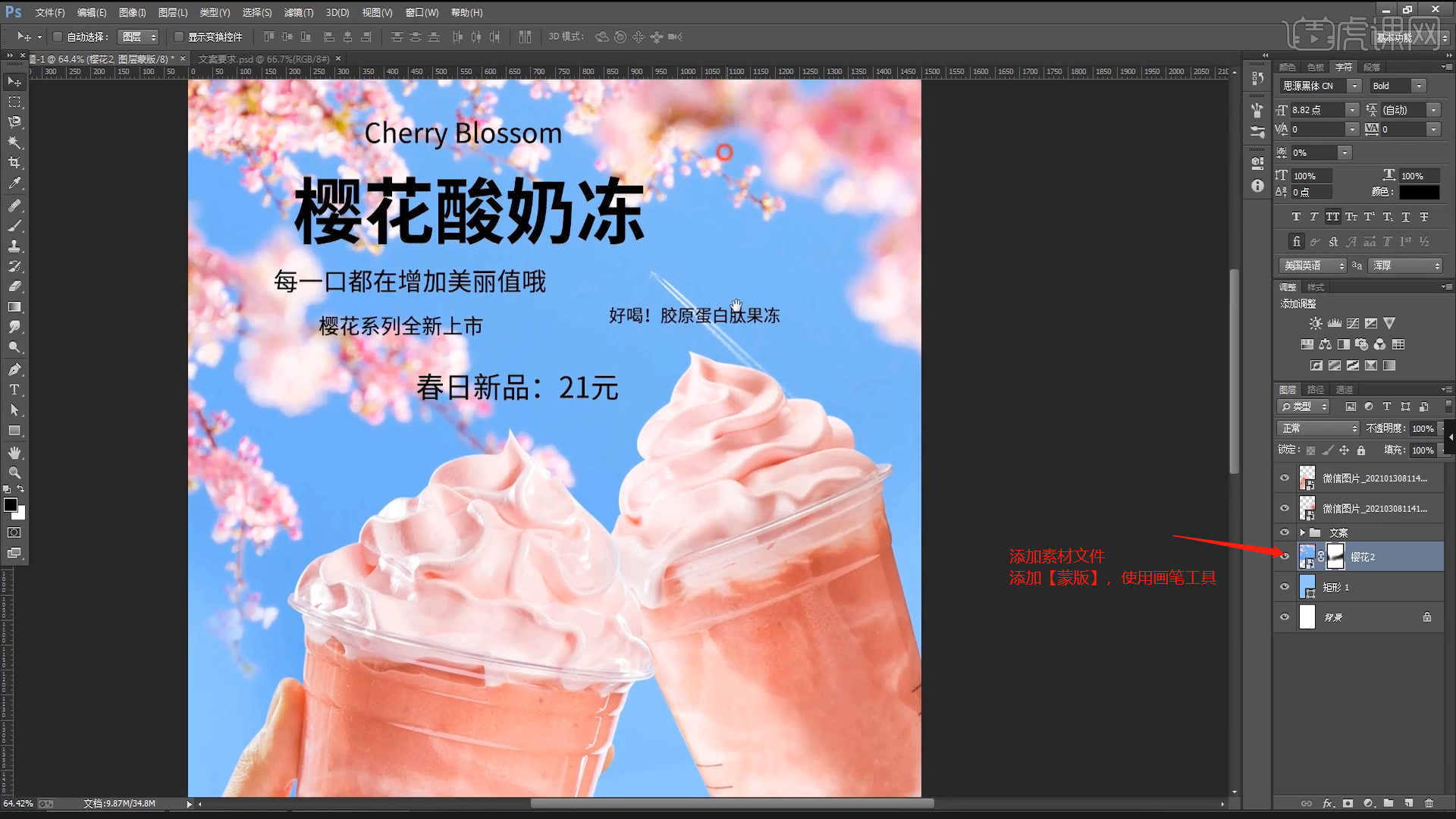
4.加载素材文件,利用【变形】命令【快捷键:Ctrl+T】,来调下它的【形状】样式,然后将它的“类型”调整为【滤色】,具体如图示。

5.加载“图片”素材,选择图层添加蒙版,使用【画笔】工具在画笔面板中修改“笔刷”预设,然后调整【颜色】为【黑色】进行填充,具体如图示。
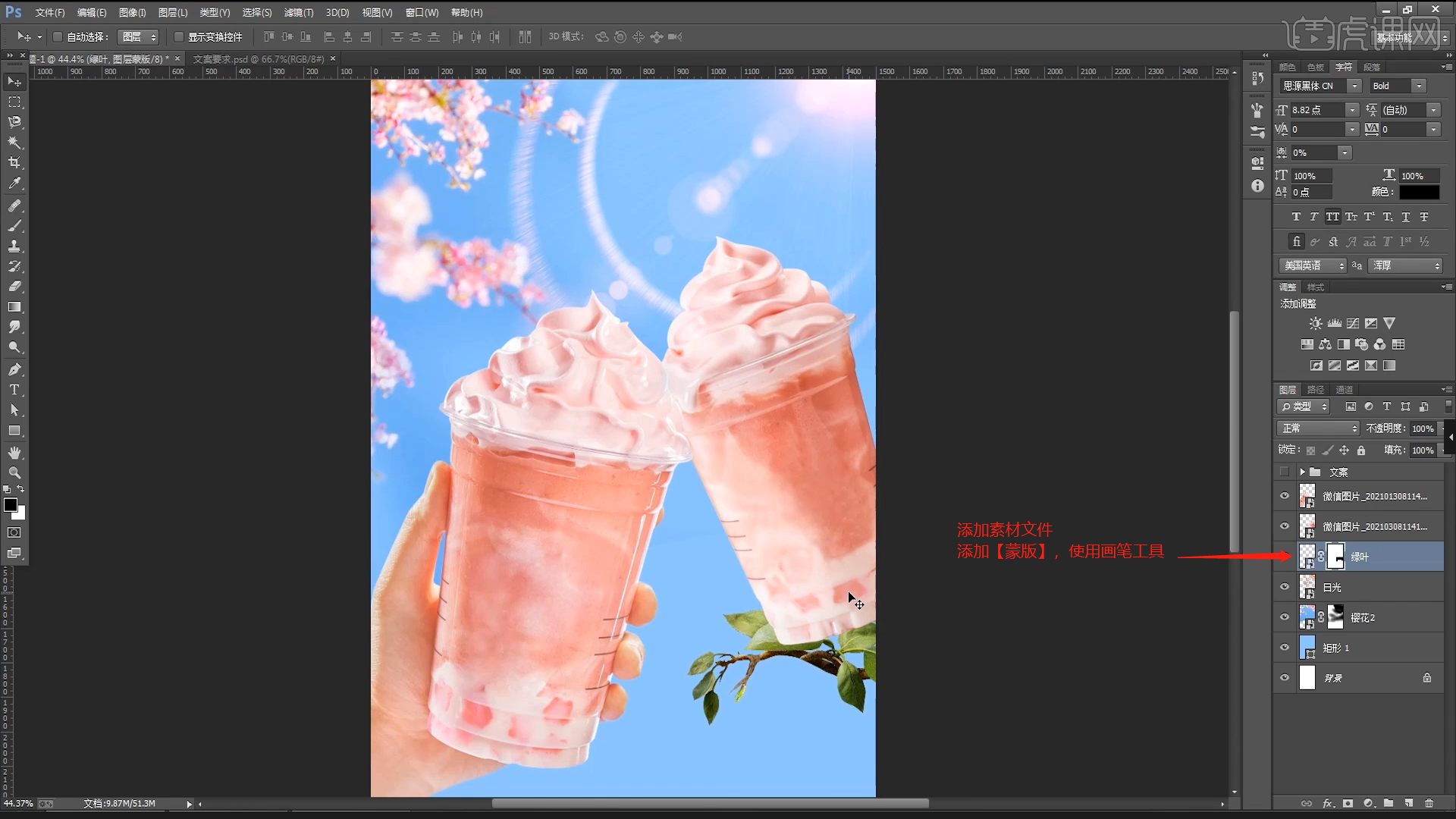
6.选择制作好的选区,在效果器中添加【曲线】效果【快捷键:Ctrl+M】,选择曲线根据画面颜色来调整【曲线】的效果,用来调整画面的【明暗对比】,具体如图示。
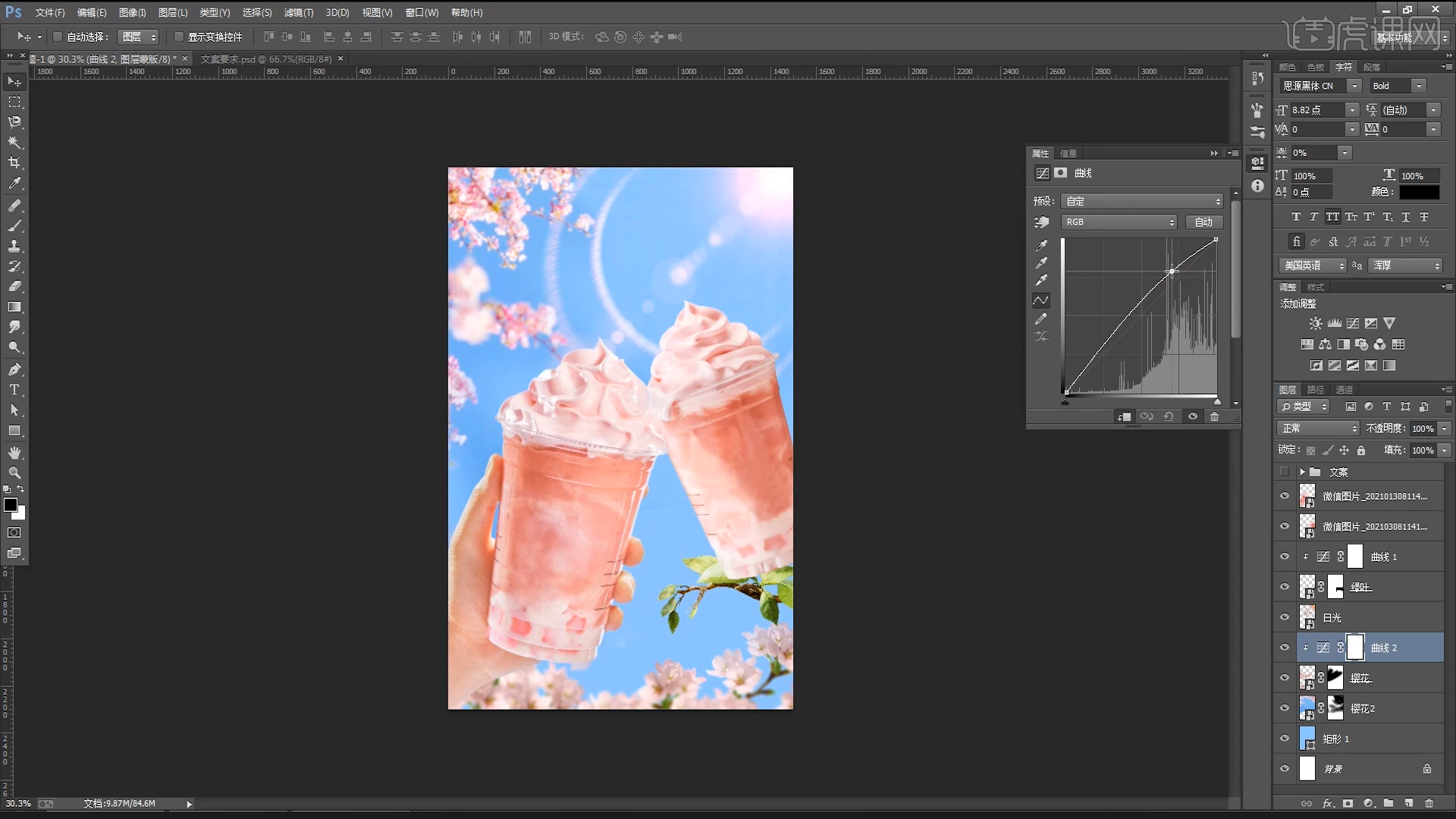
7.在效果器中添加【色相饱和度】效果【快捷键:Ctrl+U】,在面板中设置【预设】颜色,然后调整画面的【色相/饱和度/明度】数值信息,具体如图示。
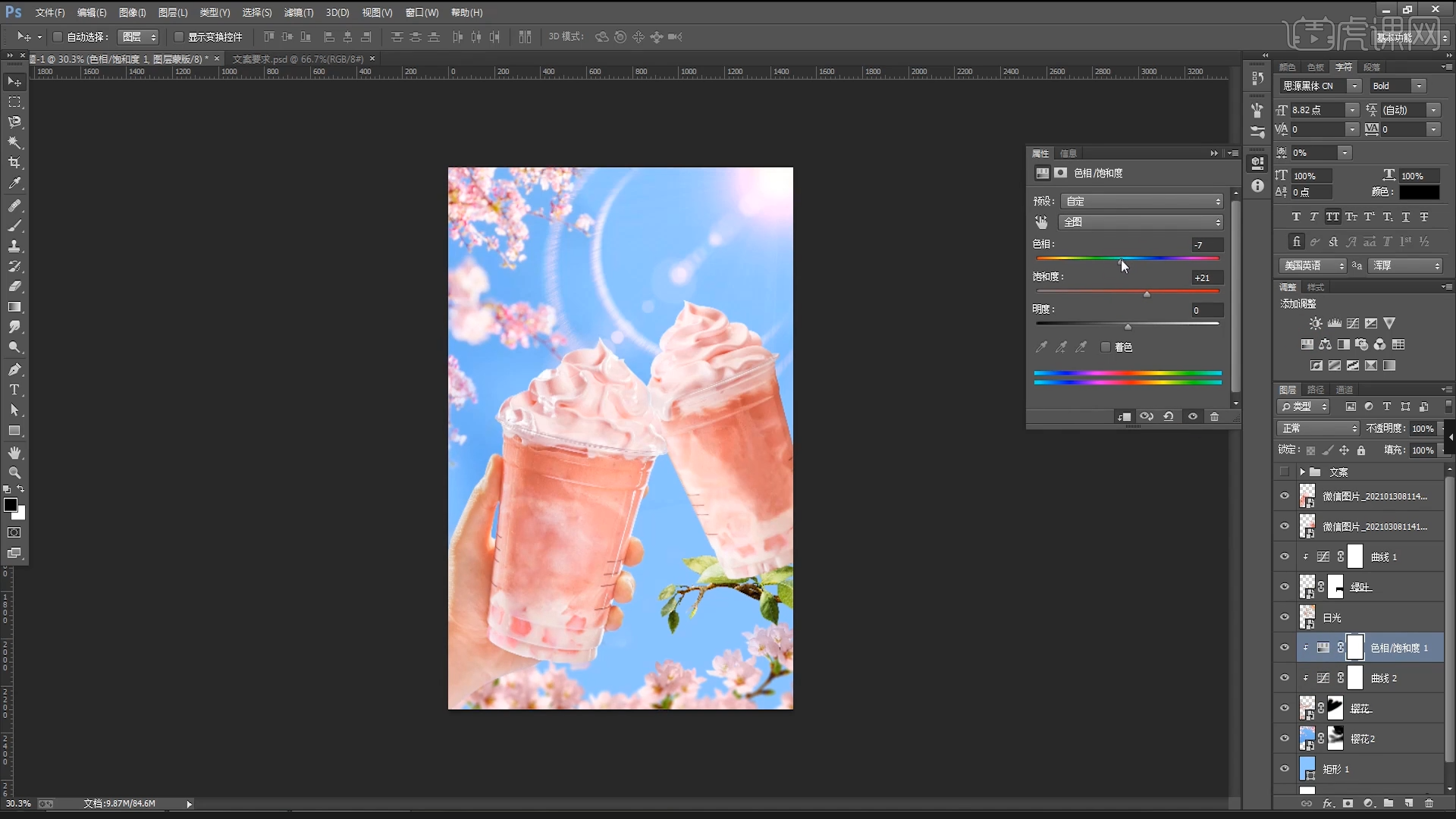
8.使用【文本】工具,录入文字内容并且修改字体预设调整字体的大小,然后在颜色面板中设置填充颜色,利用【变形】命令【快捷键:Ctrl+T】,来调下它的【形状】样式,具体如图示。
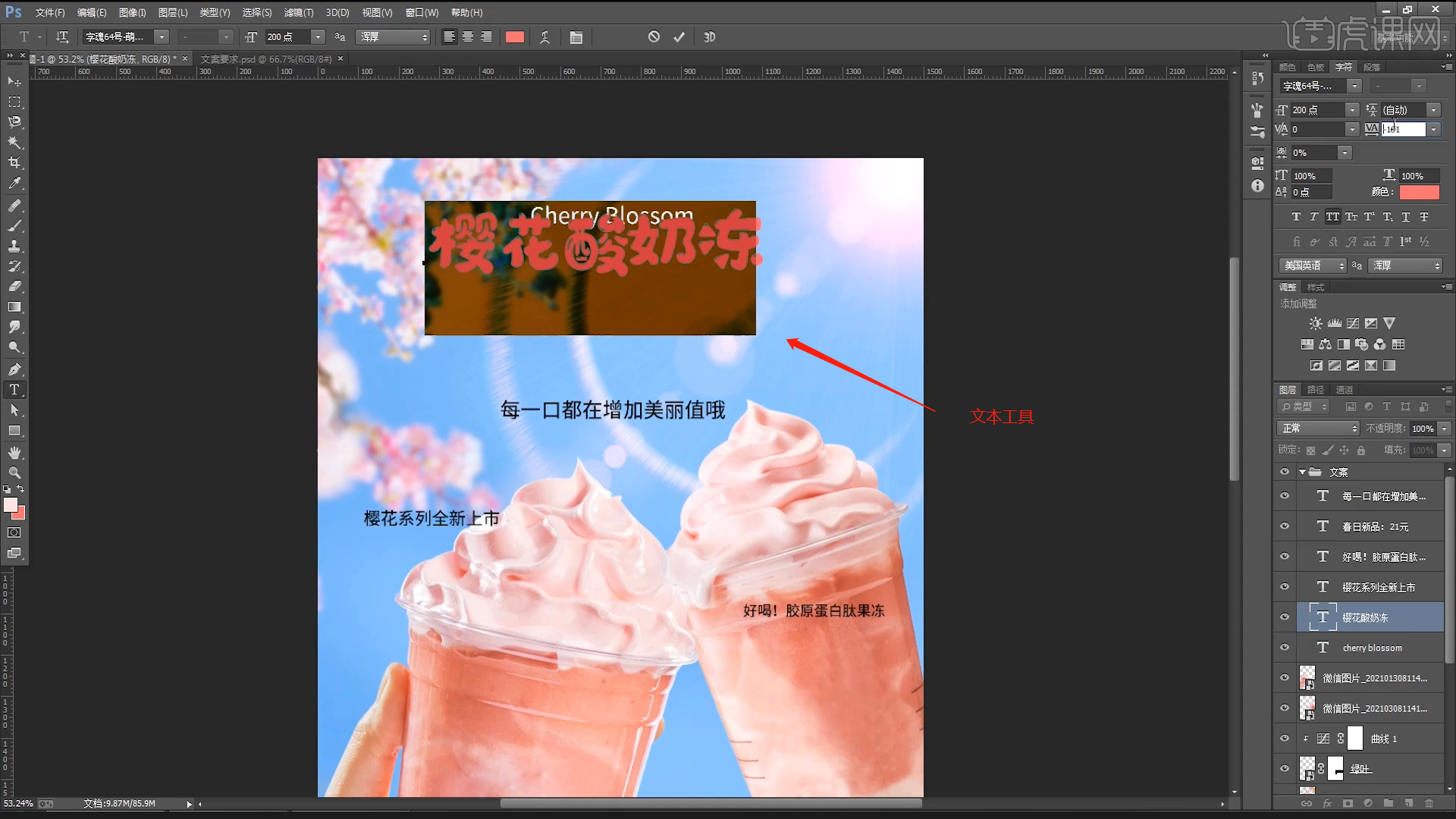
9.选择“文字”图层,在【图层样式】面板中添加【斜面和浮雕】效果,然后在面板中调整一下它的信息数值,然后勾选【描边】设置描边的颜色以及粗细,具体如图示。
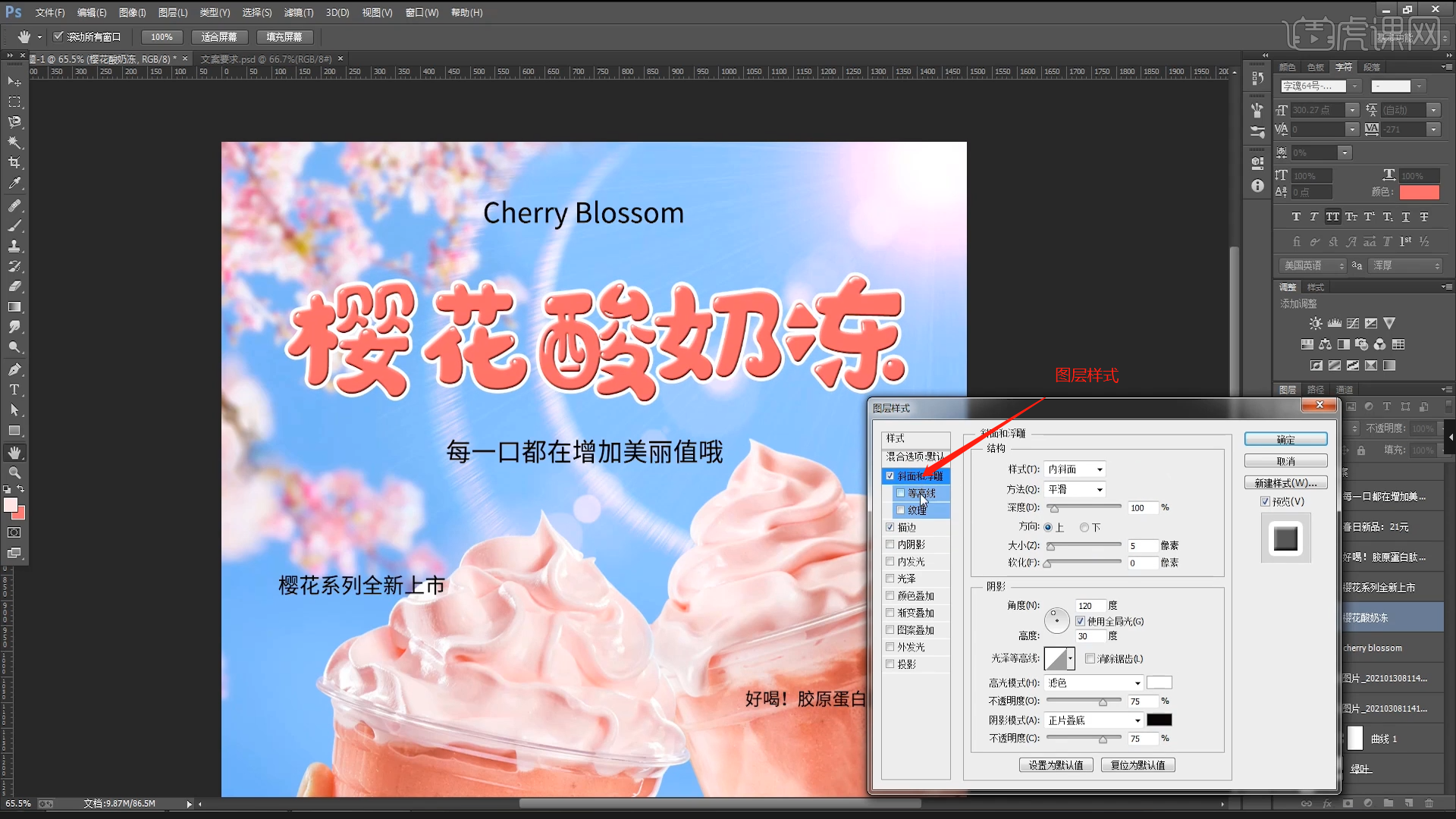
10.调整完成后,选择图层右键鼠标【拷贝图层样式】,然后选择其它的图层【粘贴图层样式】,具体如图示。

11.使用【文本】工具,录入文字内容并且修改字体预设调整字体的大小,然后在颜色面板中设置填充颜色,利用【变形】命令【快捷键:Ctrl+T】,来调下它的【形状】样式,具体如图示。
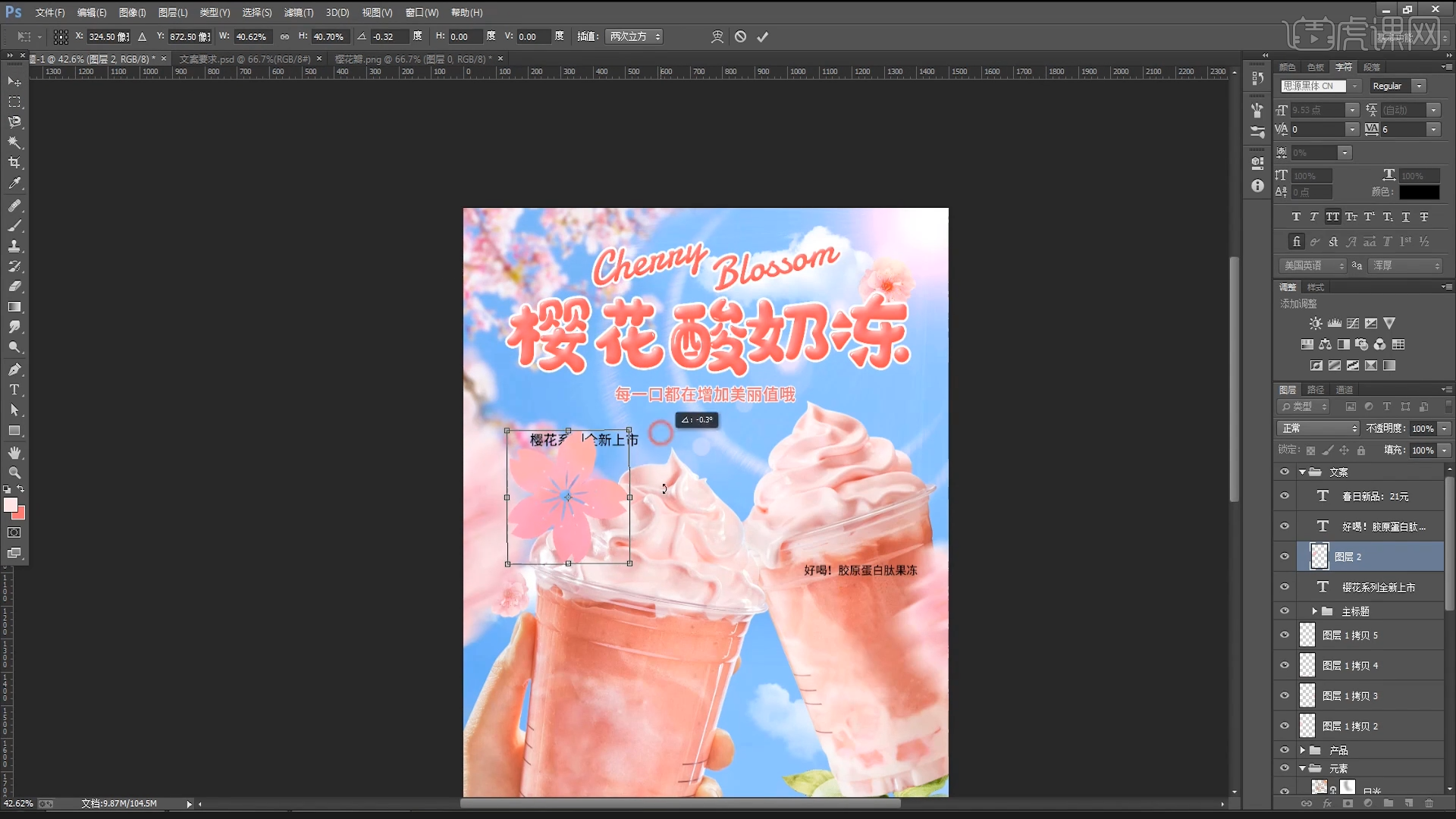
12.新建图层【快捷键:Ctrl+Shift+N】,打开【颜色】面板在面板中设置颜色进行填充,并设置【剪切蒙版】,具体如图示。

13.使用【文本】工具,录入文字内容并且修改字体预设调整字体的大小,然后在颜色面板中设置填充颜色,利用【变形】命令【快捷键:Ctrl+T】,来调下它的【形状】样式,具体如图示。

14.选择图层,双击打开【图层样式】面板中添加【描边】效果,设置描边的颜色以及粗细,具体如图示。
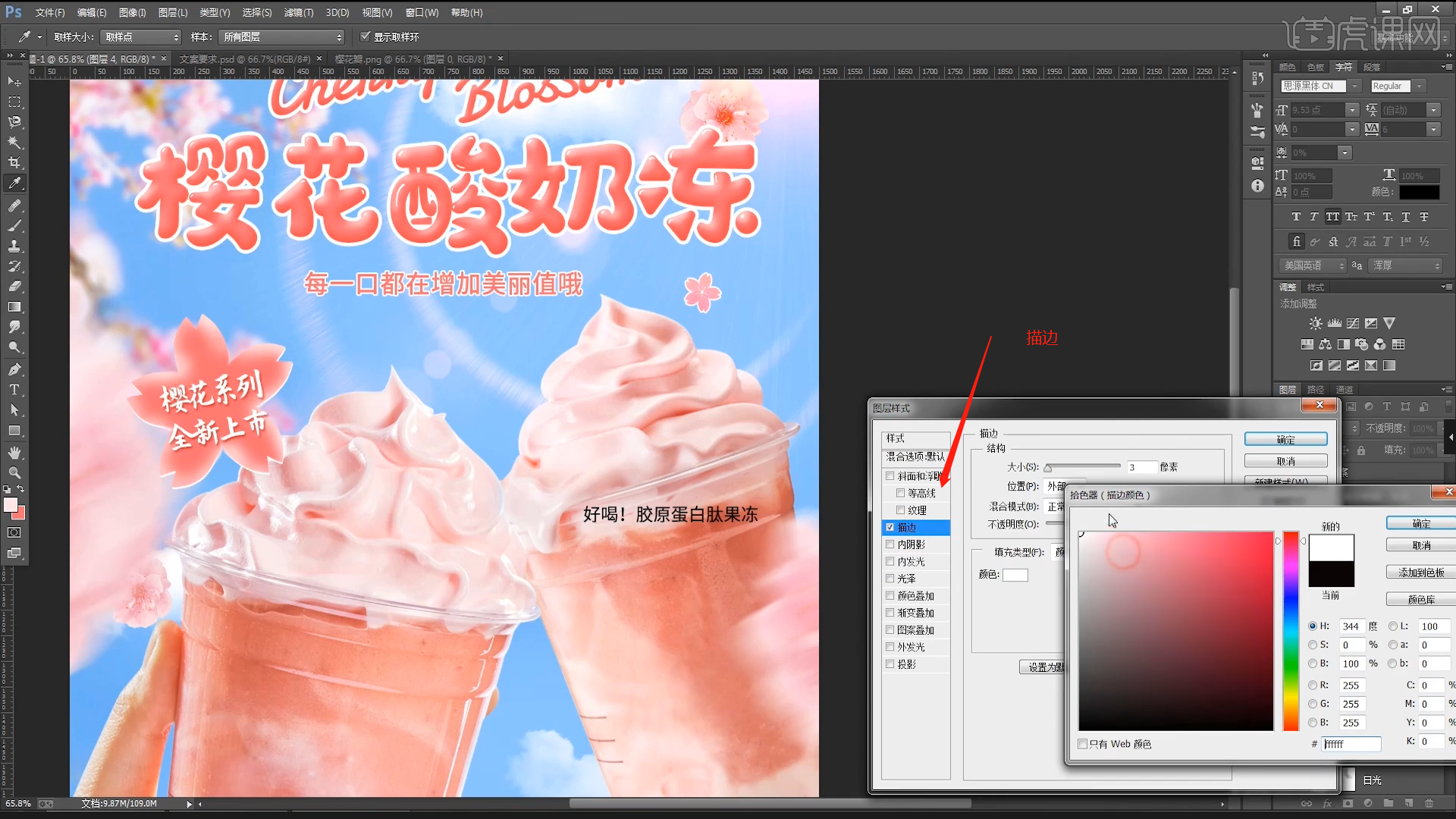
15.使用【钢笔】工具绘制路径,然后使用【路径文本】工具,在钢笔路径上进行文字的录入操作。
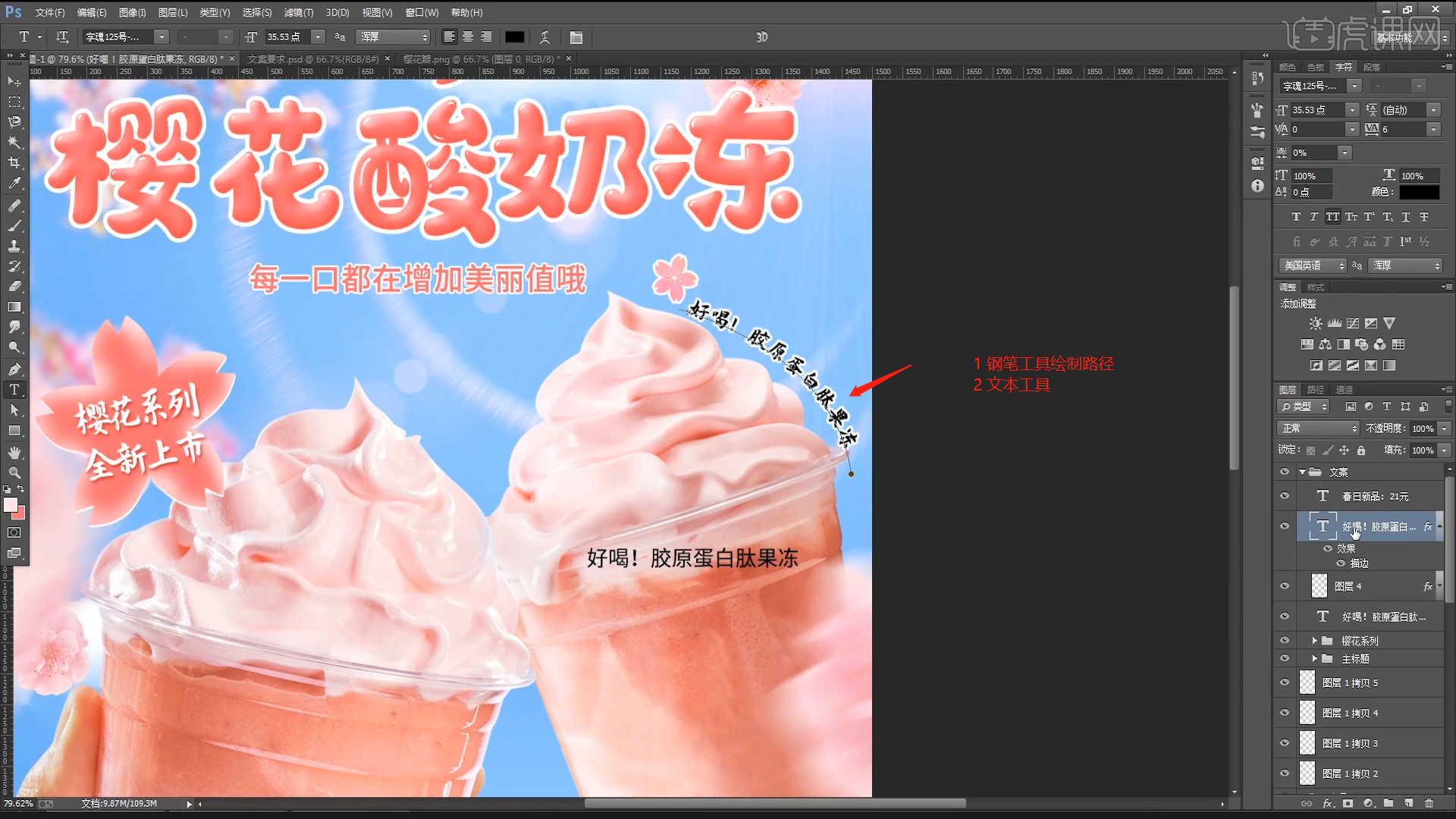
16.在工具栏中选择【形状】工具并且创建【圆形】,然后进行【复制】【快捷键Ctrl+J】设置形状的【描边】效果。
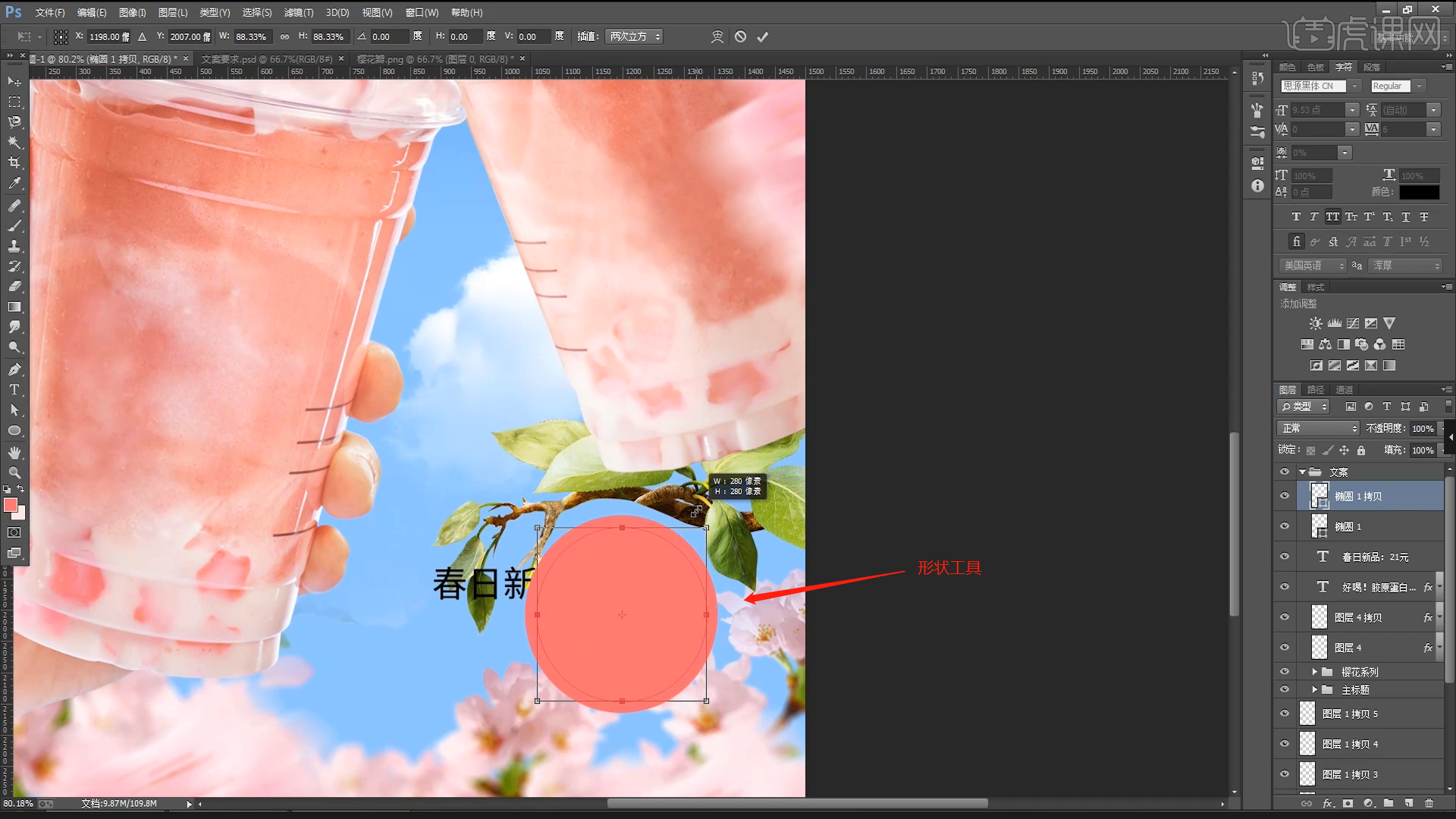
17.使用【文本】工具,录入文字内容并且修改字体预设调整字体的大小,然后在颜色面板中设置填充颜色,利用【变形】命令【快捷键:Ctrl+T】,来调下它的【形状】样式,具体如图示。
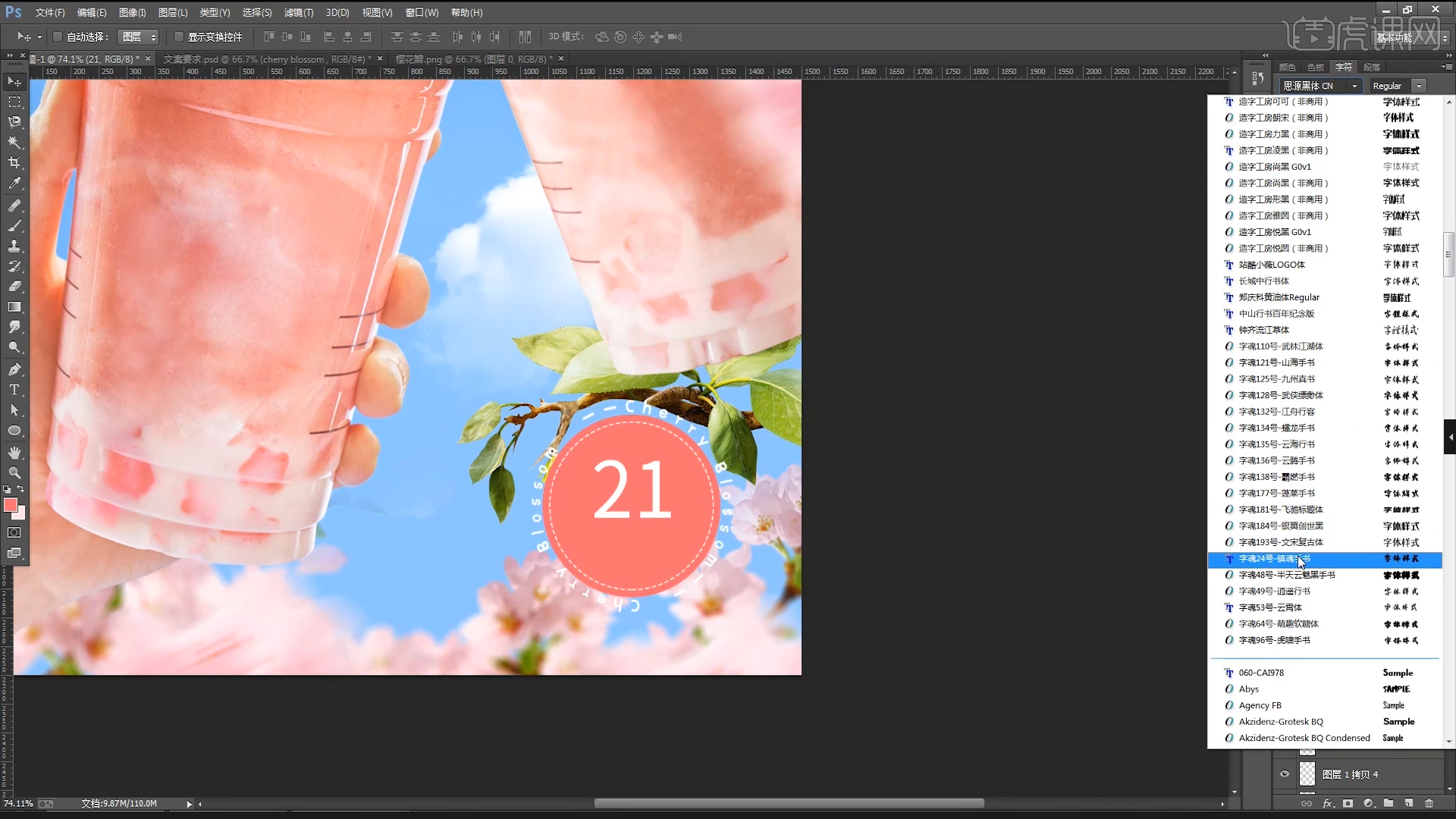
18.加载素材文件,利用【变形】命令【快捷键:Ctrl+T】,来调下它的【形状】样式,然后将它的“类型”调整为【滤色】,具体如图示。
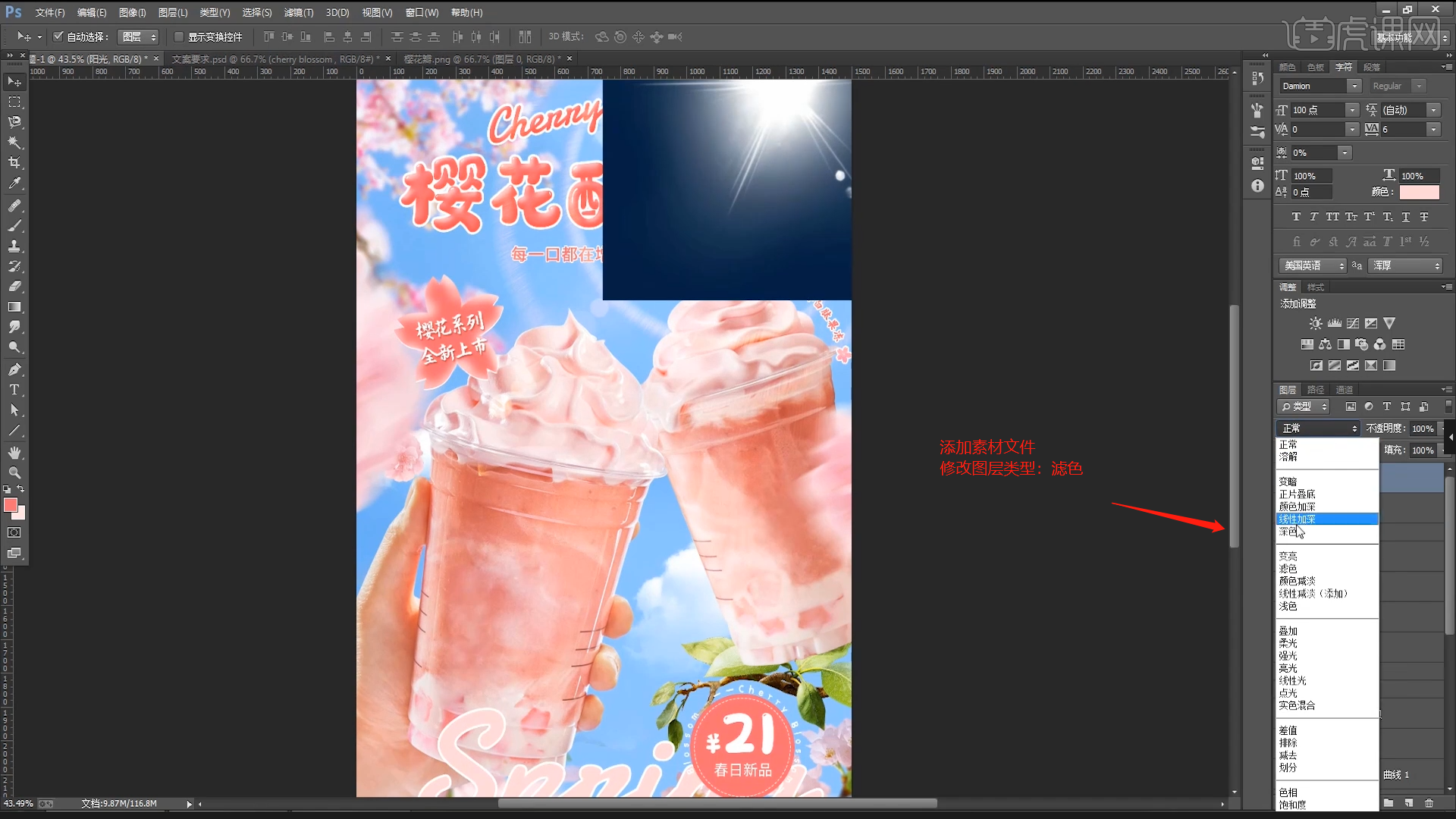
19.调整完成后,选择图层在效果器中添加【颜色查找】的效果器,在面板中选择预设效果,具体如图示。
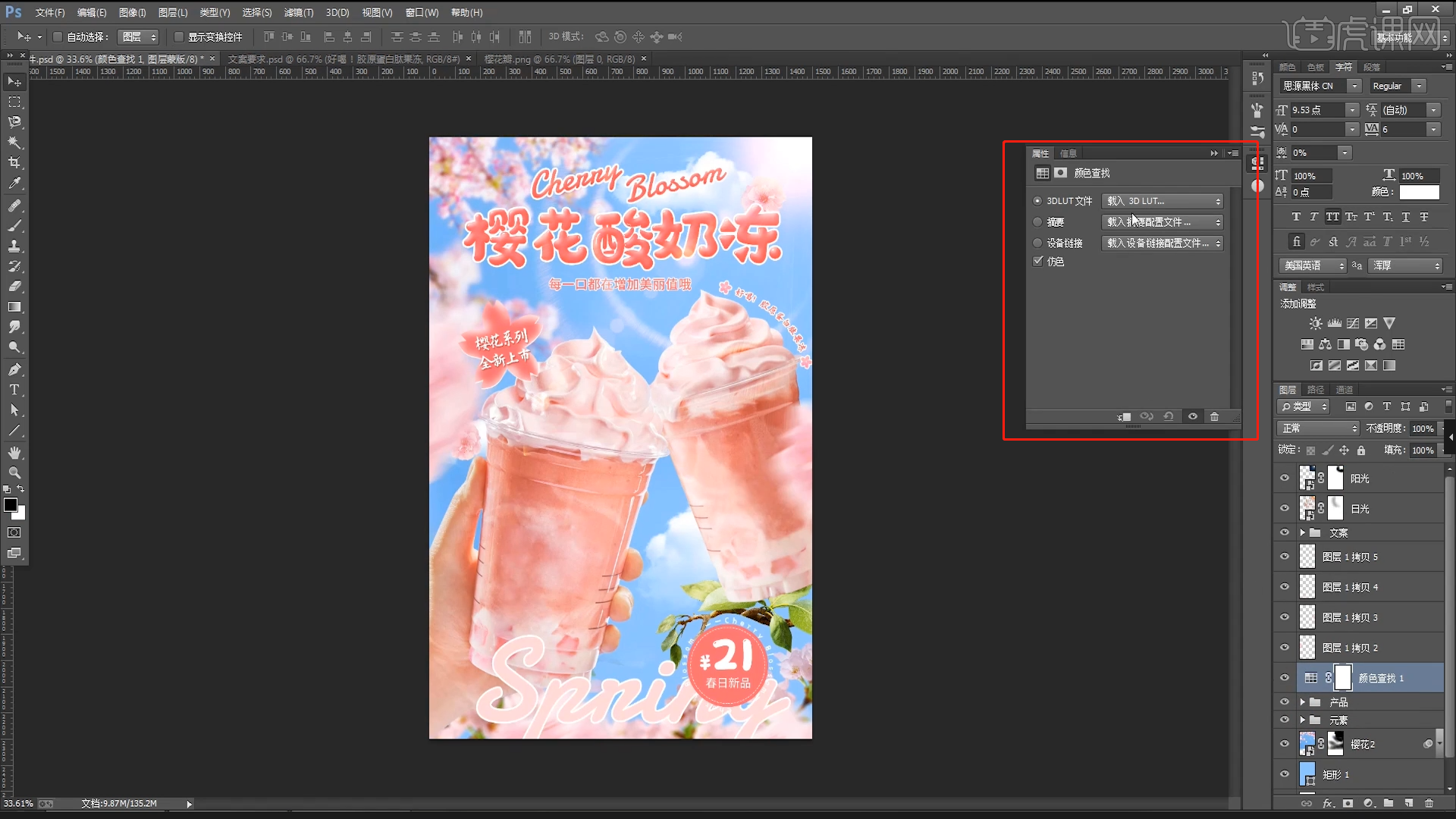
20.打开素材文件,使用【选区】工具选择需要的部分然后拷贝到场景中进行摆放。
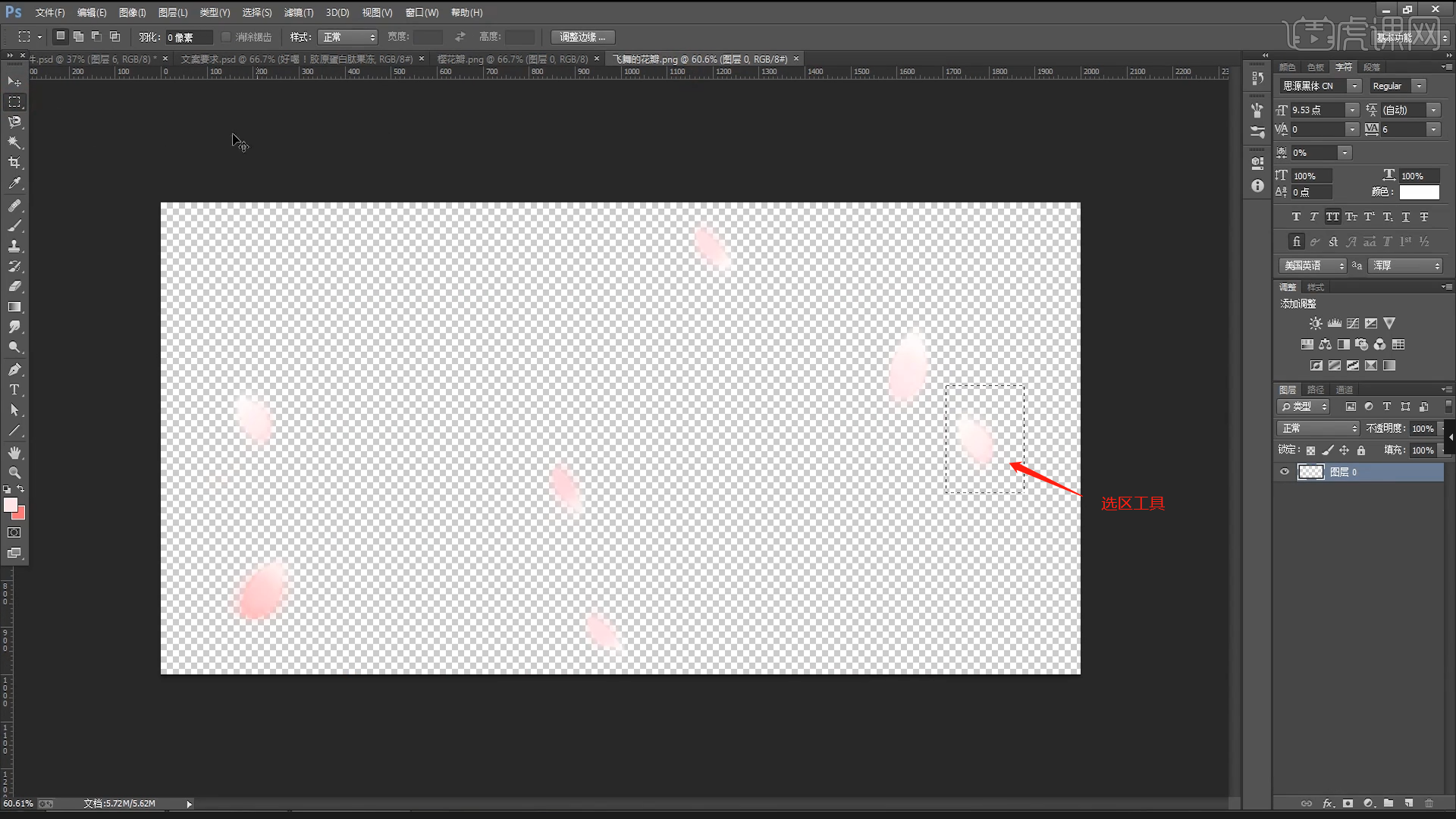
21.制作完成后,在工具栏中点击【窗口 - 时间轴】进行打开,开始制作动画的效果。
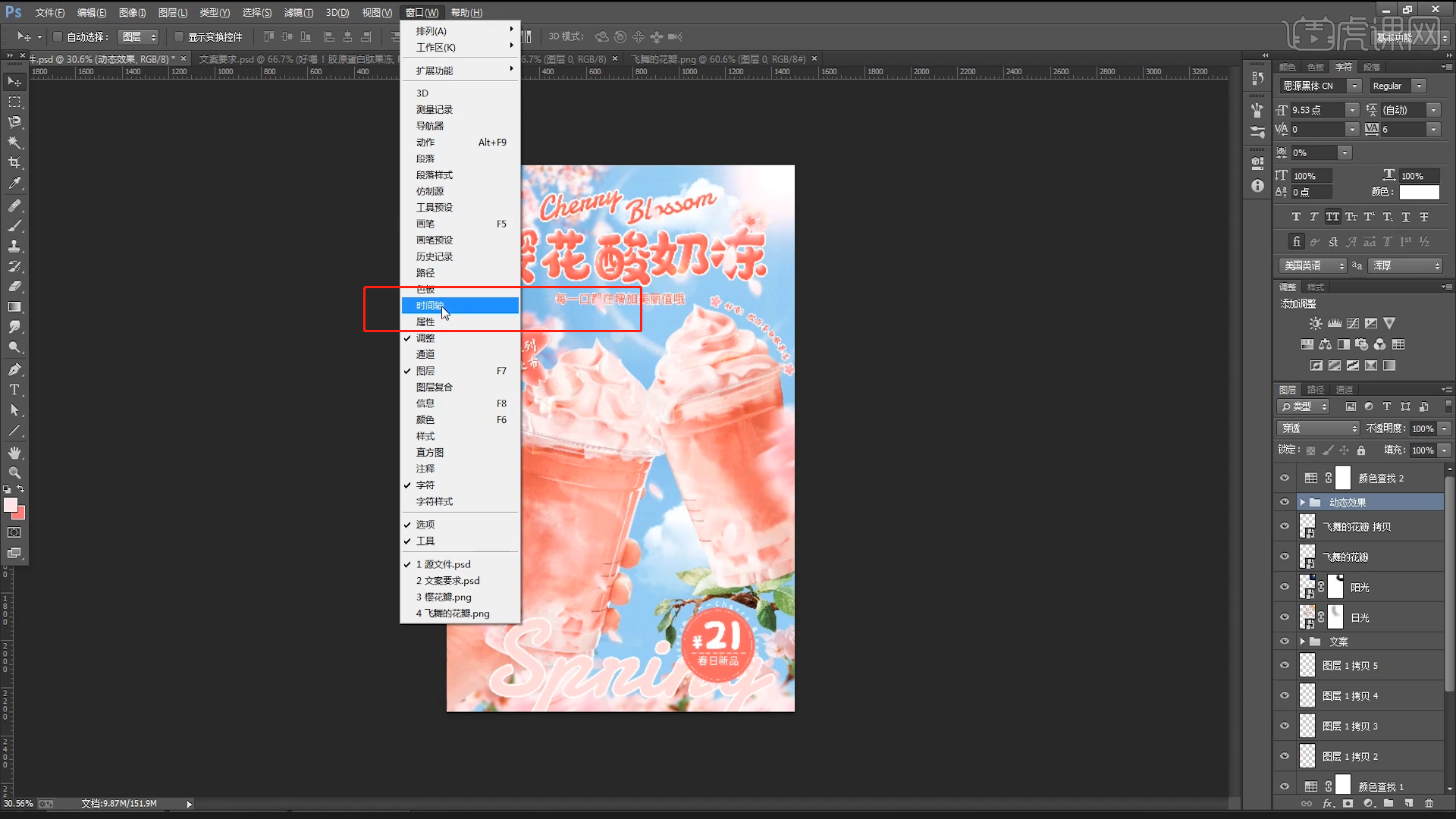
22.在【时间轴】位置【复制图层】然后【移动“散落樱花”图层】的位置。
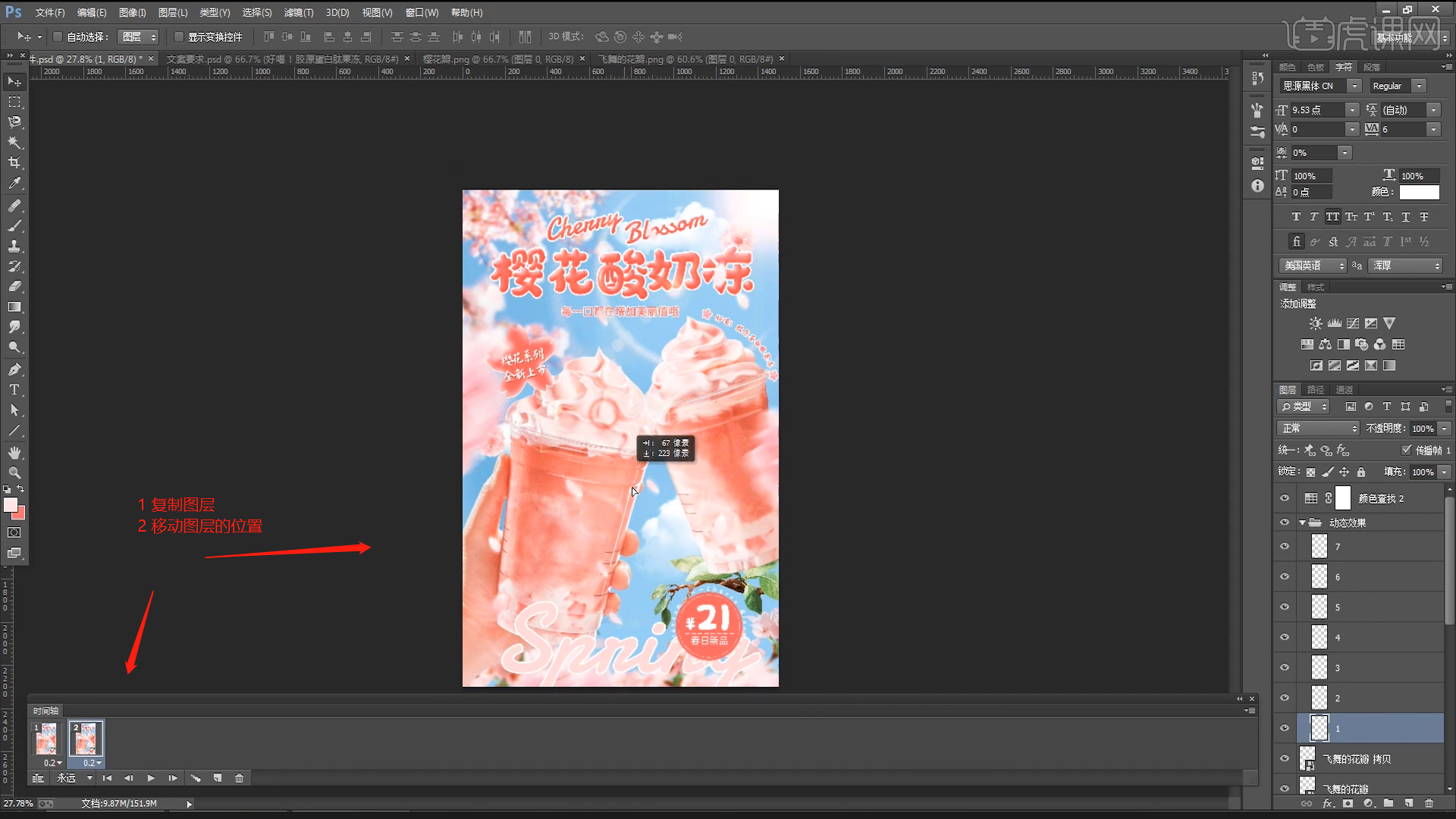
23.移动完成后,选择两个图层打开【过渡】面板,在面板中将【要过渡的帧数】设置为【20】的数值。
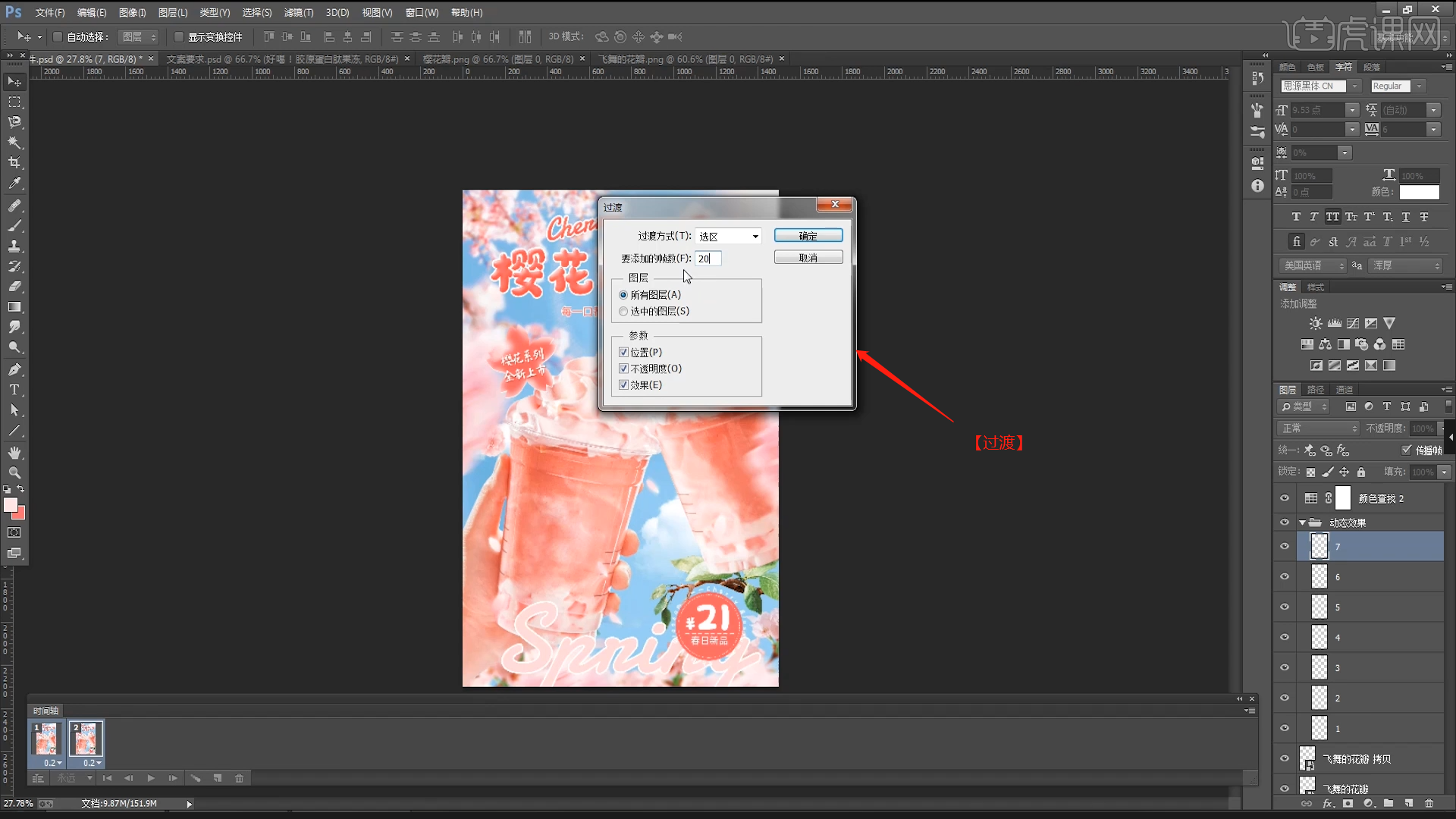
24.最终效果如图示,视频学百遍,不如上手练一练,你学会了吗!
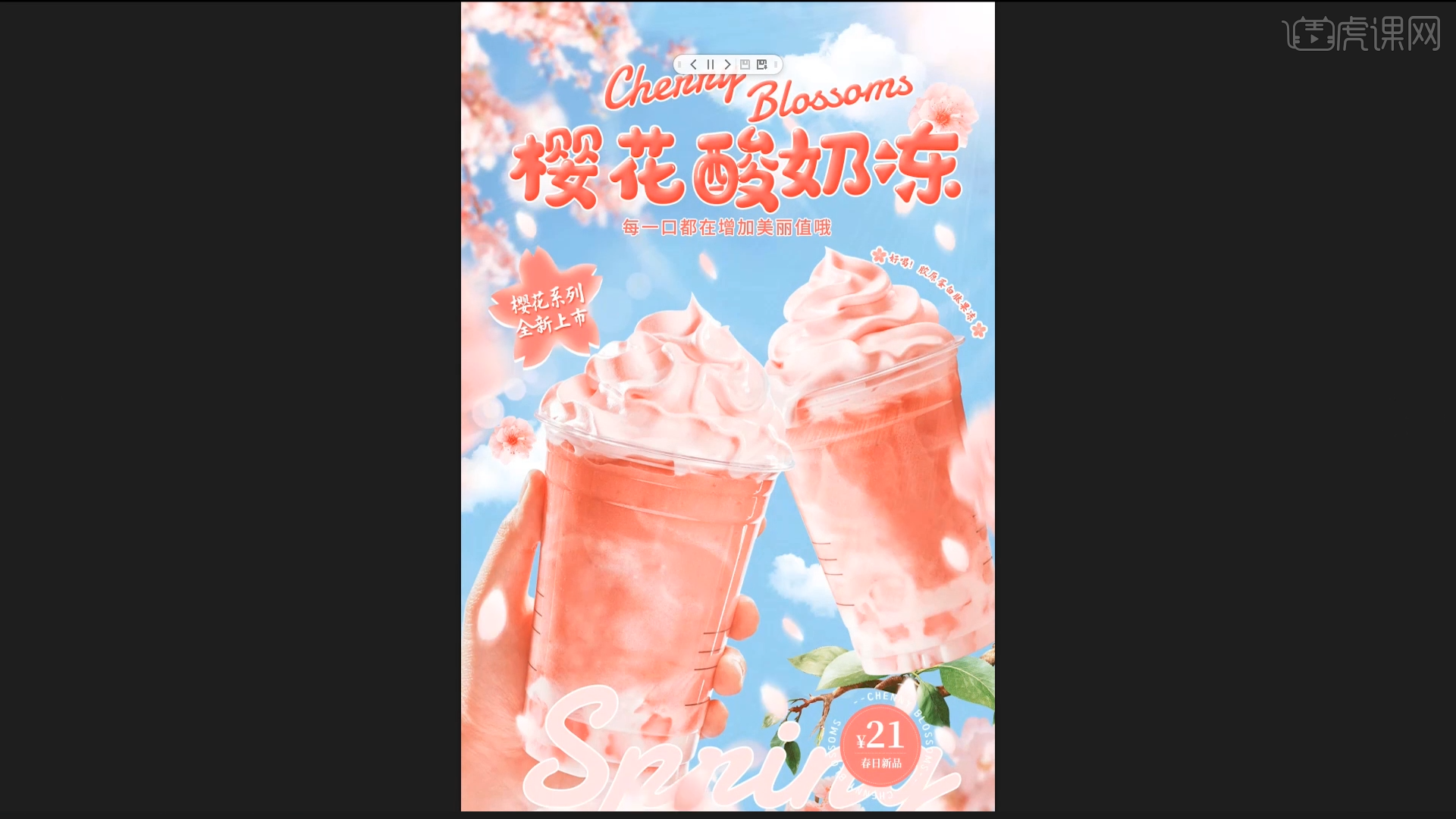
上方就是春日樱花奶茶海报制作的方法,制作出来是不是很小清新,是不是看了这个海报很有购买的冲动呀!大家想要学会奶茶海报的制作吗?想要学会的小伙伴们跟着上边的步骤,尝试制作一下吧!最后,希望上方的操作步骤对你有所帮助!
本篇文章使用以下硬件型号:联想小新Air15;系统版本:win10;软件版本:PS CC2016。