PS手机创意合成海报制作
发布时间:2021年05月18日 17:31
海报的种类有很多种,我们可以使用PS做创意合成海报。下面小编就以PS手机创意合成海报制作为例,给大家分享具体的操作方法,制作出来的效果很有创意,会吸引用户选择这款手机,会带来一定的营销效果,大家快来学习一下怎么制作吧!
1.我们使用【PS】新建画布【1920x750】拖入沙漠素材跟天空素材摆放如图所示。
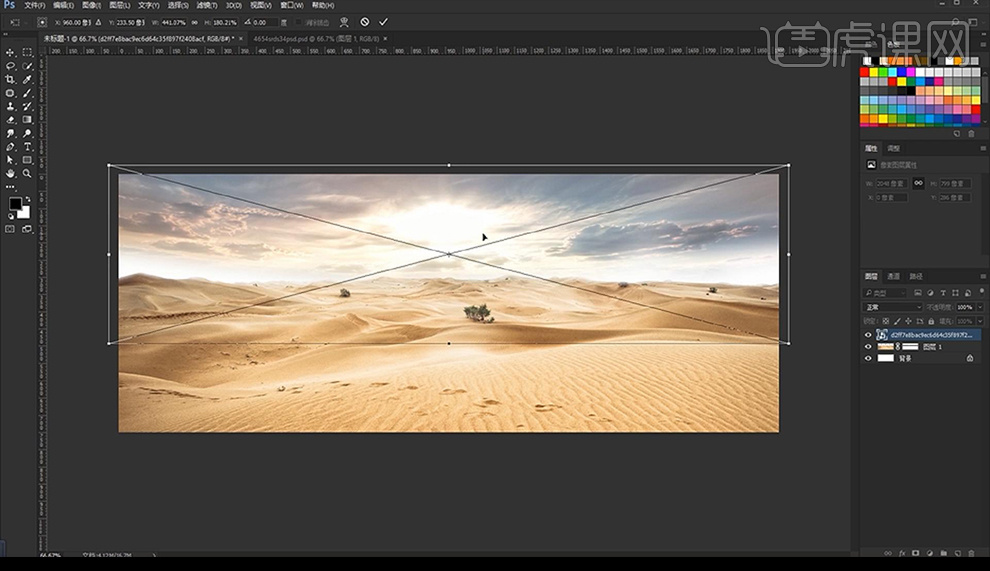
2.然后我们进行拖入手机素材,使用【钢笔工具】进行勾勒手机屏幕的形状填充白色如图所示。
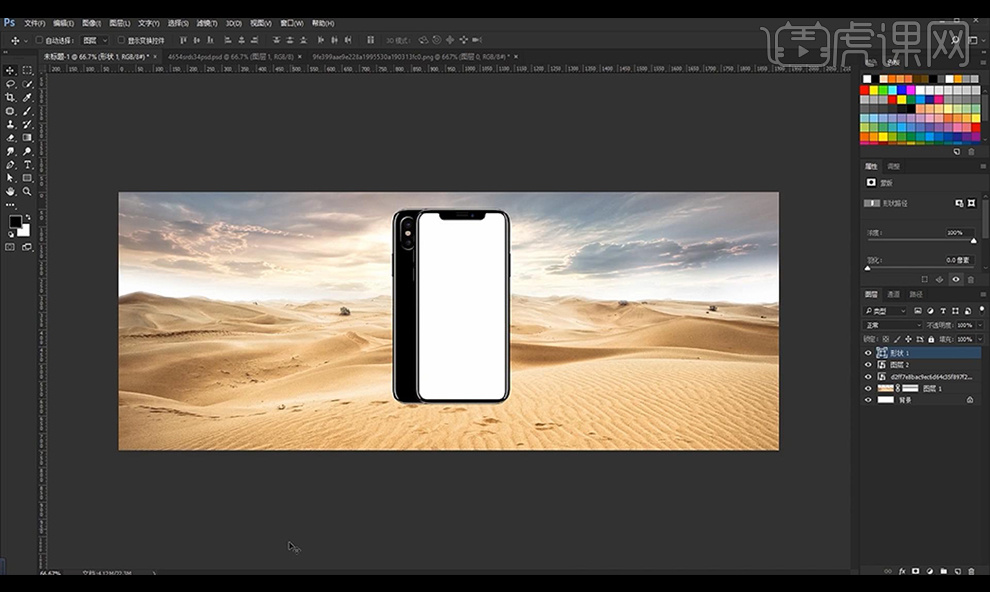
3.接下来我们拖入青山素材创建剪切蒙版到屏幕形状,再进行添加【曲线】调整如图所示。
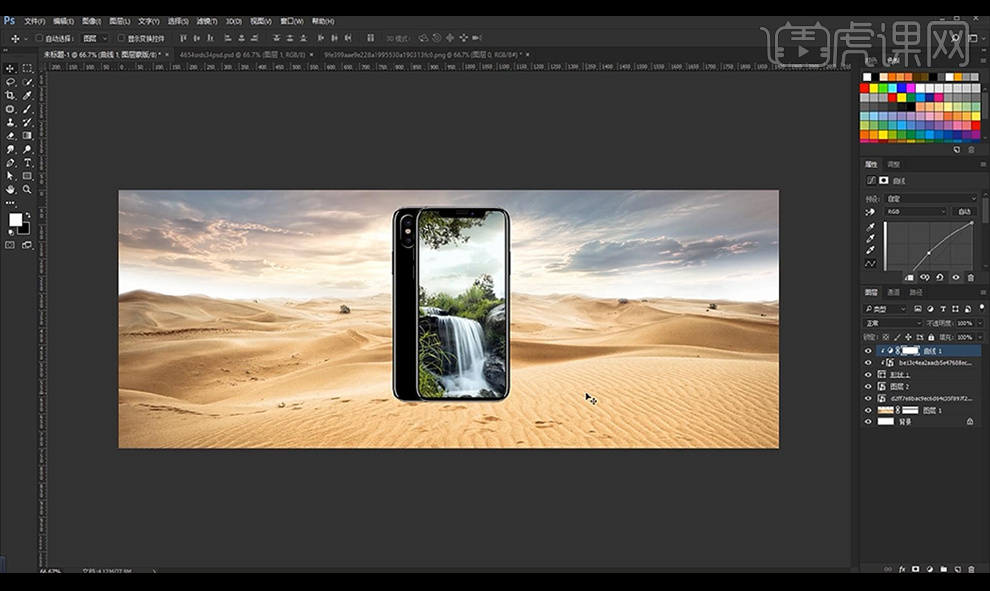
4.然后我们再添加【色相饱和度】调整参数如图所示。
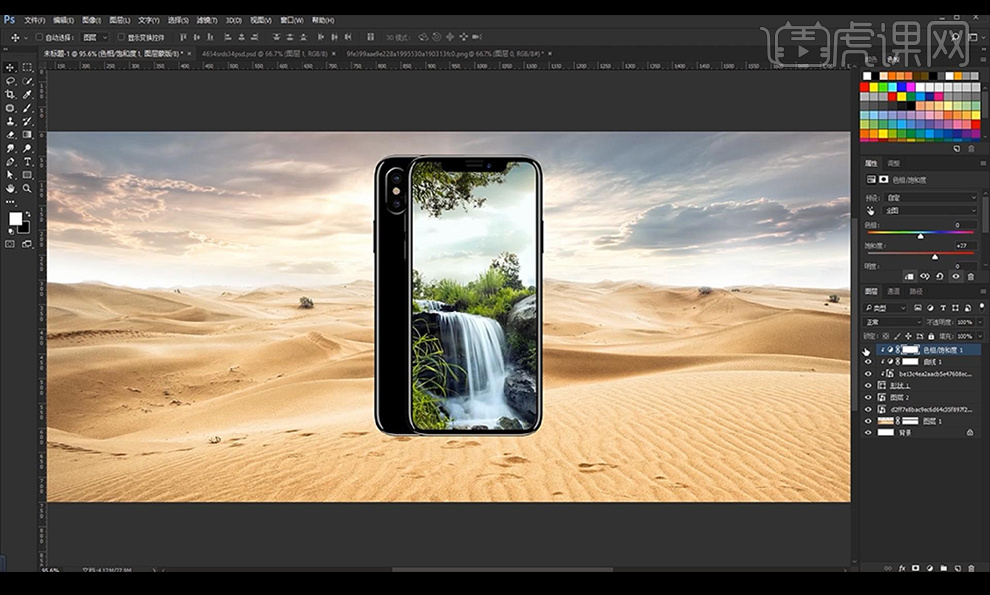
5.接下来我们再进行调整【色彩平衡】参数如图所示。
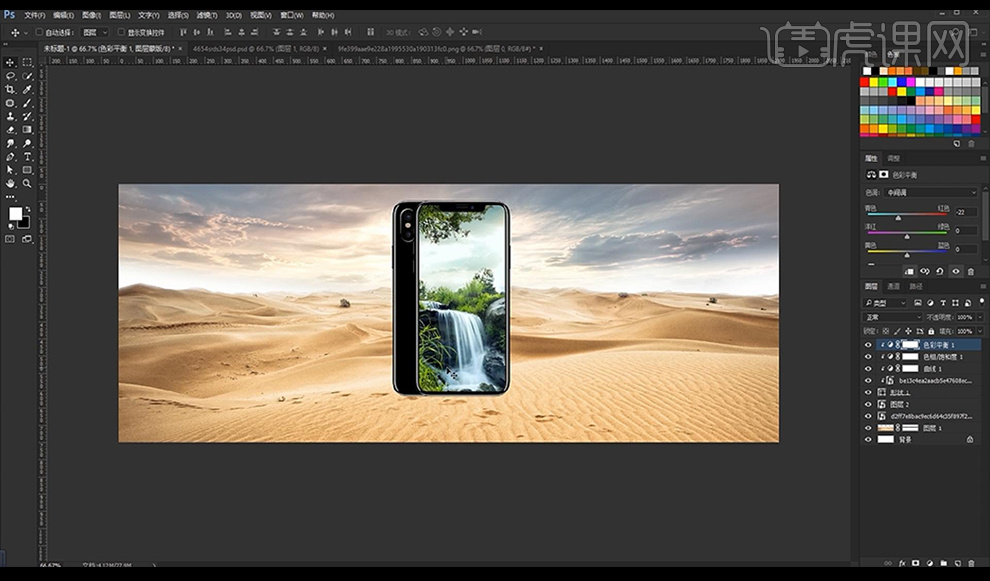
6.我们再拖入石头小溪素材,进行调整【色相饱和度】参数如图所示。
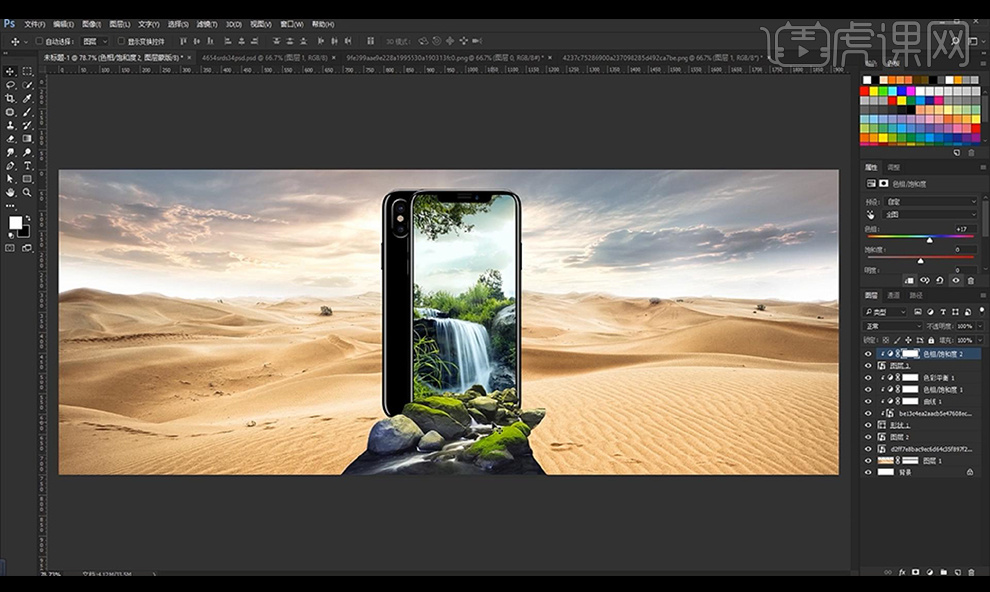
7.我们再进行调整【色阶】加强一下对比,然后进行调整【色彩平衡】参数如图所示。
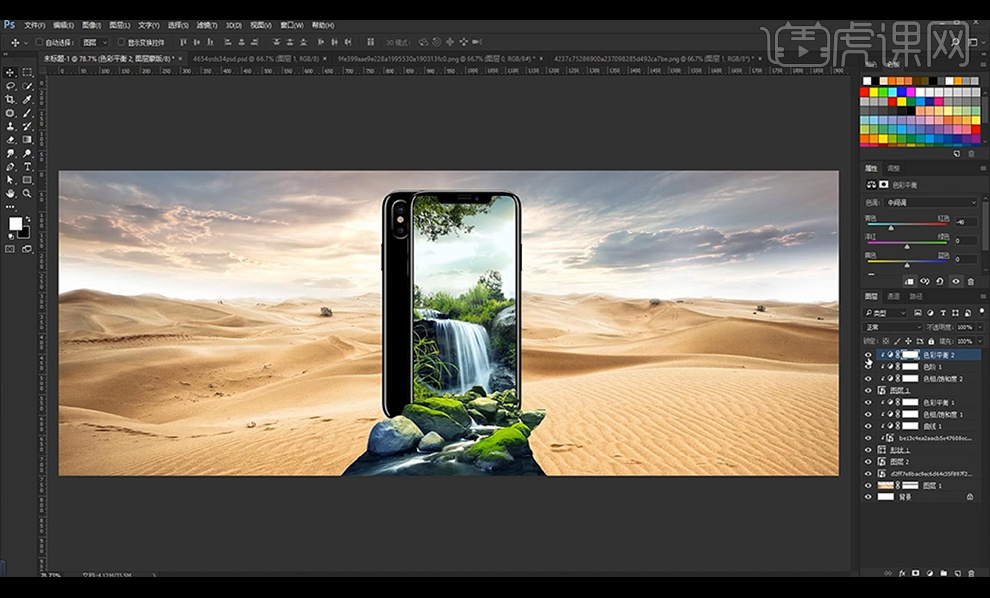
8.我们使用【钢笔工具】进行勾勒石头跟草的形状然后进行复制摆放调整大小。
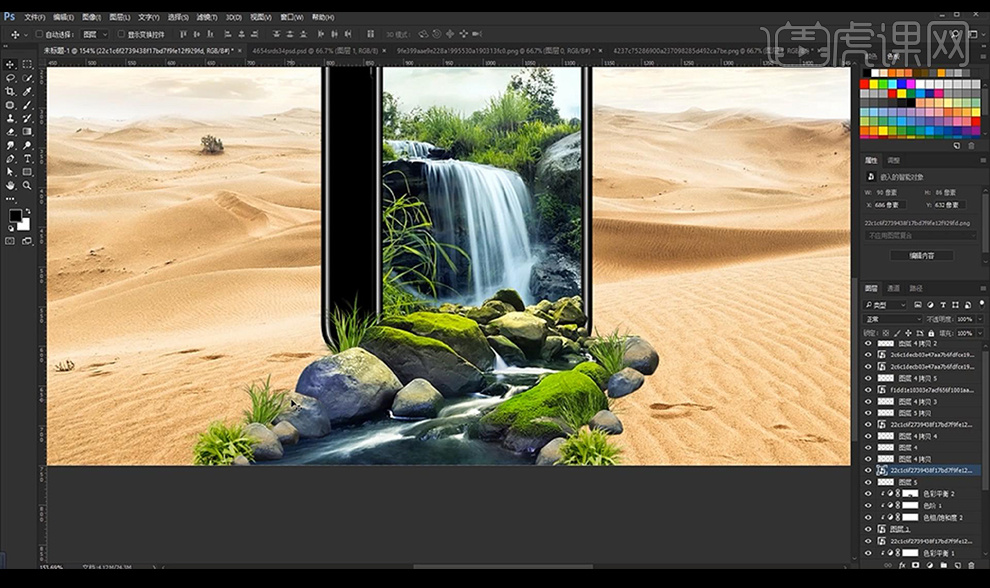
9.我们对草的素材进行调整【色相饱和度】参数如图所示。
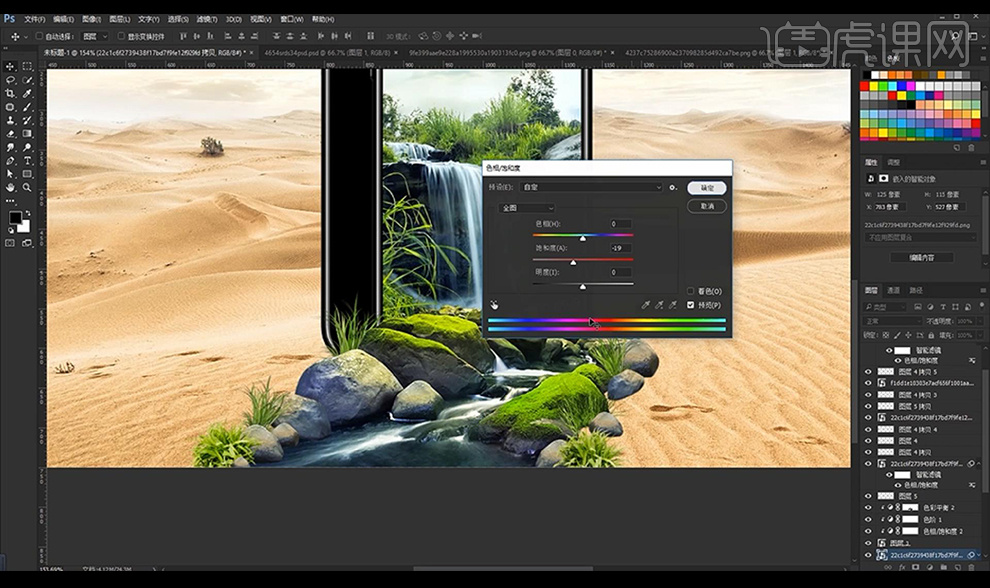
10.然后拖入草地素材进行摆放在后方,添加蒙版进行涂抹掉不需要的部分添加【曲线】进行提亮。
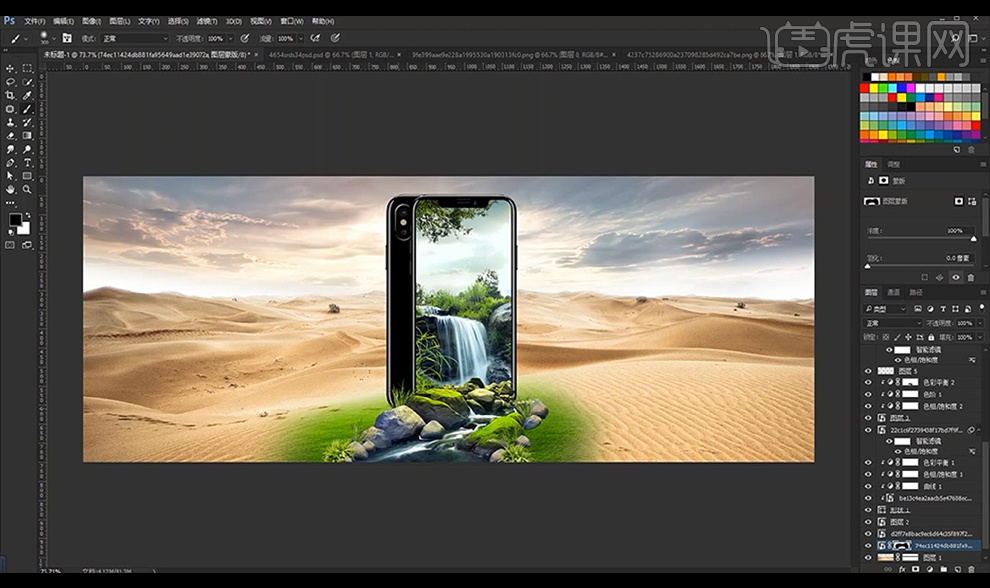
11.我们再拖入远处的骆驼素材进行摆放混合模式为【正片叠底】。
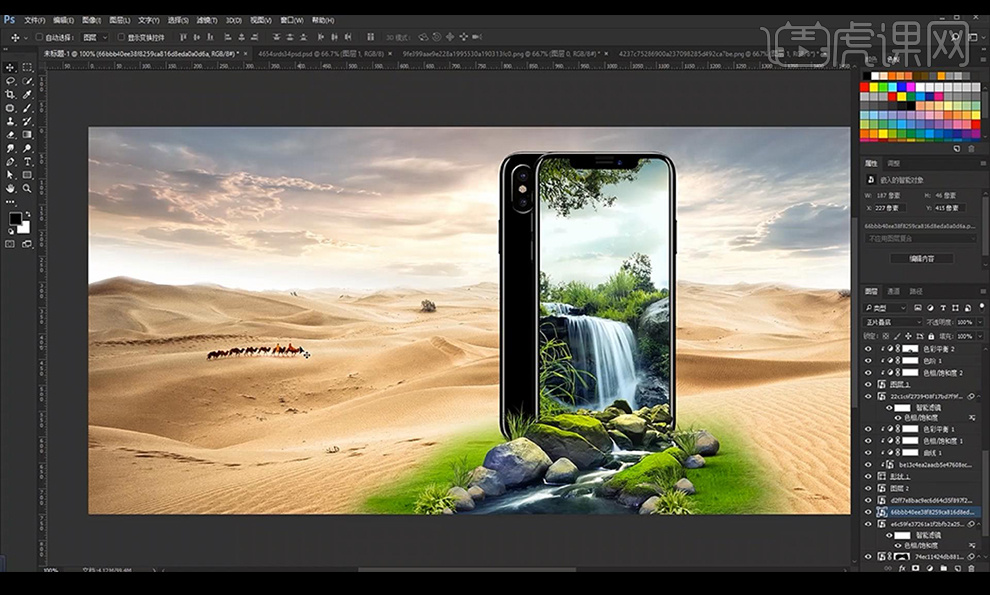
12.接下来拖入仙人掌素材进行摆放,新建图层创建剪切蒙版然后进行涂抹白色混合模式为【叠加】当做亮部受光,复制一层更加强烈。
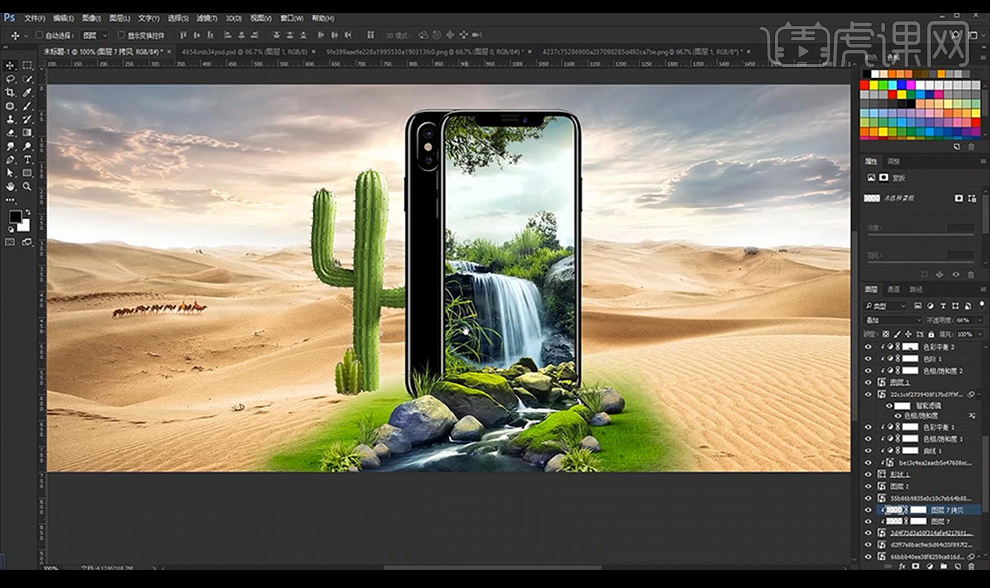
13.然后我们新建图层绘制仙人掌的影子形状使用【涂抹工具】进行涂抹外围影子效果降低不透明度。
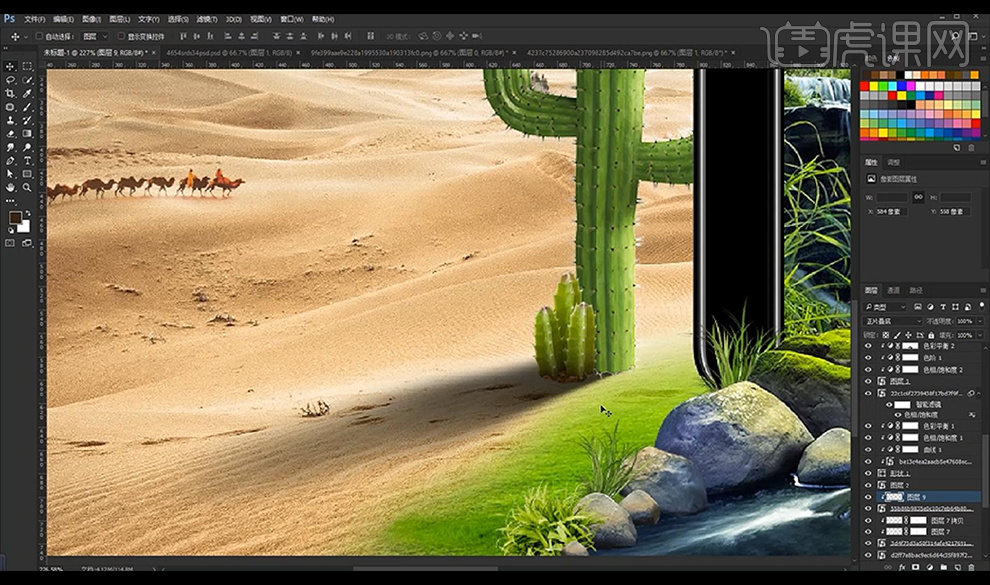
14.接下来拖入枯树枝素材进行摆放在右侧,拖入蜥蜴素材进行摆放在树枝上,将多余部分抠除,绘制一个阴影形状摆放在下方枯树枝上,同样也给枯树枝也进行添加阴影。
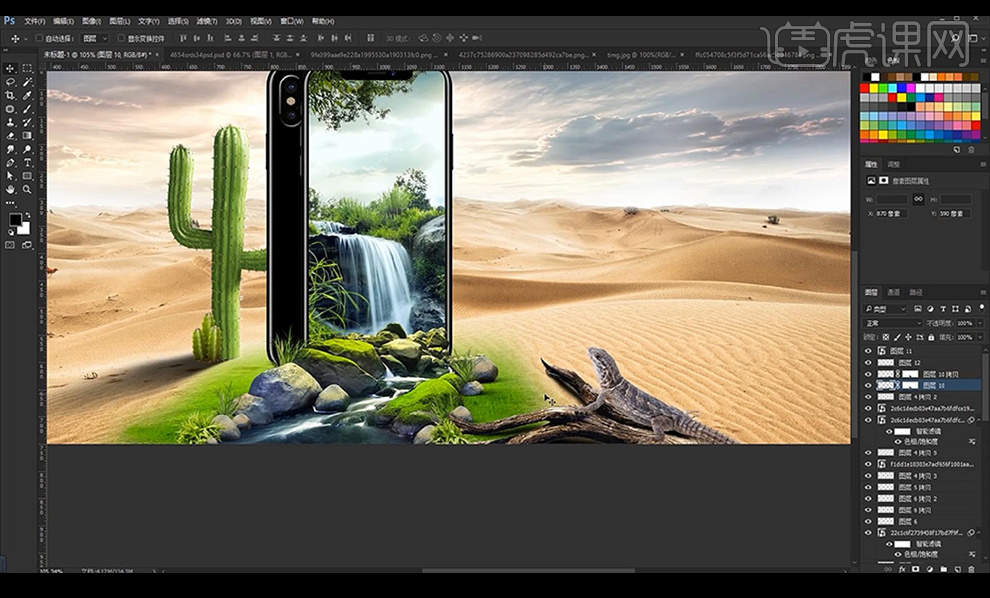
15.我们对枯树枝添加【曲线】提亮,再对蜥蜴进行添加【色阶】加强对比,拖入飞鸟素材摆放在后方天空当中。
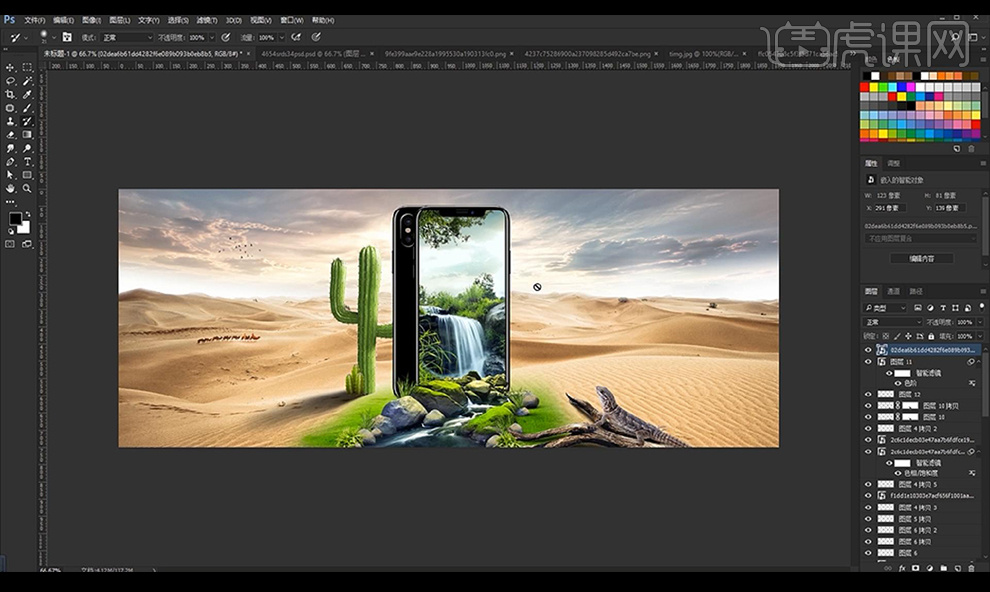
16.接下来我们输入文案摆放在手机后方,绘制一个绿色矩形当做背景。
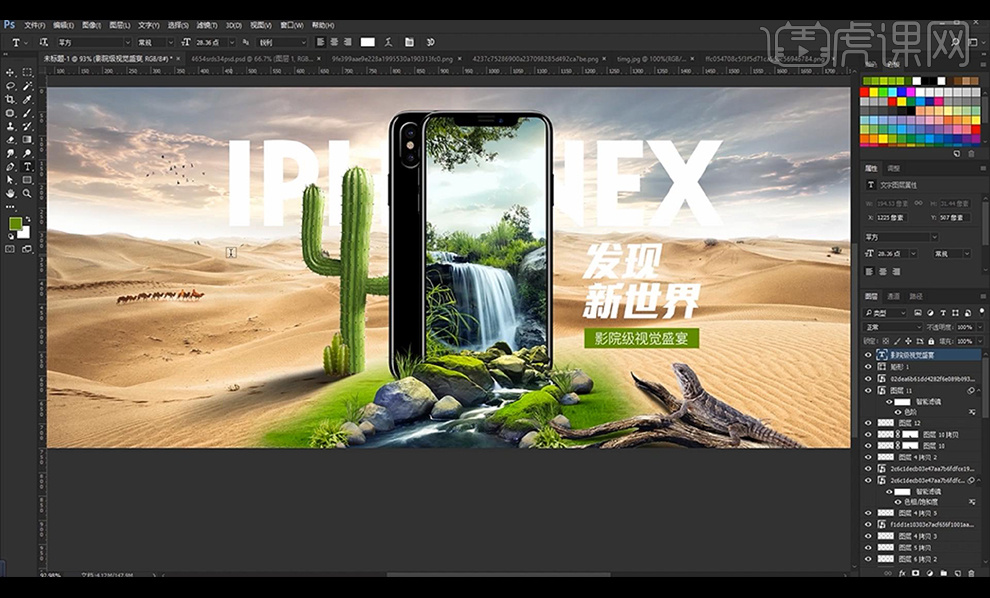
17.接下来我们进行输入英文辅助文案摆放在左侧下方,再进行绘制线段跟矩形装饰。
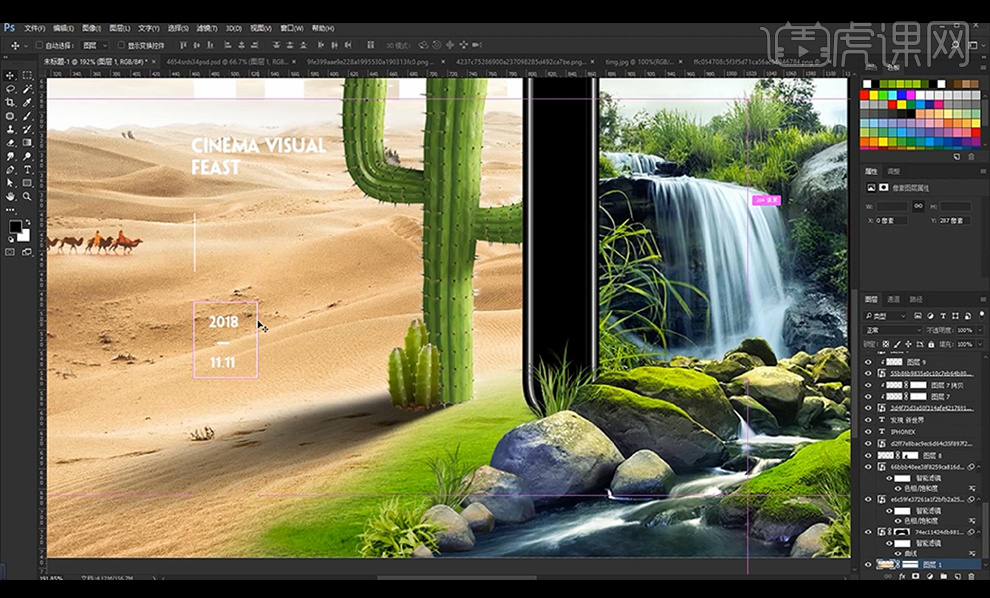
18.然后我们进行按【shift+Alt+ctrl+E】盖印图层然后进行添加【照片滤镜】。
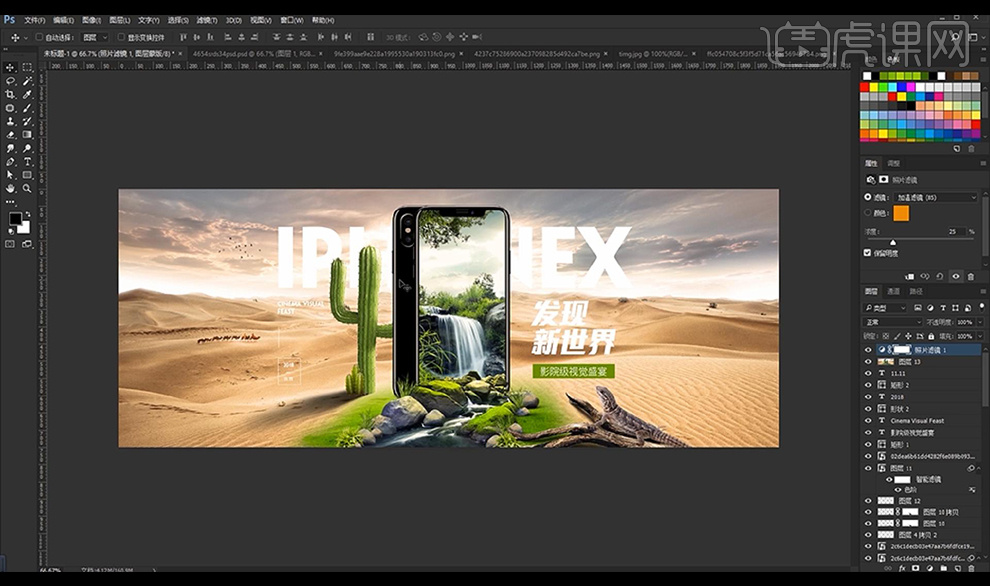
19.我们再进行调整【可选颜色】参数如图所示。
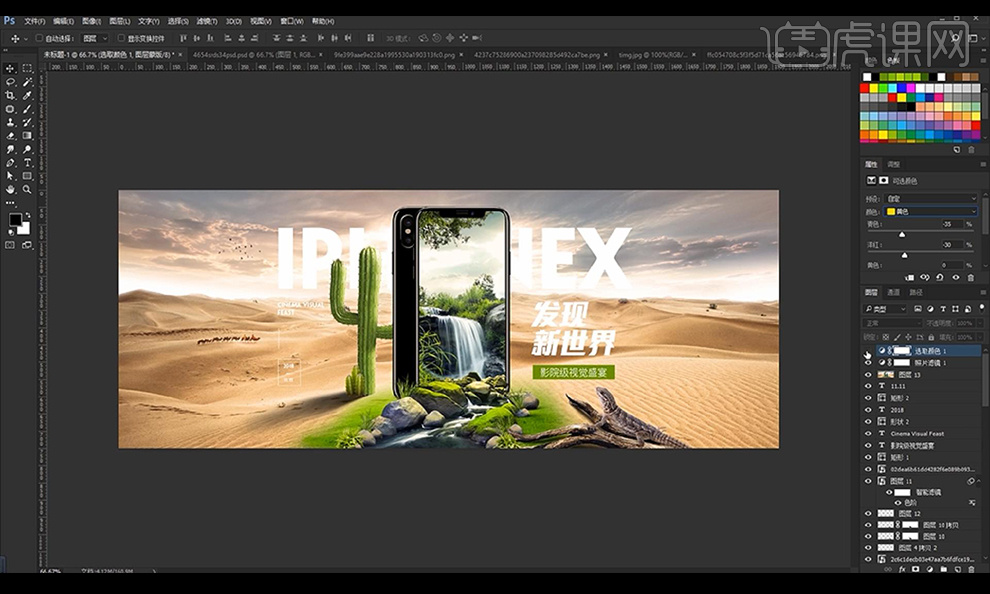
20.我们再调整【色相饱和度】参数如图所示,蒙版上涂抹不需要添加的部分。
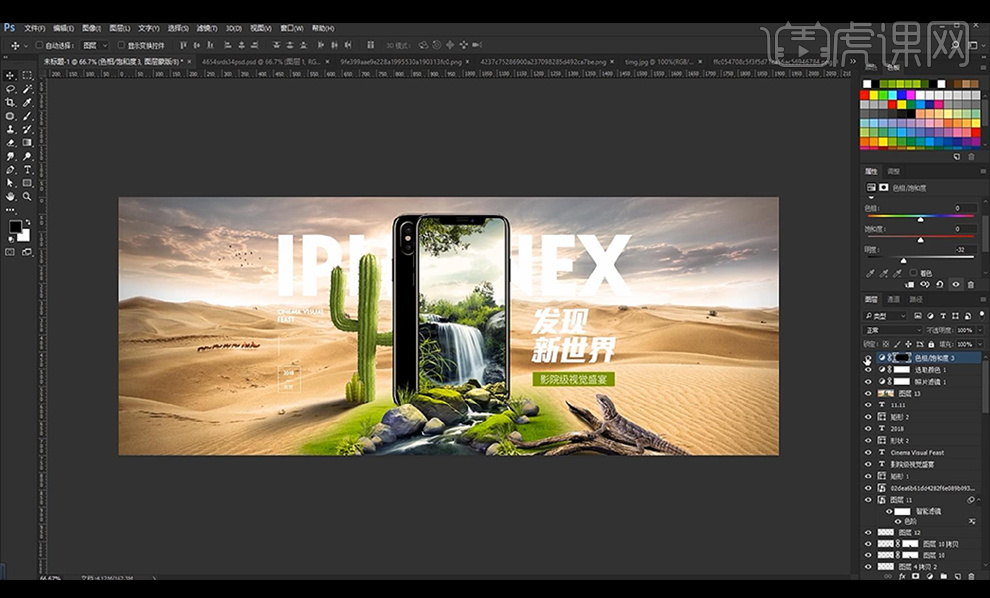
21.本节课结束。

上方的21步操作就是PS手机创意合成海报制作的方法,制作出来是不是很有创新的想法呢?让你通过手机发现世界的美。里边包含一些PS的基础操作操作,学会制作这个海报,还可以帮助我们巩固PS里边的工具。最后,希望以上的操作步骤对你有所帮助!
本篇文章使用以下硬件型号:联想小新Air15;系统版本:win10;软件版本:PS CC2017。






