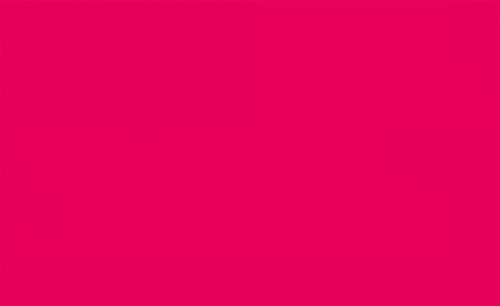photoshop字体库是什么?具体如何应用?
发布时间:2021年05月19日 15:35
photoshop字体库是可以丰富photoshop文字种类的软件,在官网或者正规渠道中输入字体的具体名称进行搜索,找到字体文件后开始点击下载,安装。安装的步骤是解压字体文件后,复制字体文件,鼠标点击开始选择控制面板找到该字体进行粘贴就可以使用了。那么今天虽然题目是photoshop字体库,我们着重介绍一下ps文字如何应用在设计当中。
步骤如下:
1. 打开【PS】,【Ctrl+N】新建1500*1000像素的画布,【分辨率】-【72】,拖入【背景】素材,【Ctrl+T】放大背景。
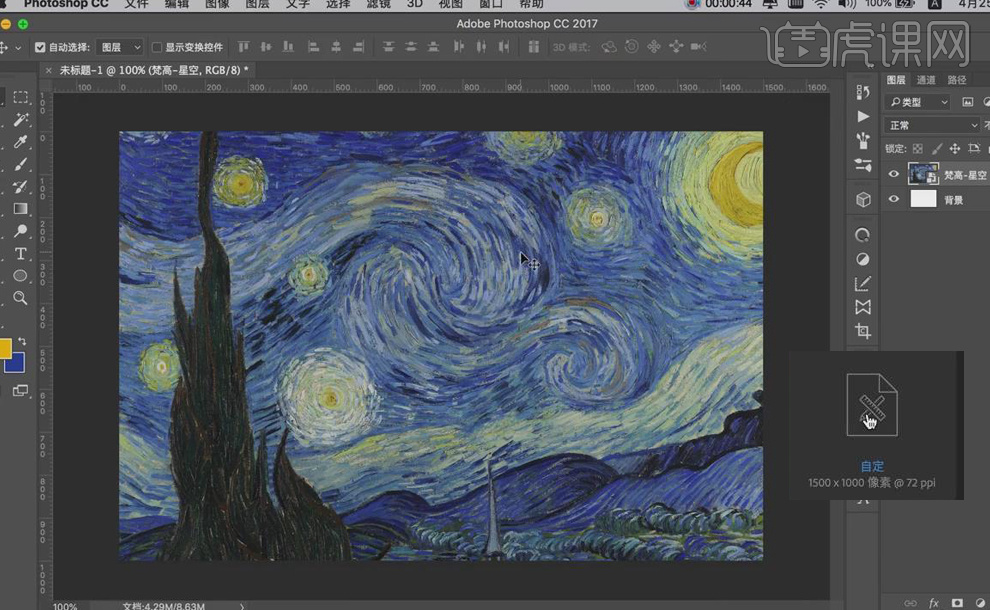
2. 选中【星空】图层,添加【色相/饱和度】,使星空颜色变深一些;添加【自然饱和度】;再添加【色阶】。
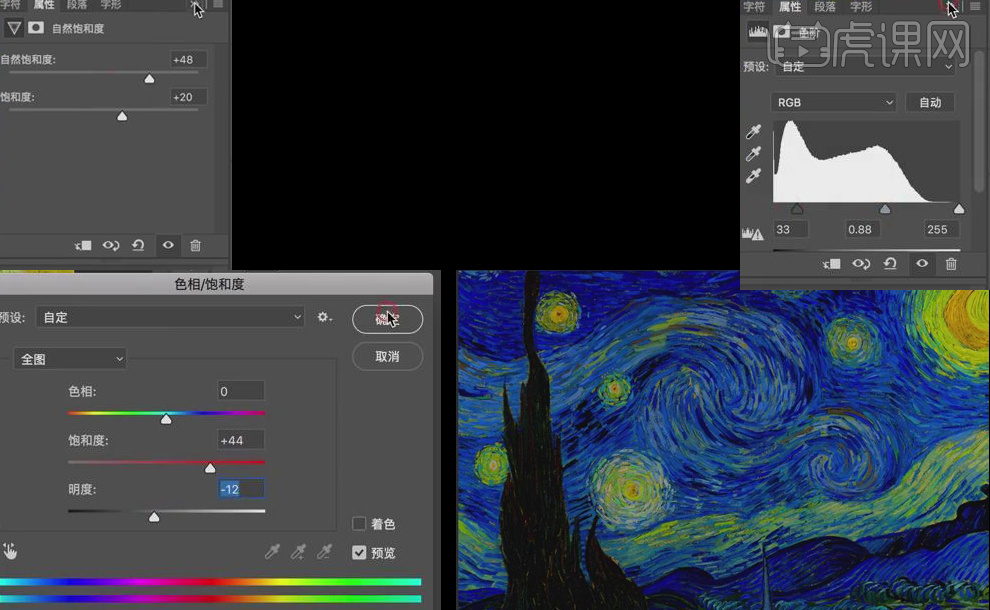
3. 【Ctrl+E】合并背景、星空图层,新建一个【纯色】的图层,图层颜色【填充】星空中稍深些的蓝色,【图层模式】-【颜色】,降低图层的不透明度为【16%】,使星空颜色变冷一些。
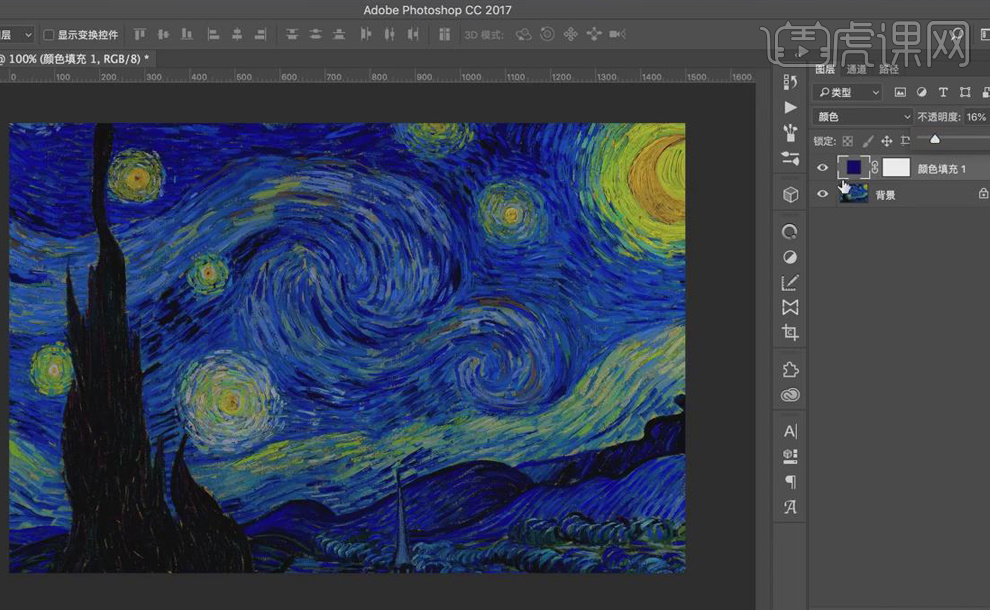
4. 【Ctrl+E】合并背景、星空图层,【文字工具】输入星空,【字体样式】-【凌慧体-简】,【字体颜色】-【橙色】,【Ctrl+T】放大文字,选中字体星空,【Alt+左方向键】缩小字体间距。
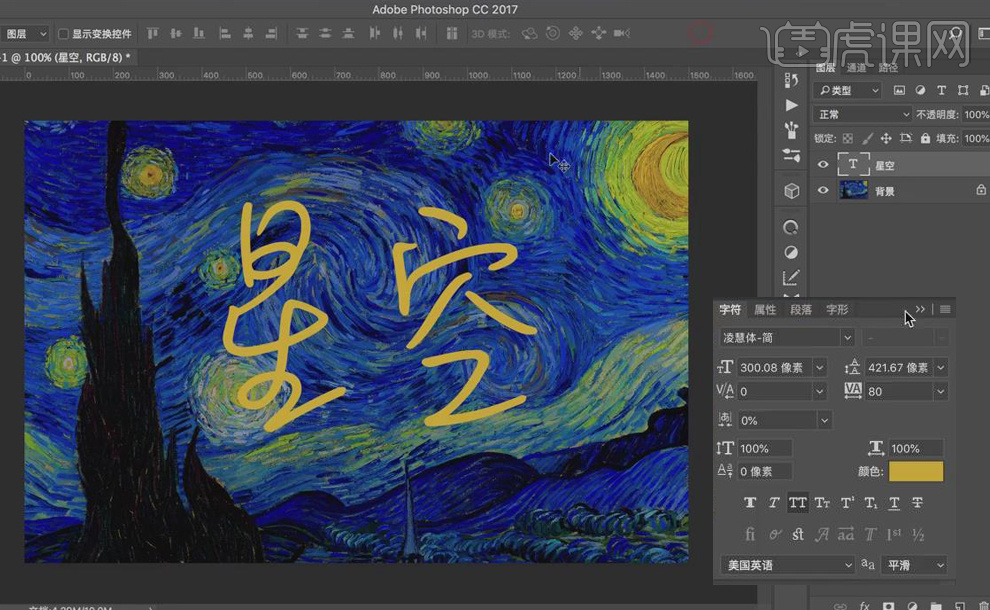
5. 选中【画笔工具】,【画笔颜色】-【橙色】,【调整】笔刷样式,【画笔大小】- 【30】,降低画笔流量为【10%】,【画笔工具】描文字星空的形状;再将【画笔大小】调整为【60】,降低画笔流量为【4%】,再描一下文字星空的形状。
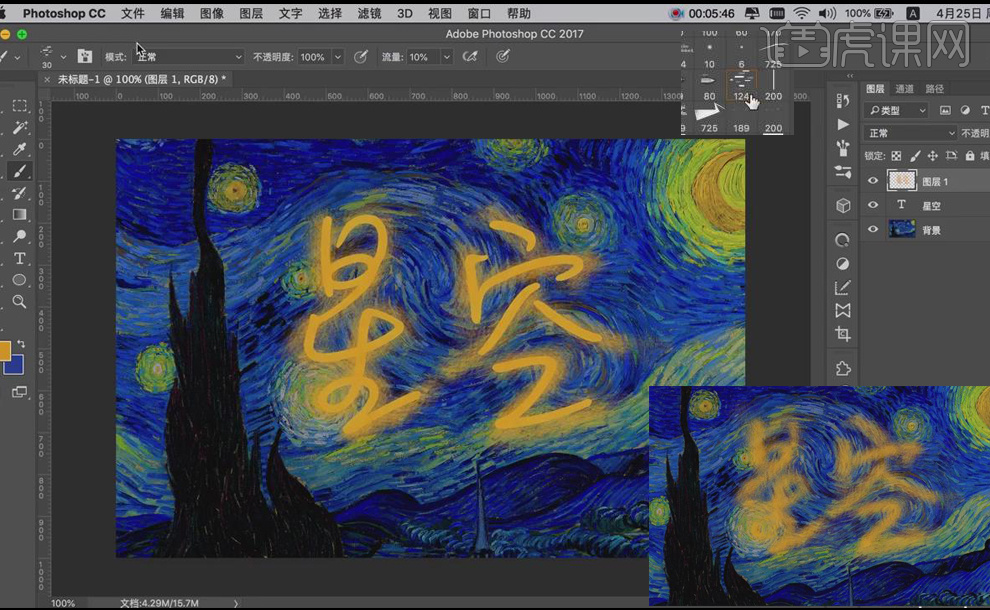
6. 新建图层2,【画笔颜色】-【黄色】,【画笔大小】- 【20】,【画笔流量】-【24%】,【画笔工具】沿文字星空的形状画出星空,【删除】星空文字图层。
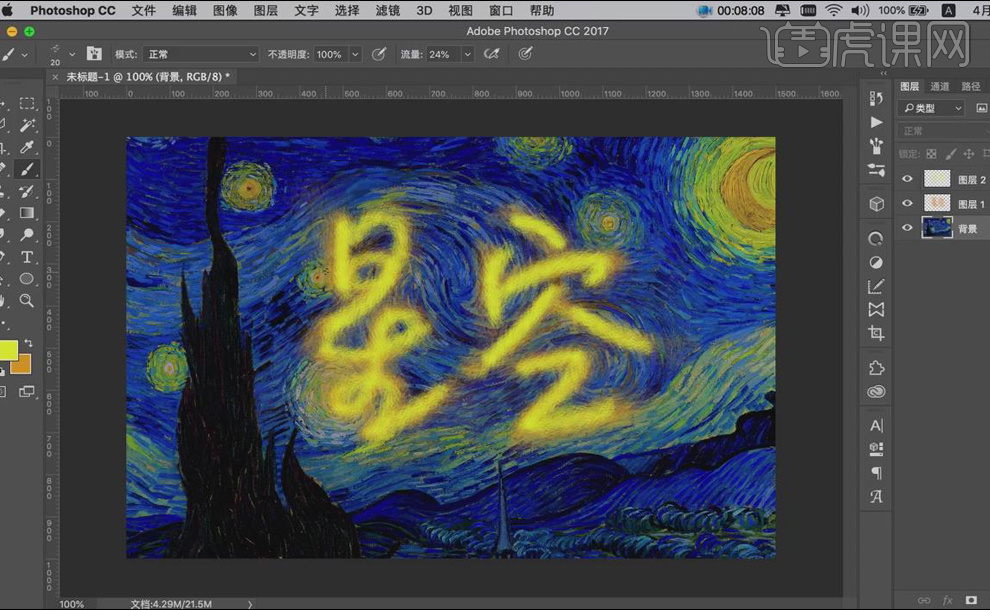
7. 新建图层3,【画笔颜色】-【橙色】,【画笔大小】- 【30】,【画笔工具】描一下星空的边缘部分,【Ctrl+U】调整【色相/饱和度】,降低图层的不透明度为【74%】。
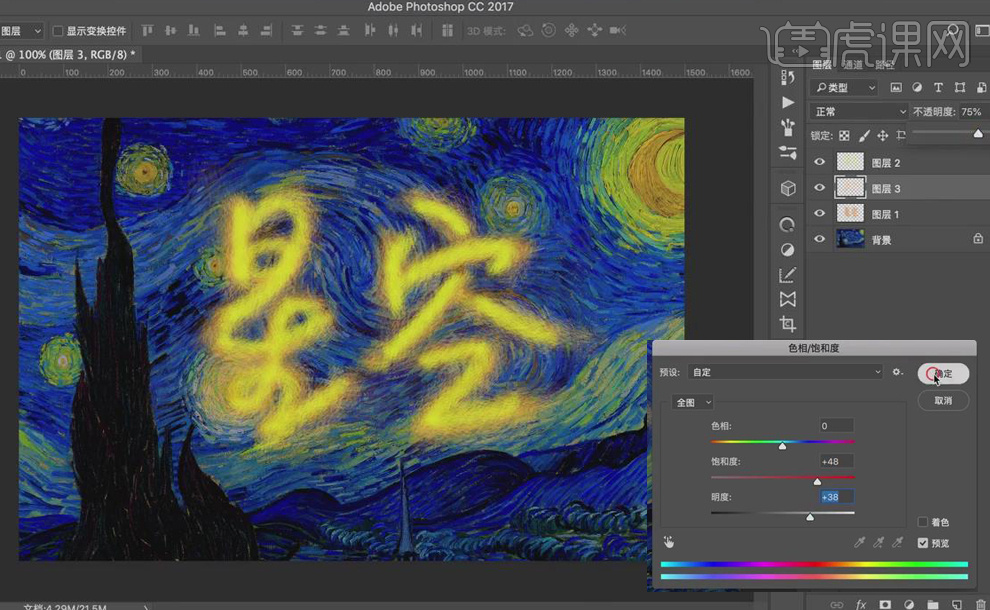
8. 新建图层4,【画笔颜色】-【蓝色】,【画笔大小】- 【60】,【画笔工具】将文字星空附近的背景涂一下,使文字和背景更融合。
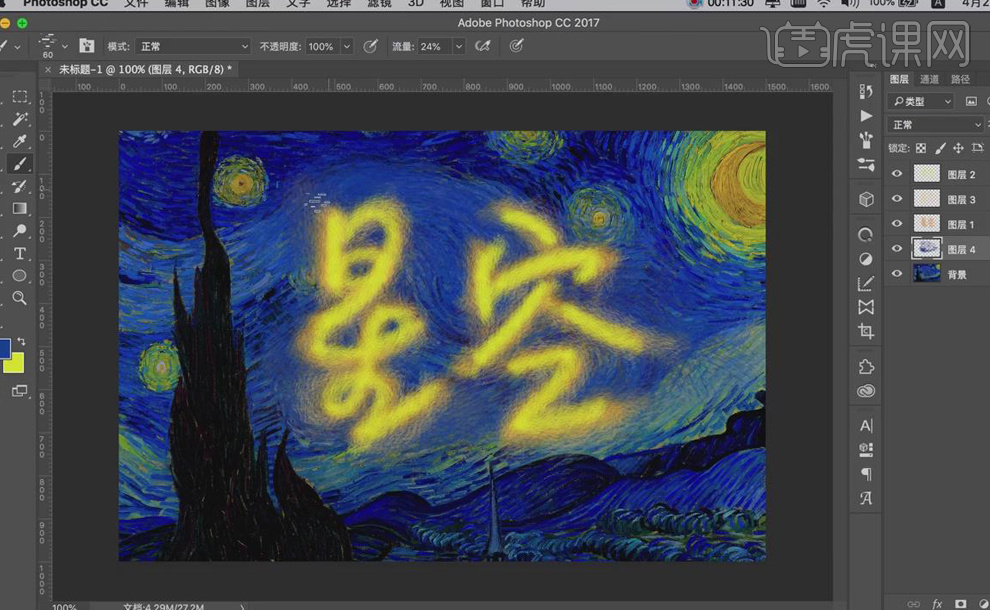
9. 新建图层5,【画笔颜色】-【橙色】,【画笔大小】- 【40】,【画笔流量】-【6%】,【画笔工具】将文字的边缘沿背景中云的走向涂一下。
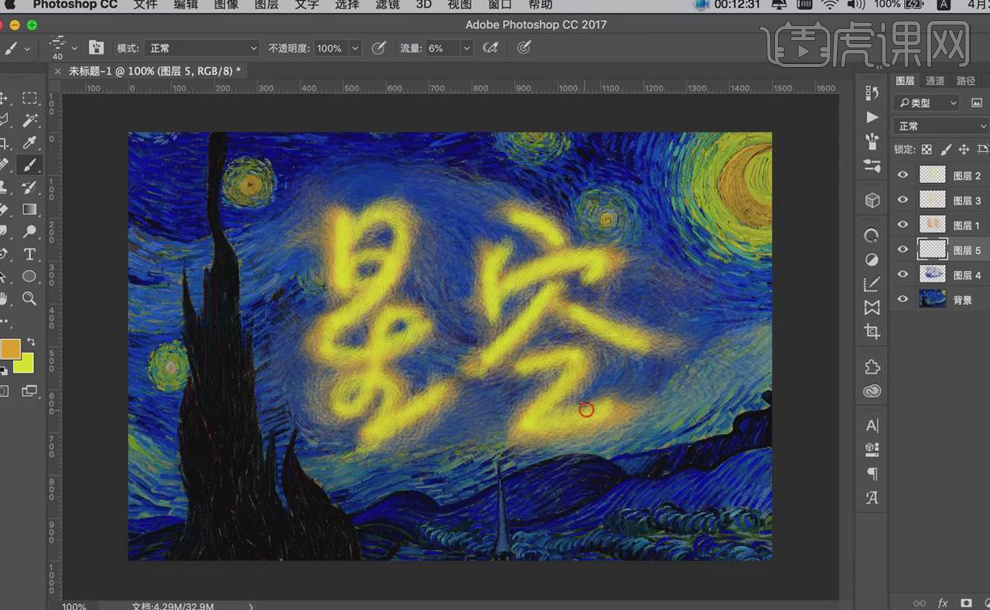
10. 【Ctrl+E】合并背景、图层4,【Ctrl+G】将文字星空图层编组,【Ctrl+J】复制图层组,选中复制后的图层组,【右键】-【栅格化】,【滤镜】-【锐化】-【USM锐化】。
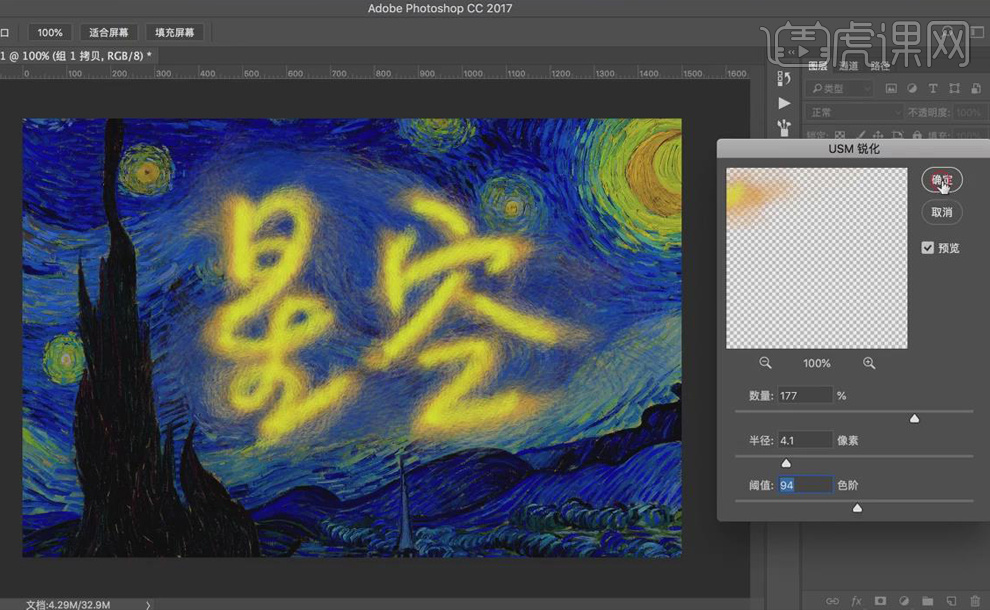
11. 同样【Ctrl+J】复制背景图层,【滤镜】-【锐化】-【USM锐化】,再次选中复制后的图层组,【滤镜】-【锐化】-【USM锐化】。
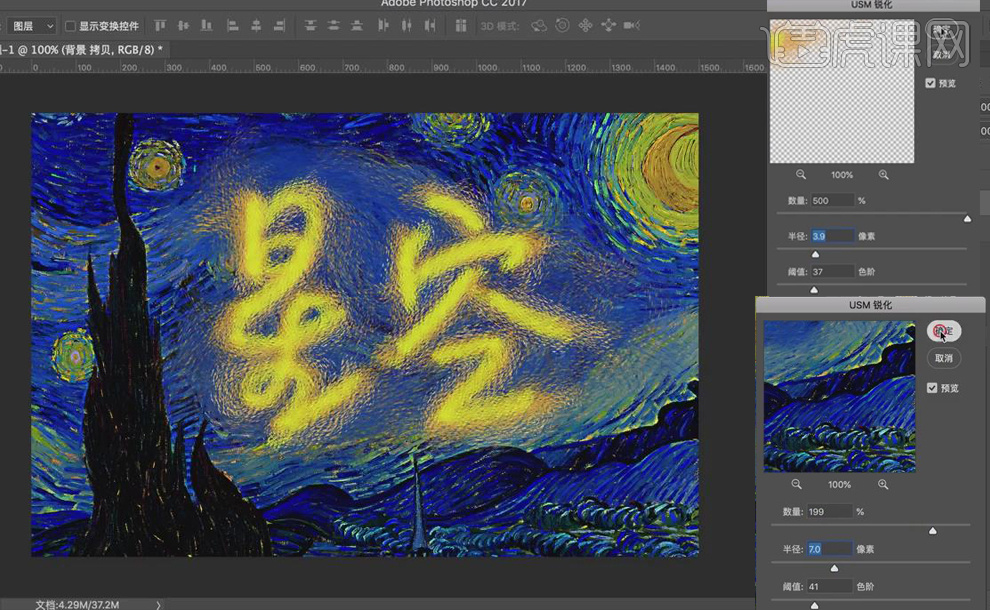
12. 选中复制后的背景图层,添加【色相/饱和度】、【色阶】,【调整】其数值。
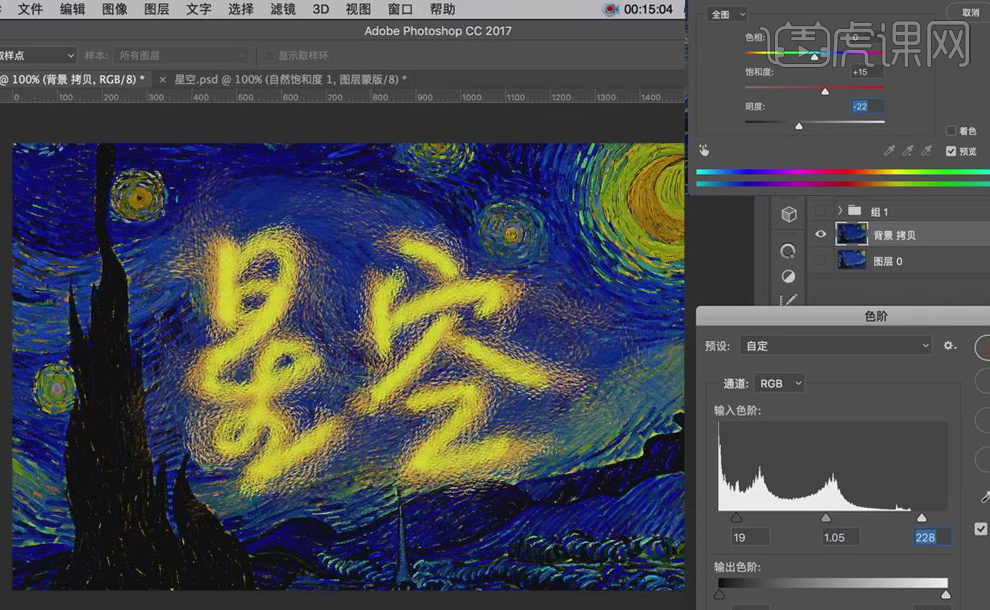
13. 同样选中复制后的图层组,添加【色相/饱和度】,【调整】其数值。
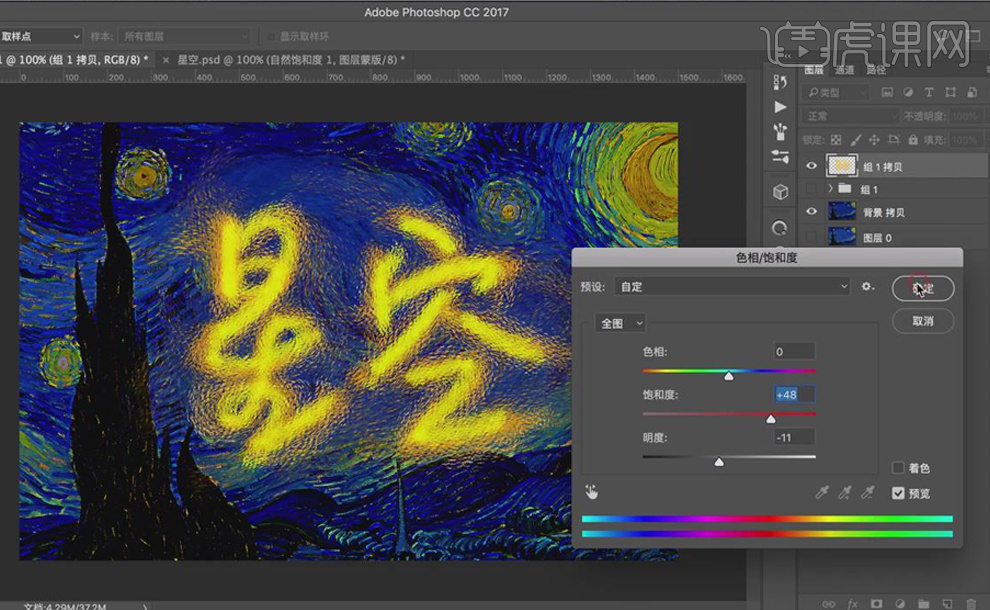
14. 新建图层6,【画笔大小】- 【60】,【画笔流量】-【21%】,调整【画笔颜色】,【画笔工具】对文字的周围、背景进行细节调整。
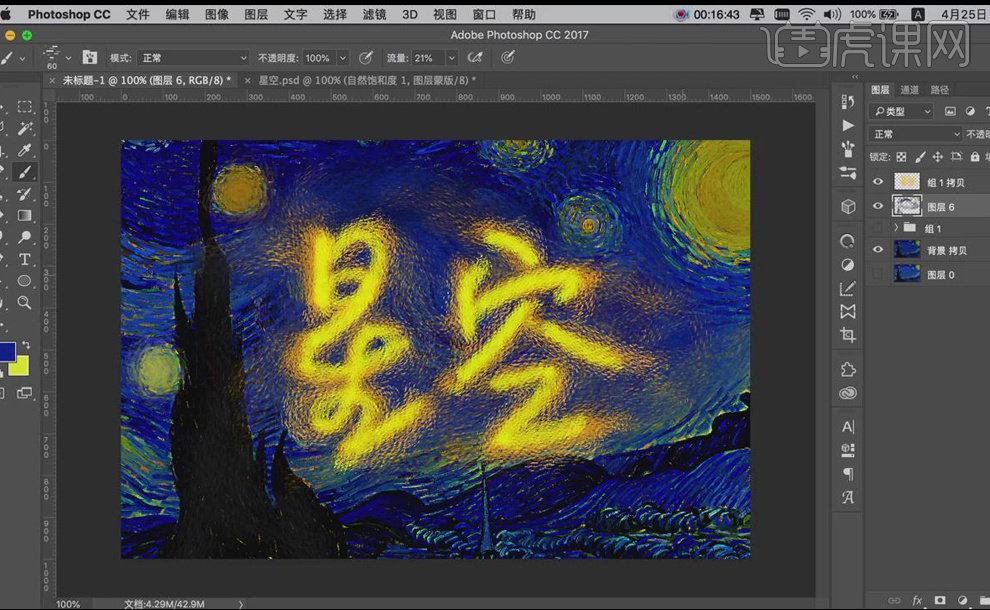
15. 最终效果图如图所示。

今天我们通过photoshop字体库的知识延伸介绍了如何在ps中设置梵高星空字体,是不是美轮美奂,引人入胜,关于 photoshop字体库的知识还有很多,闲暇时间就打开小编的课程看一看,练习一下具体的操作,熟能生巧,相信大家一定会牢牢记住的。
本篇文章使用以下硬件型号:联想小新Air15;系统版本:win10;软件版本:ps CC 2017。
虎课网链接: