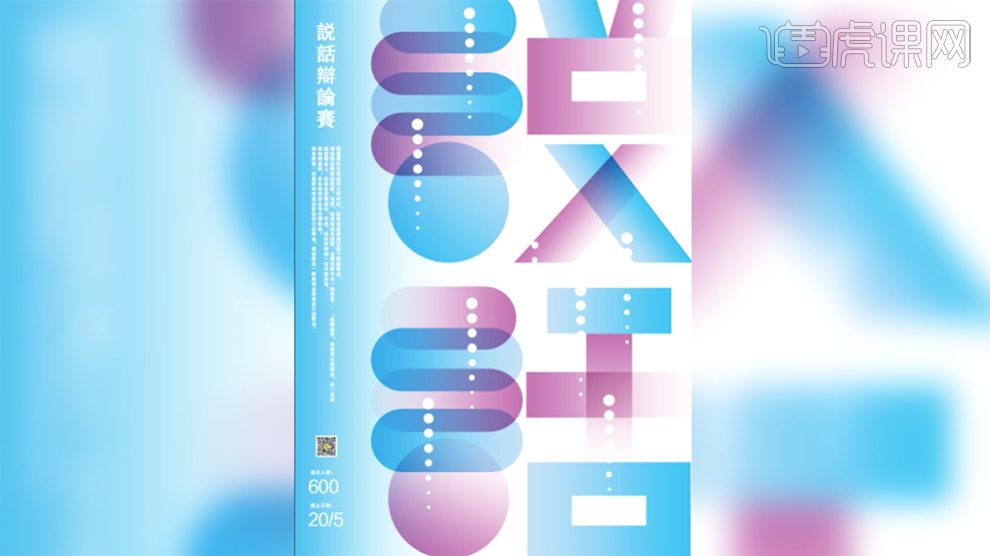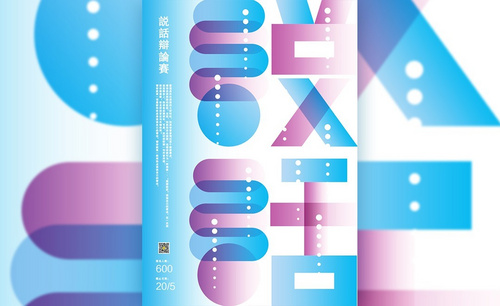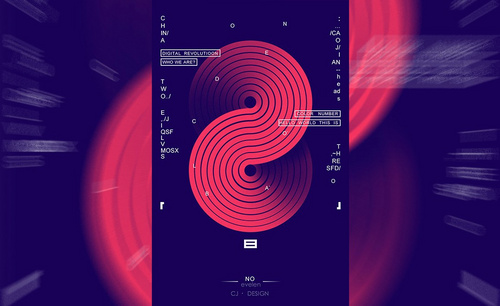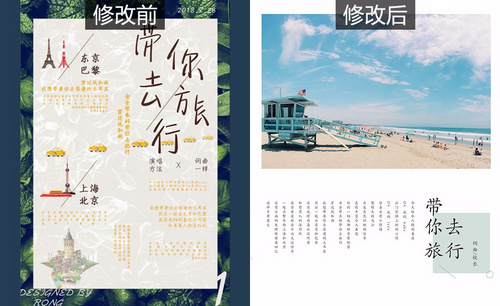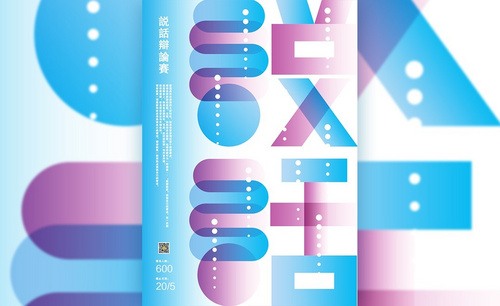如何用PS设计辩论大赛主题海报
发布时间:暂无
1、本课主要内容如图示。
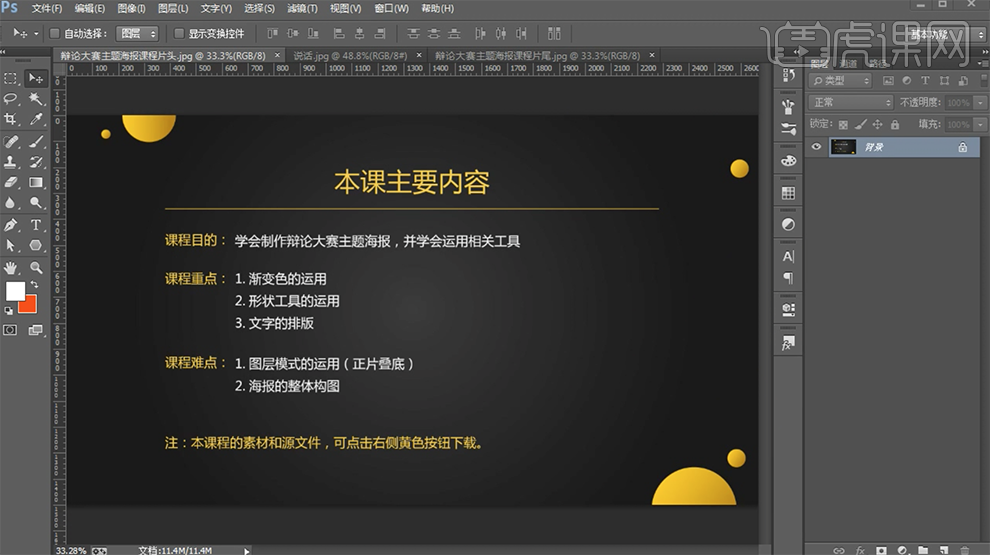
2、[打开]PS软件,[新建]任意大小的画布。具体效果如图示。
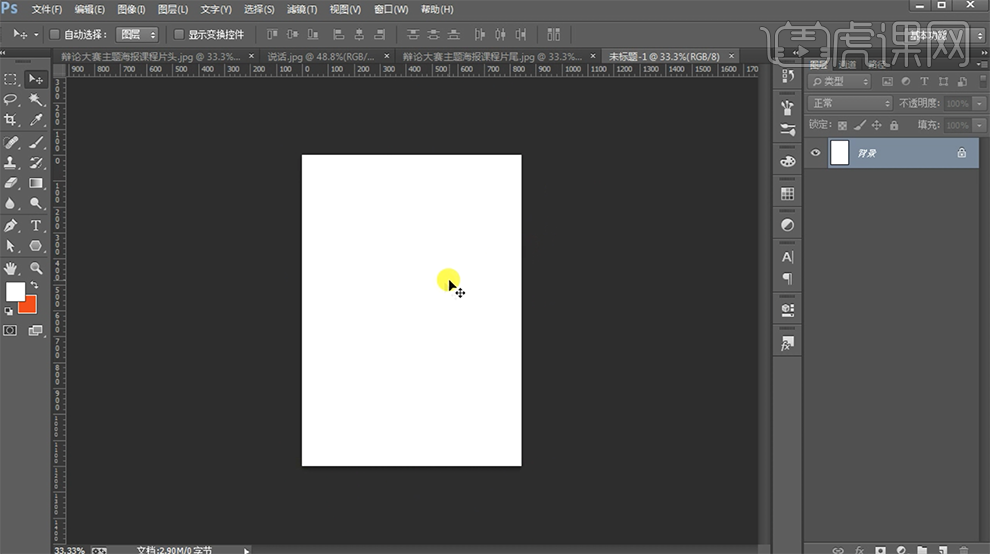
3、[拖出]参考线,排列至画面合适的位置。使用[圆角矩形工具]绘制合适大小的圆角矩形,打开[图层样式]-[渐变叠加],具体参数如图示。具体效果如图示。
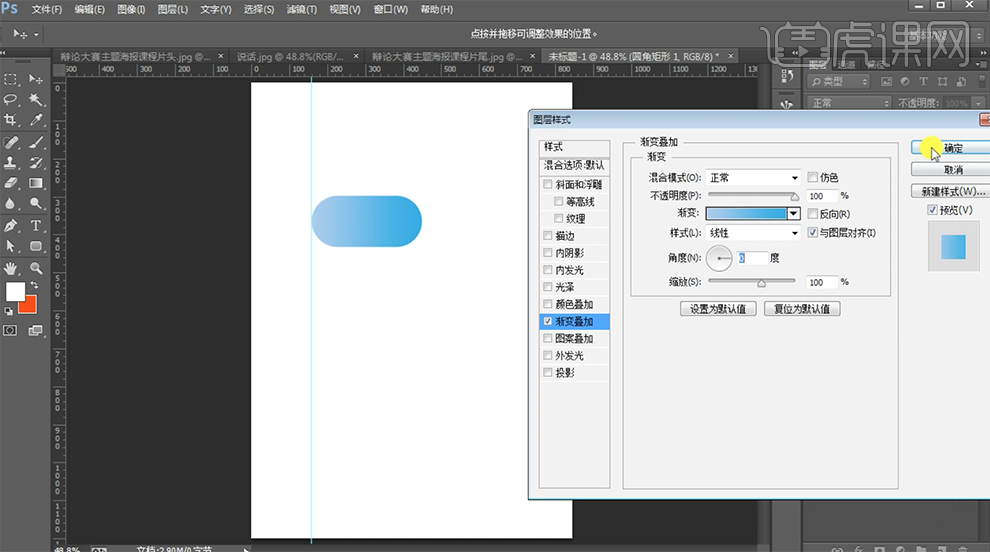
4、[复制]圆角矩形图层,调整大小移动至合适的位置。打开[图层样式]-[渐变叠加],修改[渐变颜色],具体参数如图示。具体效果如图示。
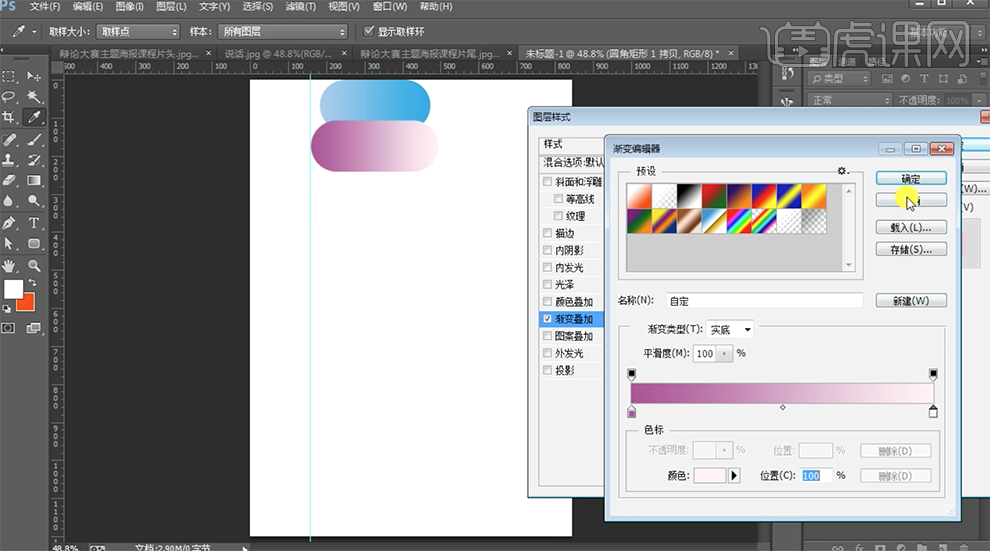
5、[选择]关联图层,按[Ctrl+J]复制图层,依次[选择]拷贝图层,右击[转换为智能对象],[图层模式]正片叠底。具体效果如图示。
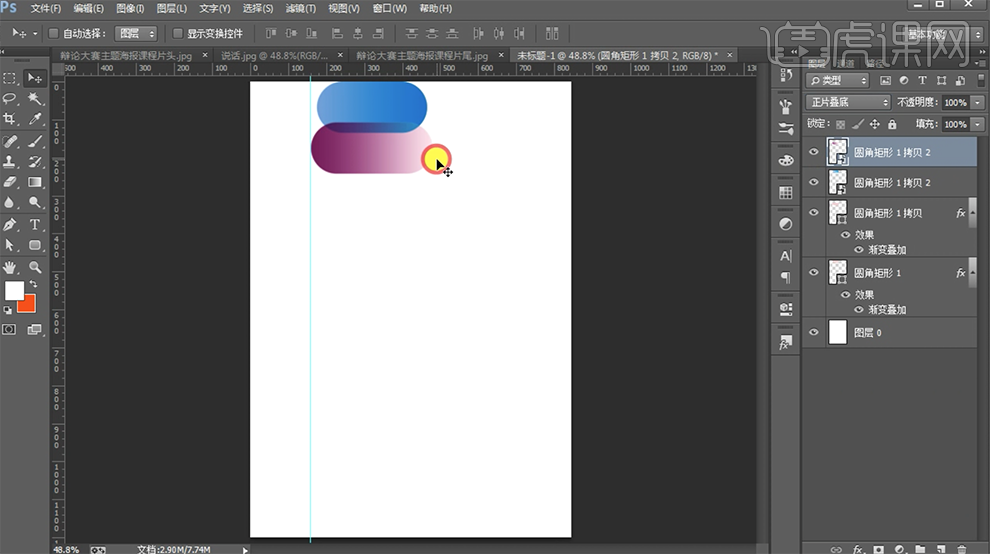
6、[选择]圆角矩形矢量图层,按Alt键[拖动复制]图层至合适的位置。使用[椭圆工具]绘制椭圆,打开[图层样式]-[渐变叠加],具体参数如图示。具体效果如图示。
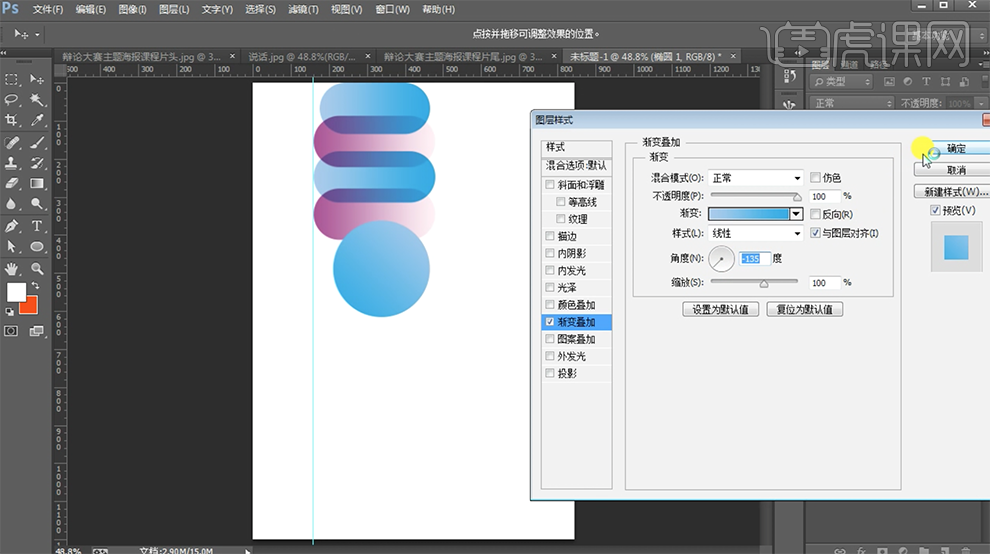
7、右击图层[转换为智能对象],[图层模式]正片叠底。[选择]关联图层,按[Ctrl+G]编组,[重命名]偏旁。具体效果如图示。
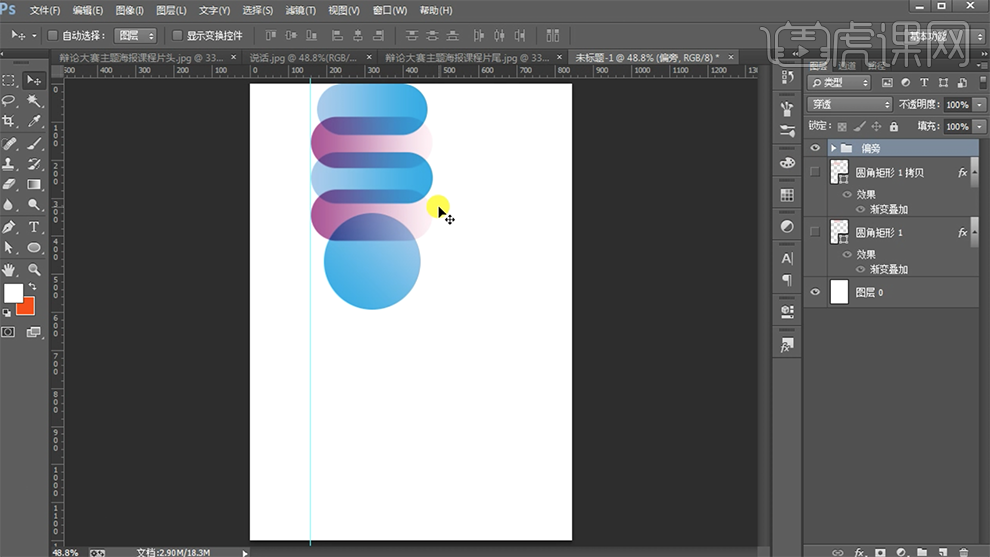
8、使用[矩形工具]绘制矩形,使用相同的方法添加[渐变叠加],[选择]对应的渐变颜色。调整矩形大小,根据设计思路,排列至合适的位置。具体效果如图示。
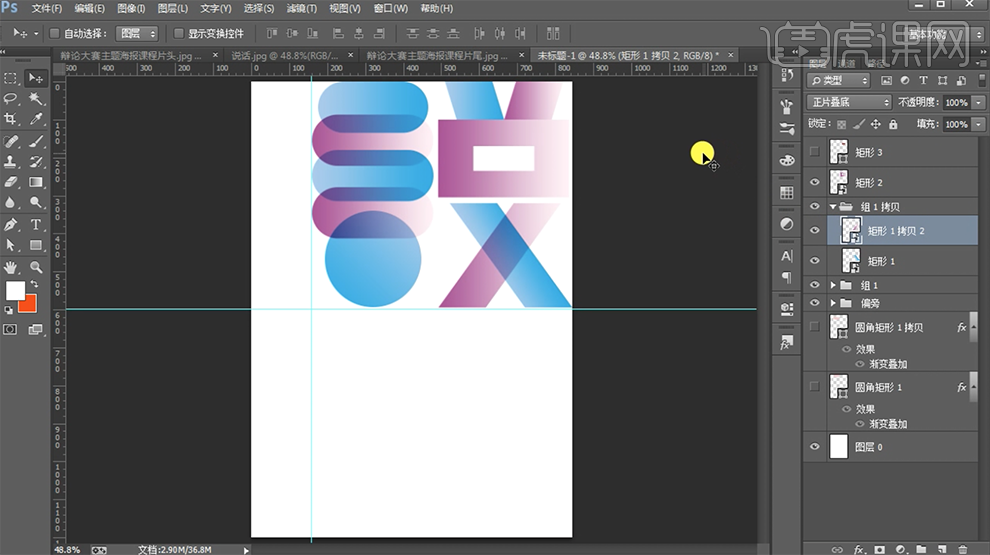
9、[选择]关联图层,按[Ctrl+G]编组,[重命名]说。按Alt键[拖动复制]图组,根据设计思路,[修改]形状图层颜色,[删除]多余的形状矢量图层,使用相同的方法,使用[矩形工具]绘制合适的矩形,[填充]对应的颜色,根据设计思路,排列至合适的位置。具体效果如图示。
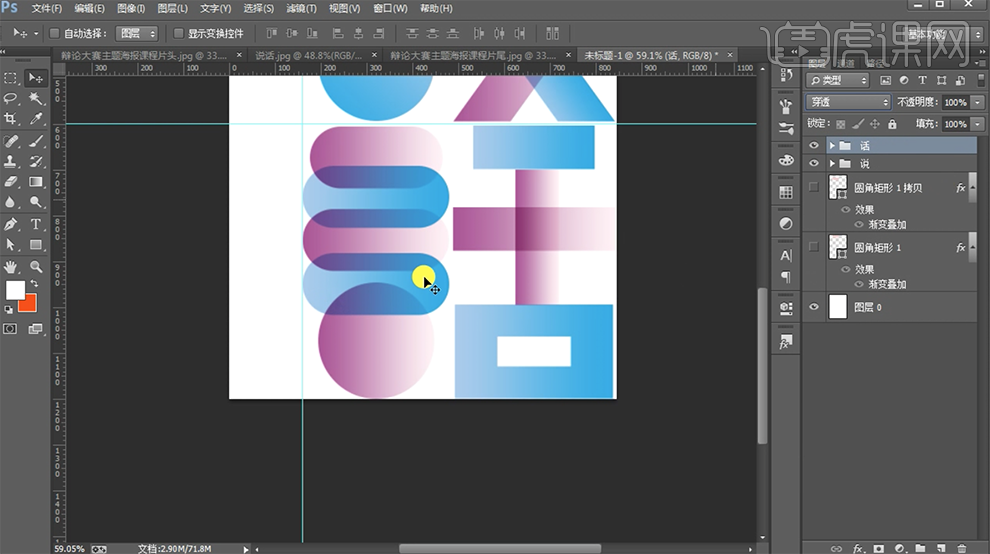
10、[双击]背景图层[转换为普通图层],打开[图层样式]-[渐变叠加],具体参数如图示。具体效果如图示。
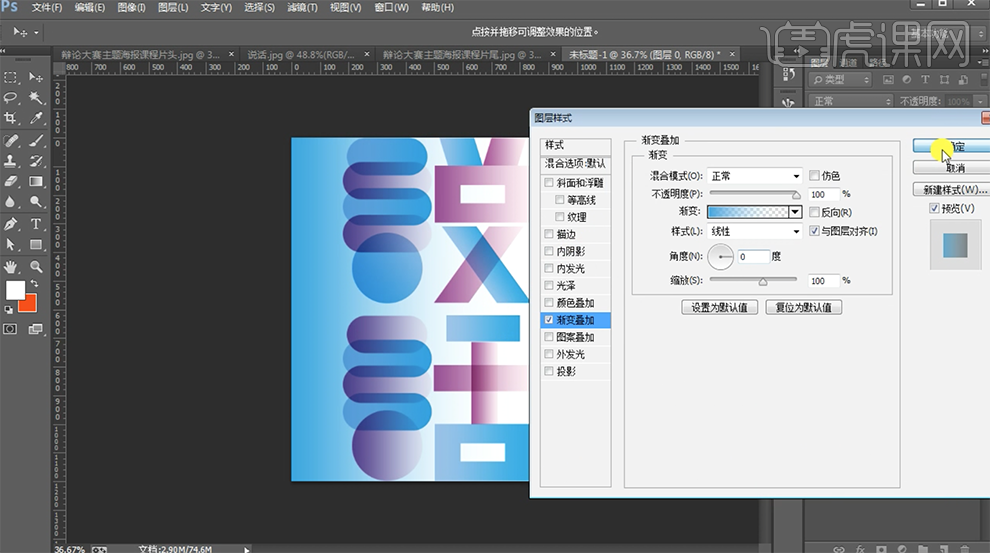
11、[复制]图层,[删除]底部图层样式,[选择]拷贝图层,按[Ctrl+T]自由变换大小至合适的位置。具体效果如图示。
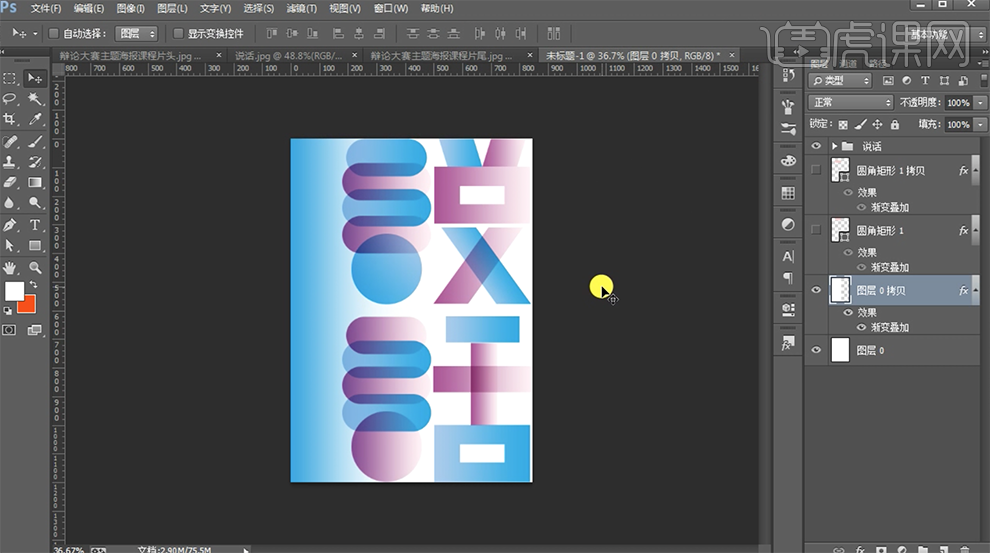
12、在最顶层[新建]亮度对比度图层,具体参数如图示。具体效果如图示。
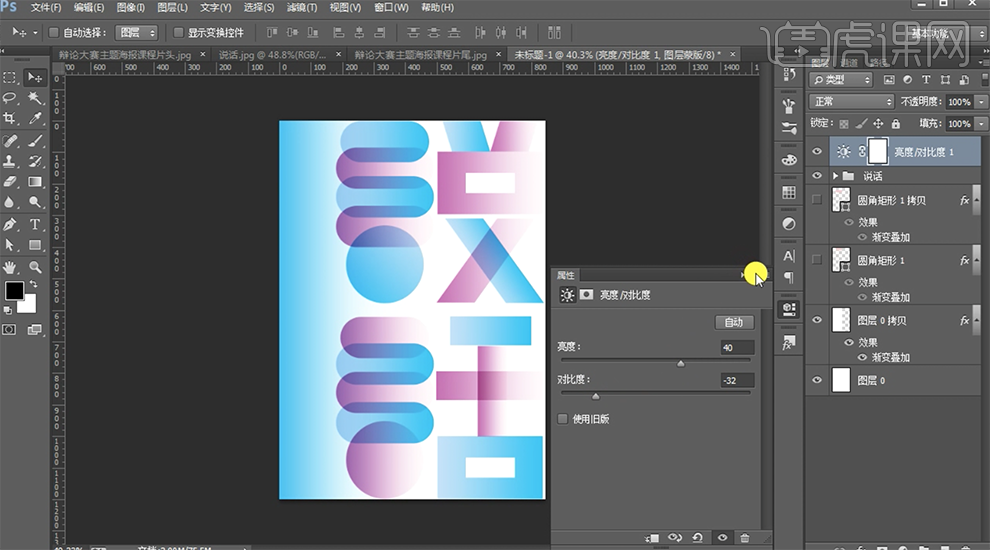
13、使用[椭圆工具],按Shift键[拖动鼠标]绘制合适大小的正圆,[填充]白色。具体效果如图示。
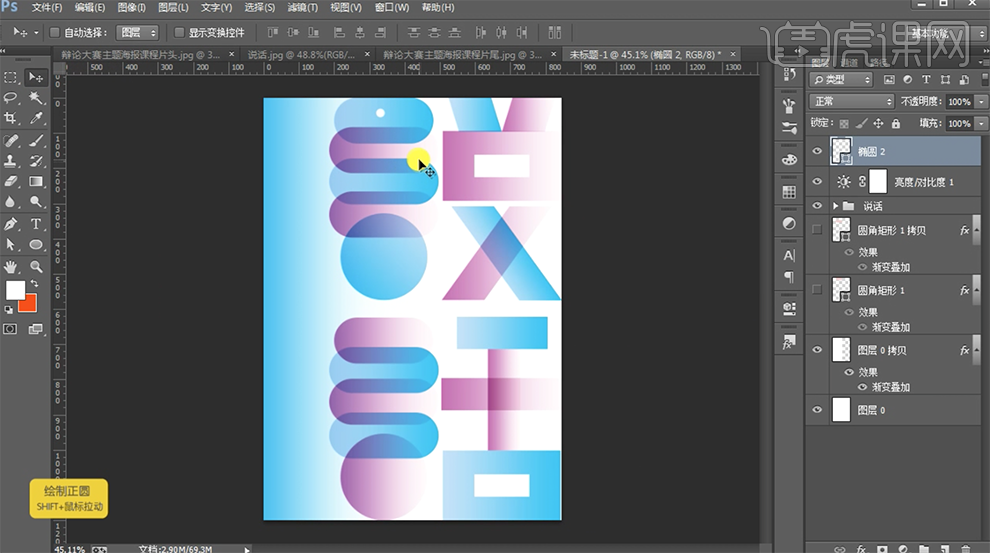
14、按Alt键[拖动复制]椭圆对象,调整大小,根据设计思路排列至画面合适的位置。具体效果如图示。
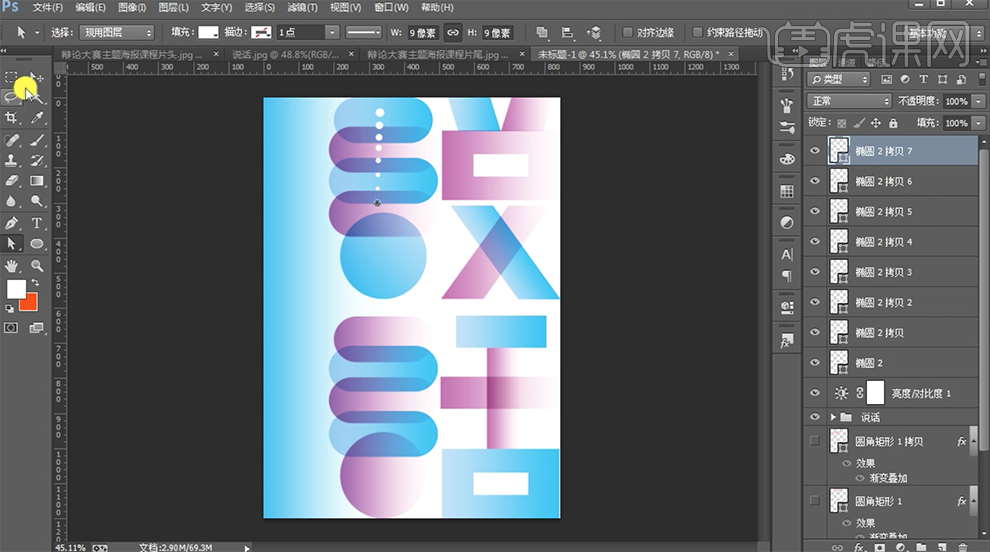
15、[选择]椭圆关联图层,按Alt键[拖动复制],根据设计思路,复制合适的数量,排列至版面合适的位置。[选择]关联图层,按[Ctrl+G]编组,[重命名]小圆。具体效果如图示。
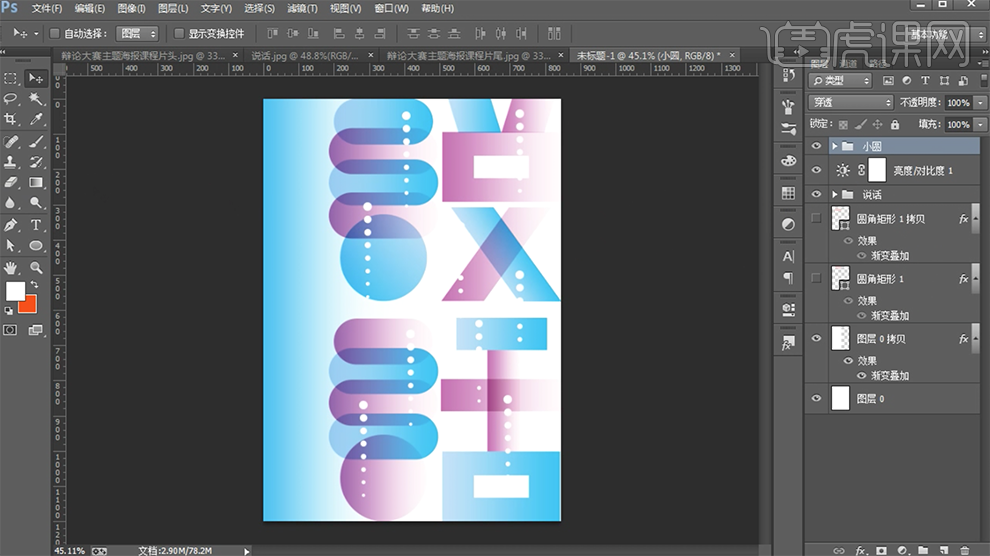
16、使用[文字工具],[字体]方正黑体繁体,输入主标题文字,[颜色]白色,调整文字大小,排列至版面合适的位置。具体效果如图示。
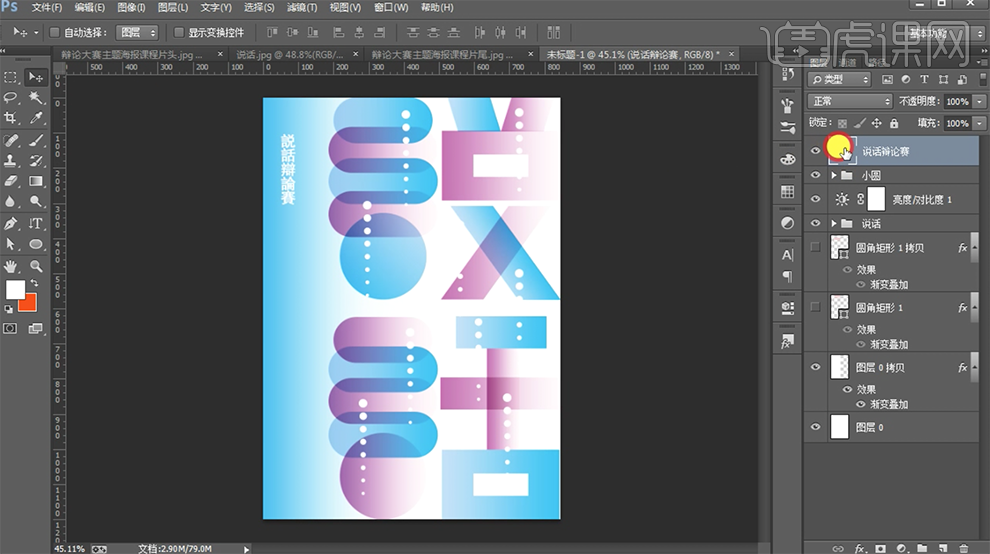
17、使用[文字工具],[字体]方正黑色,输入段落文字,[颜色]白色,调整文字大小,排列至版面合适的位置。具体效果如图示。
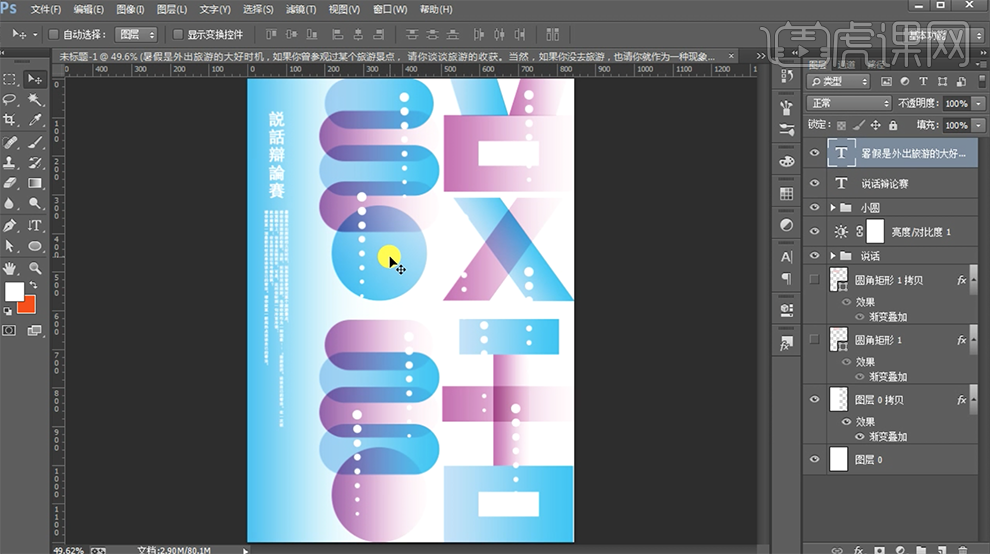
18、[拖入]二维码素材,调整大小,排列至画面合适的位置。使用[文字工具],[选择]合适的字体,[颜色]白色,输入辅助文字,调整大小,排列至画面合适的位置。具体效果如图示。
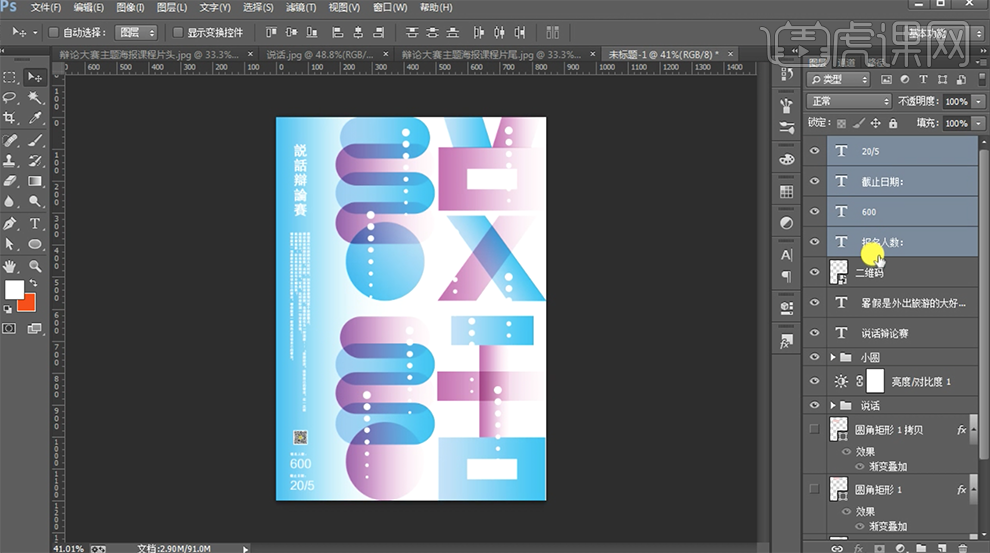
19、调整画面整体细节,最终效果如图示。