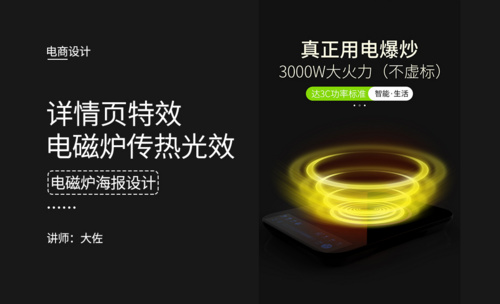ai写实图标电磁炉教程
发布时间:2021年05月21日 11:53
分享了很多ai的教程了,但是没有分享过ai写实图标的制作方法,近期有小伙伴问我写实图标的制作方法,本期小编就来给大家分享一下ai写实图标电磁炉教程,操作方法很简单,涉及到得工具都是ai中我们常用到的工具,大家认真的学起来吧!
1、【打开】AI软件,【新建】1080×660px画布,【矩形工具】绘制矩形,【直接选择工具】改为圆角,按【Alt】复制后向上移动,【Ctrl+C】复制黄色矩形,【Ctrl+F】,【Shift】加选两个矩形,【减去顶层】得到图形。
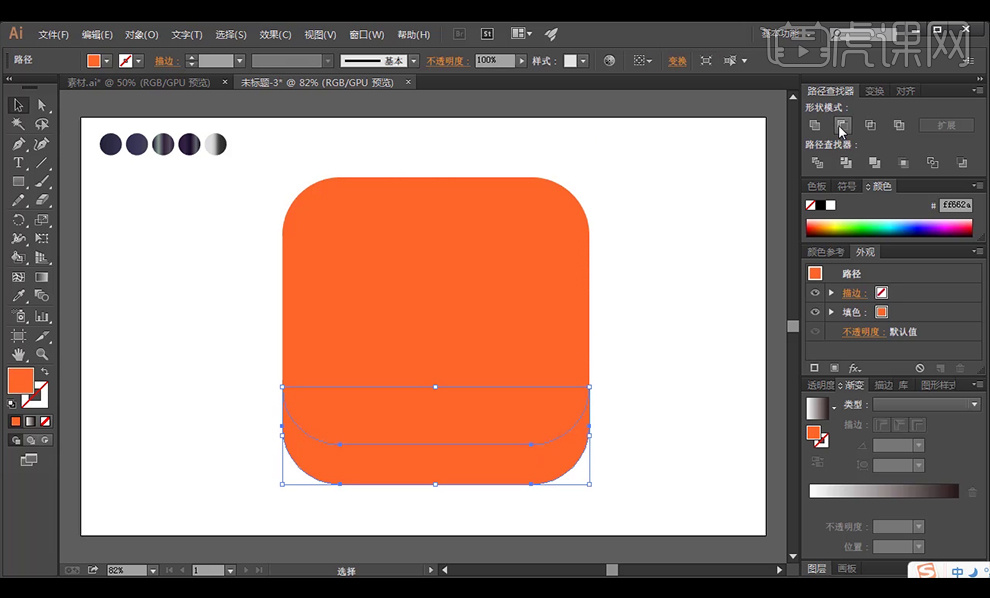
2、再次重复以上操作【减去顶层】得到相同的图形,【矩形工具】绘制矩形,再【减去顶层】,使用【直接选择工具】调整锚点,继续使用【路径查找器】【直接选择工具】【矩形工具】【偏移路径】绘制其他图形。
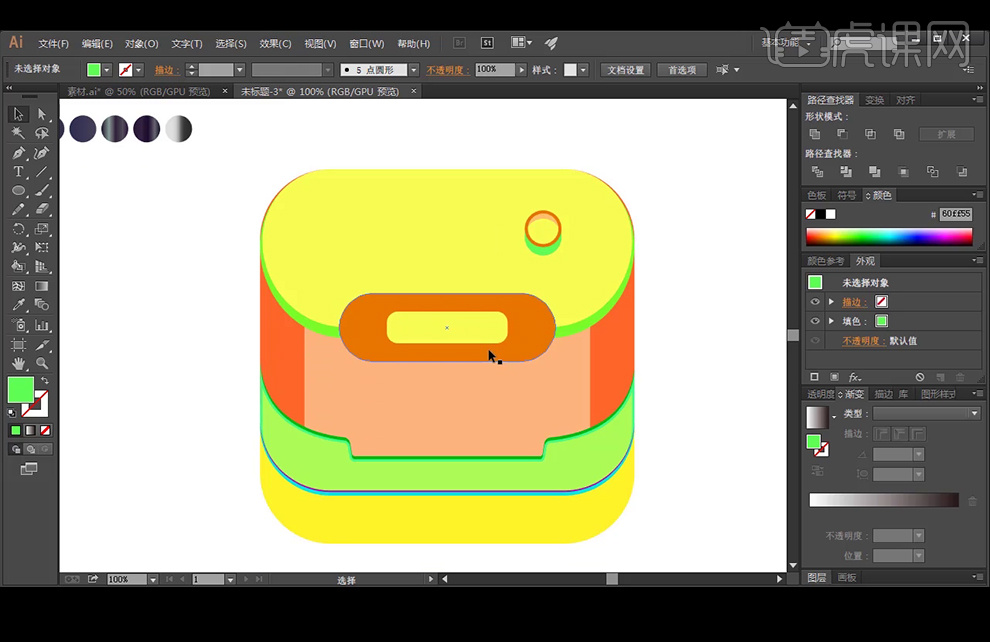
3、改变填充颜色,使用金属渐变色,再【矩形工具】绘制长条形,填充渐变色,再【复制】多个以后平均分布,在下方继续绘制矩形,并填充渐变。再【复制】一个圆角矩形在上方。
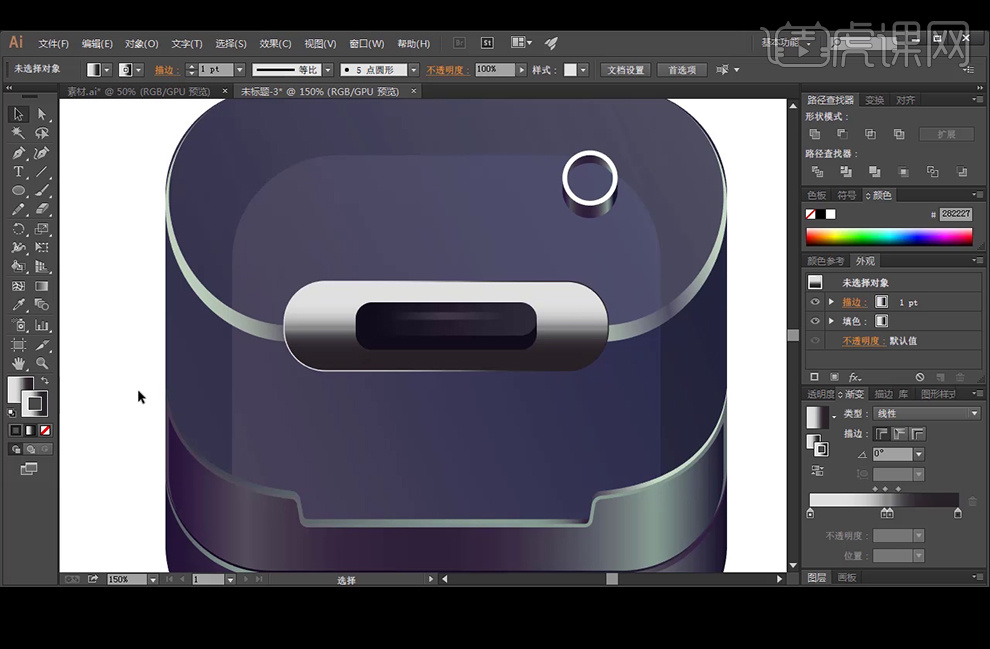
4、【椭圆工具】绘制圆形,填充渐变,【混合模式】改为滤色,【钢笔工具】绘制高光区域,填充白色到透明度渐变,执行【高斯模糊】67.3像素,降低【不透明度】至64%。
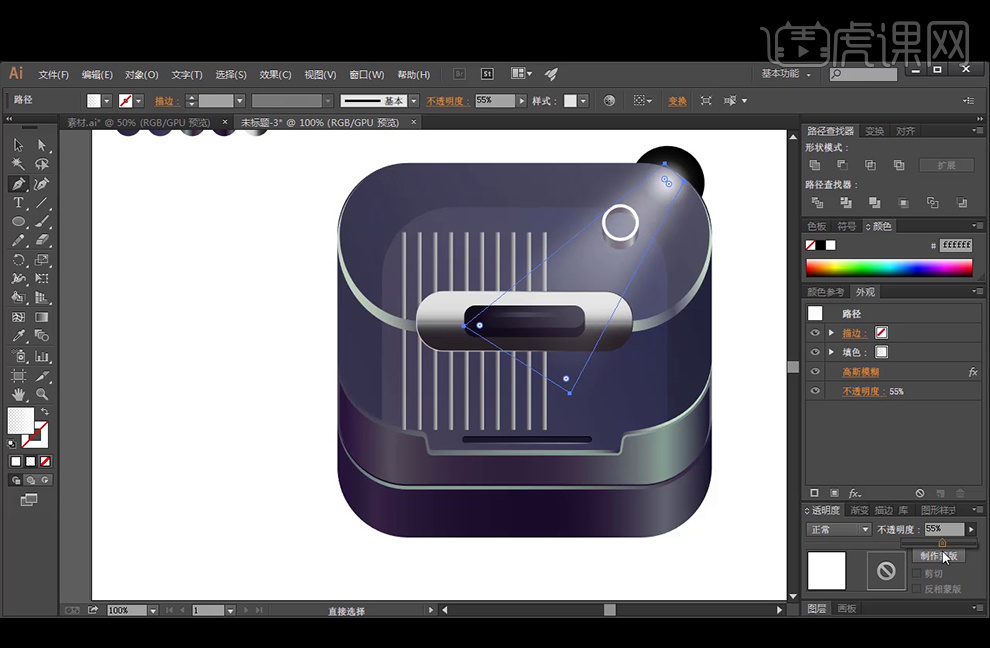
5、继续使用【钢笔工具】绘制左边的高光,执行【高斯模糊】,【复制】多个并【编组】。再【拖入】背景素材,【Ctrl+Shift+[]】置于底层,再摆放一下烤肉的位置。
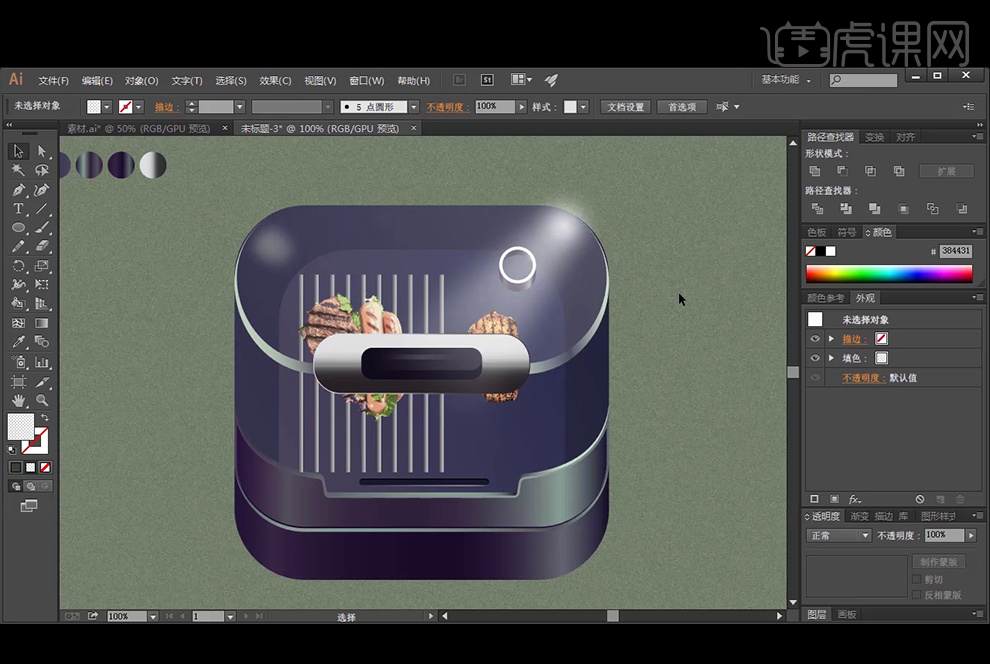
6、【钢笔工具】沿着烤肉绘制图形,并执行【高斯模糊】后【Ctrl+[]】置于下方作为投影,【椭圆工具】绘制圆形并执行【高斯模糊】,【Alt】移动复制。
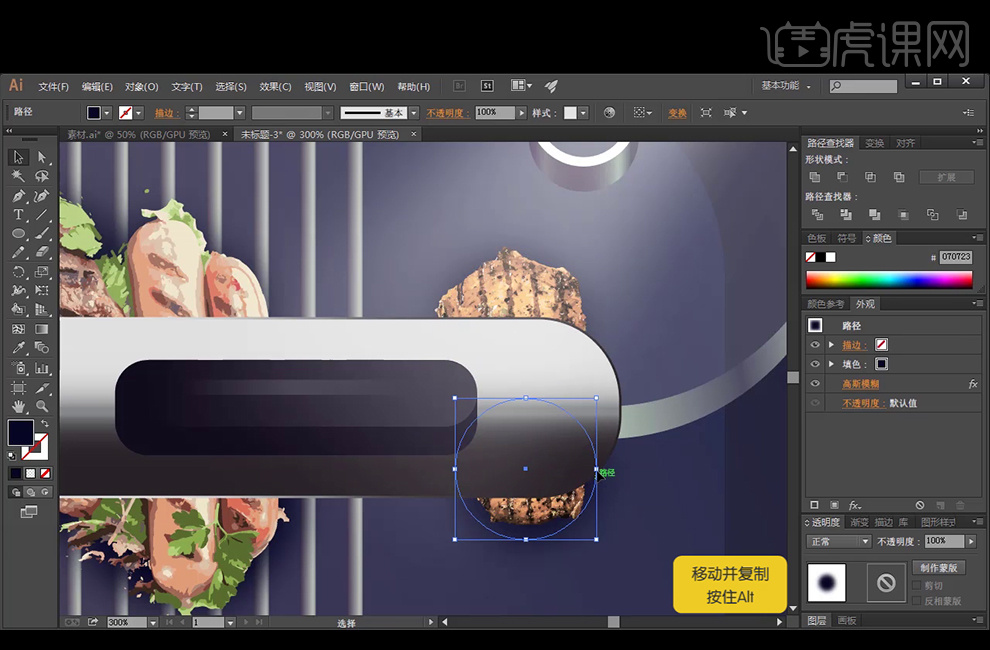
7、【文字工具】输入文字,【字体】为微软雅黑,【Alt】移动复制一层,改变下方图层的填充颜色。
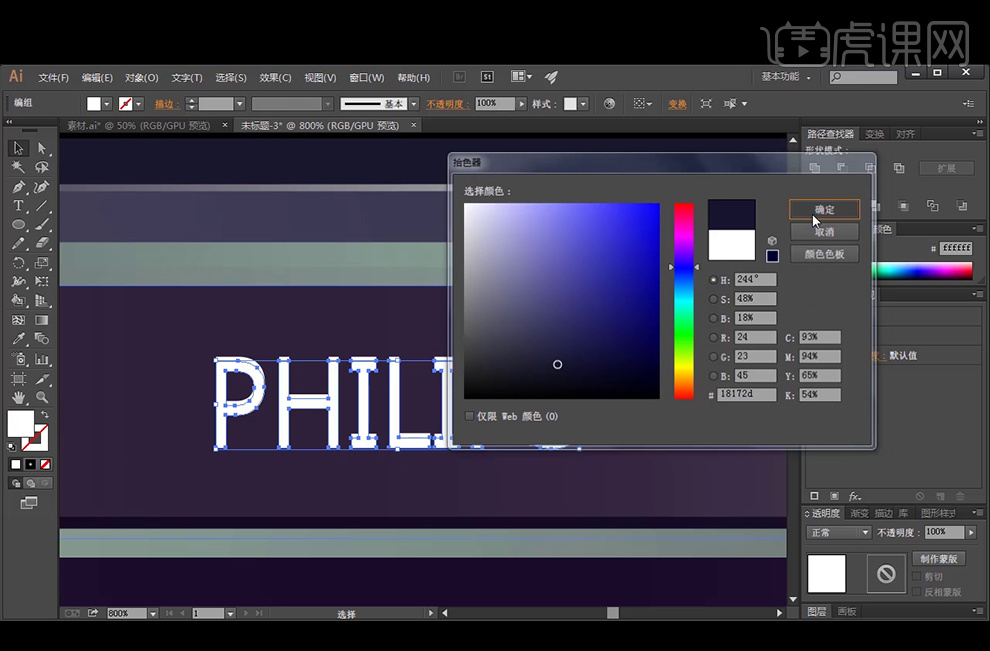
8、【椭圆工具】绘制圆形并【复制】一个后缩小,【减去顶层】来绘制圆环并填充金属色,【复制】圆环并填充黑色,向左下方移动,执行【高斯模糊】6.9像素,继续在圆环中绘制两个圆形并减去顶层,得到月牙形,填充金属色。
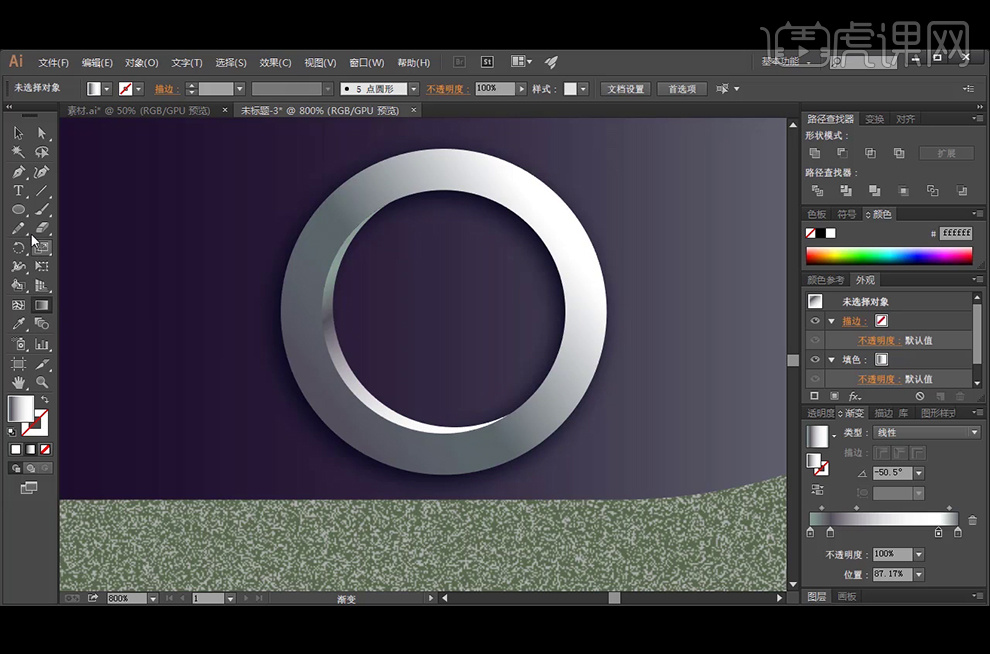
9、【矩形工具】绘制矩形后,【直接选择工具】改为圆角,填充金属渐变色后,执行【高斯模糊】7.5像素。【复制】图层,描边改为0.5像素。
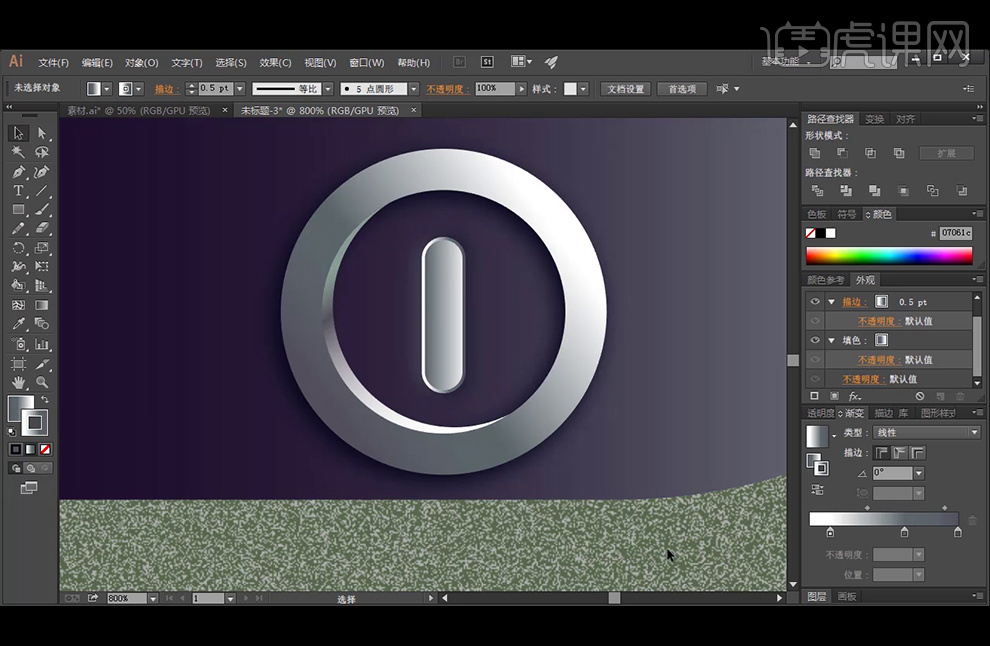
10、【矩形工具】绘制矩形,【直接选择工具】改为圆角,移动复制两个,并改变填充色,【文字工具】输入文字,【字体】为方正兰亭黑,颜色为#a6a6ad,框选所有元素编组,并将文字【创建轮廓】。
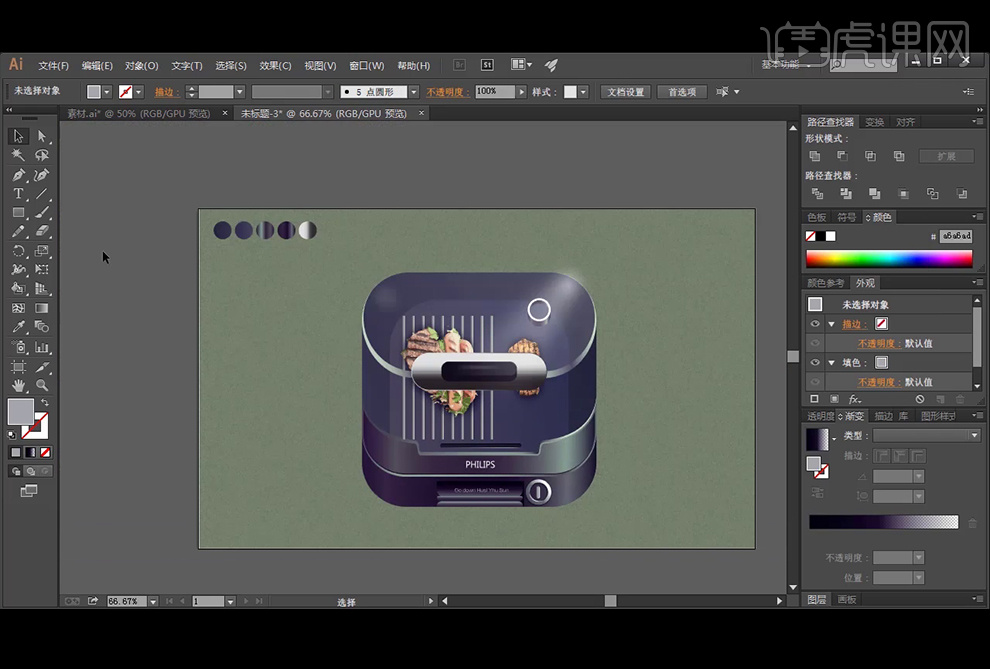
11、【钢笔工具】绘制投影,填充渐变,再执行【高斯模糊】88.4像素。
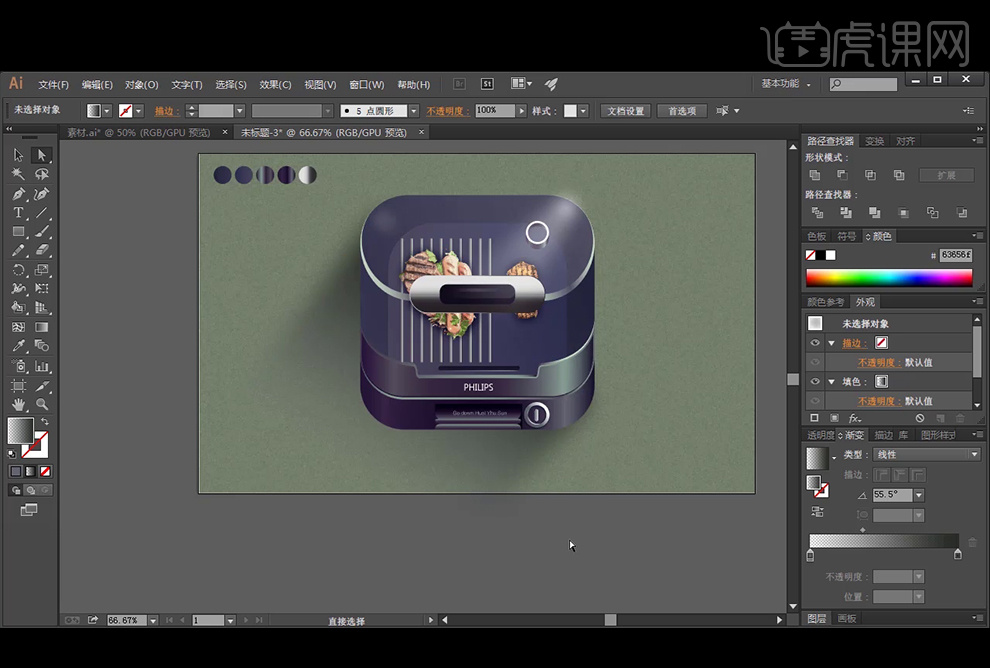
12、最终效果如图。
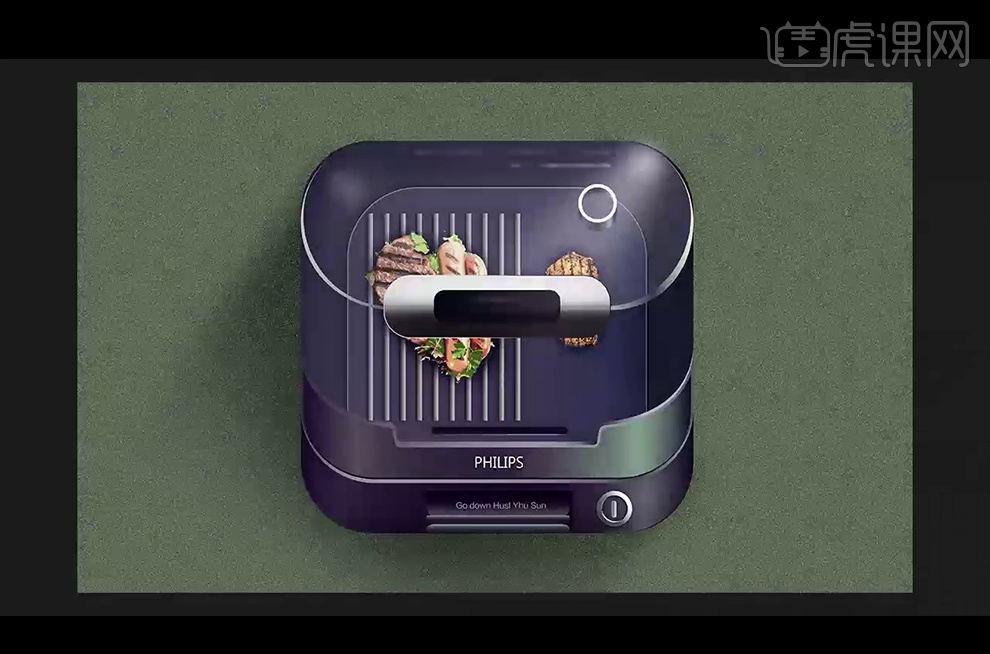
ai写实图标电磁炉教程上方的12步就成功的完成了,操作方法是不是很简单,初次接触这类的设计,建议大家多花费一点时间来学习怎么制作的,多操作几遍,等到下次在遇到写实图标就可以轻松的制作出来了。
本篇文章使用以下硬件型号:联想小新Air15;系统版本:win10;软件版本:AI CC2019。