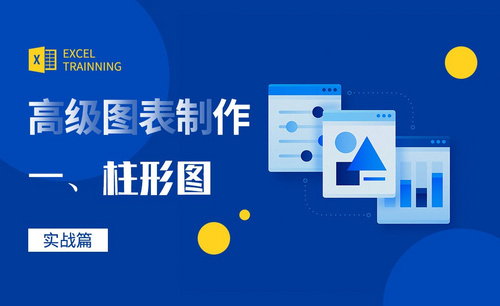ai机械创意字形制作方法你需知
发布时间:2021年05月28日 16:36
众所周知,当今设计行业中,用途最广的位图软件是PS;那用途最广的矢量图软件是什么呢?当然是我们今天的主角——AI软件!它功能强大,操作简单!制作出来的效果不比PS差。今天,我以ai机械创意字形制作为例,给大家分享ai机械字体绘制技巧,里边使用的功能都是ai中的基础操作,大家认真的学习就可以成功的操作出来了!废话不多说,一起来看看吧!
步骤如下:
1、[打开]AI软件,[新建]任意大小的画布。具体效果如图示。
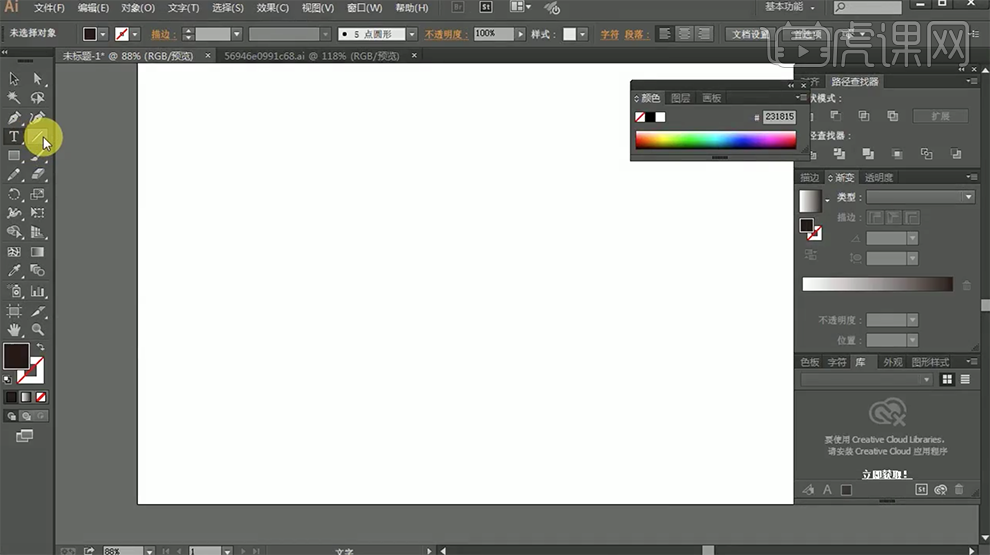
2、使用矩形造字法,选择[矩形工具]绘制合适大小的矩形,按Alt键[移动复制],调整角度和大小,排列至合适的位置。具体效果如图示。
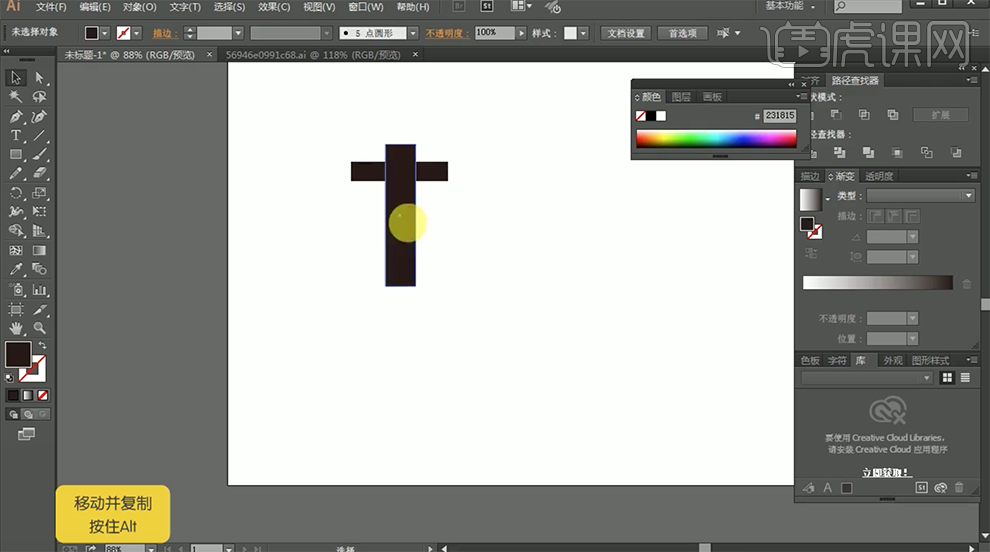
3、根据矩形造字法的规律,[复制]矩形,拼接出剩余的文字笔画。具体效果如图示。
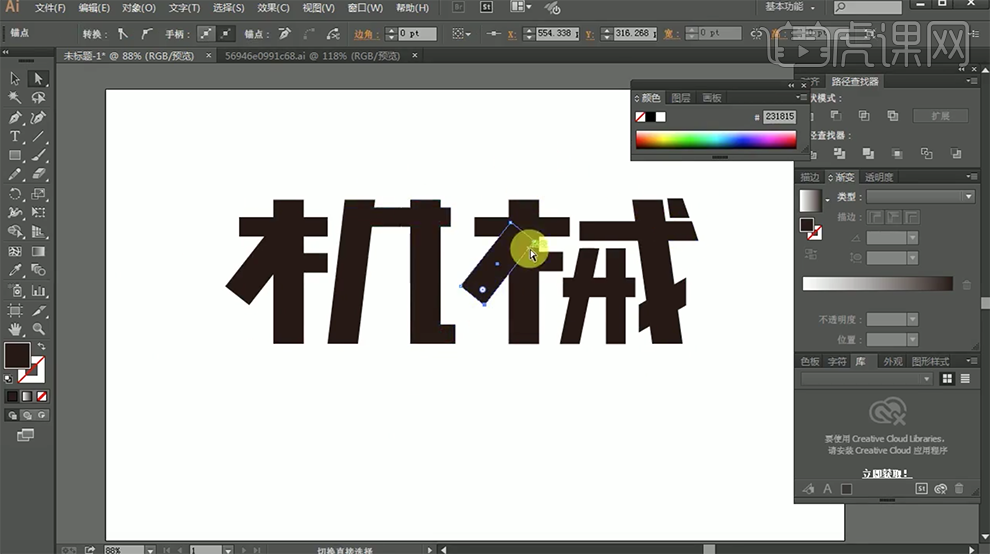
4、使用[矩形工具]绘制画布大小的矩形,[填充]黑色,按[Ctrl+Shift+]]置于底层。具体效果如图示。
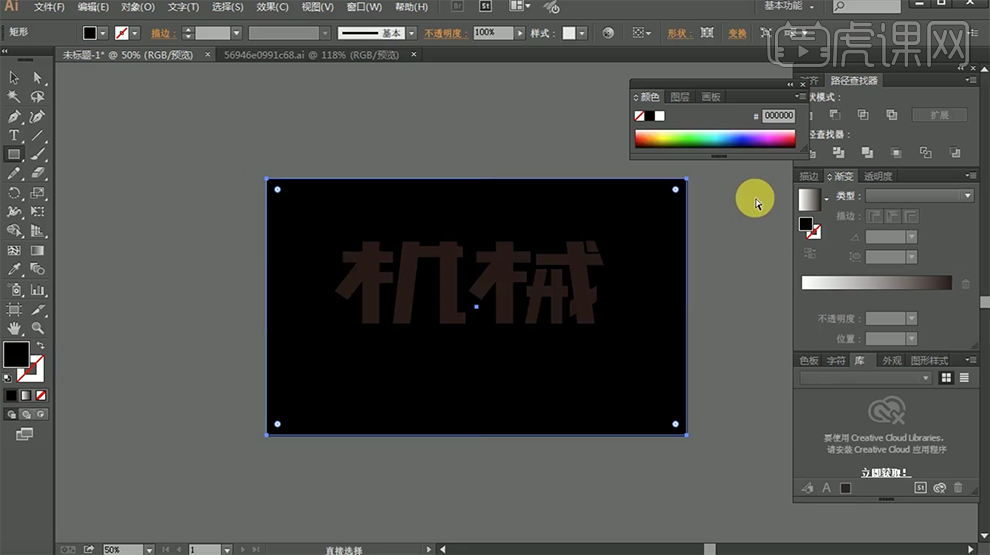
5、按[Ctrl+2]锁定矩形对象。[选择]文字对象,[填充]白色。使用[白色箭头选择工具],调整笔画锚点细节部分。具体效果如图示。
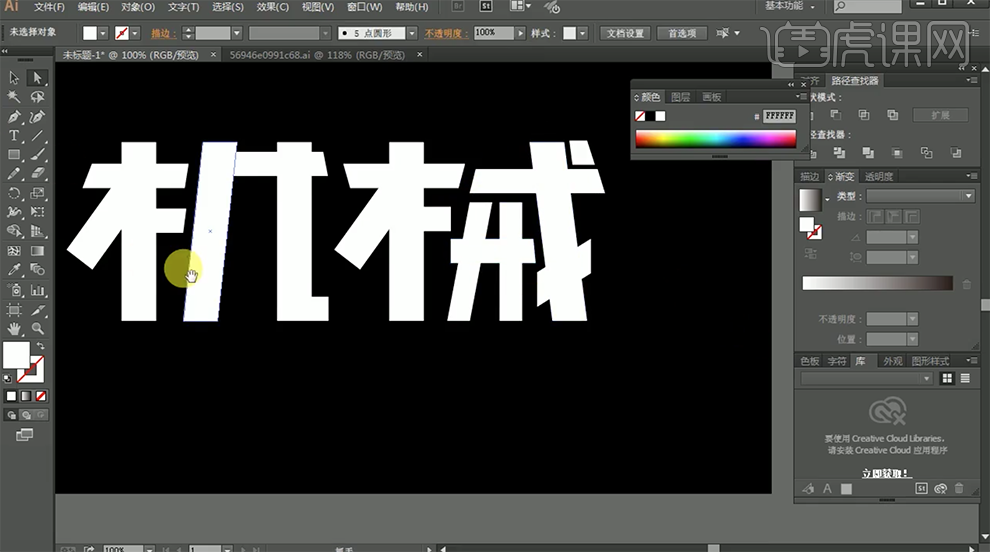
6、[选择]机字竖笔矩形,添加[描边],[大小]4PX,[颜色]灰白渐变,[填充]浅灰色。具体效果如图示。
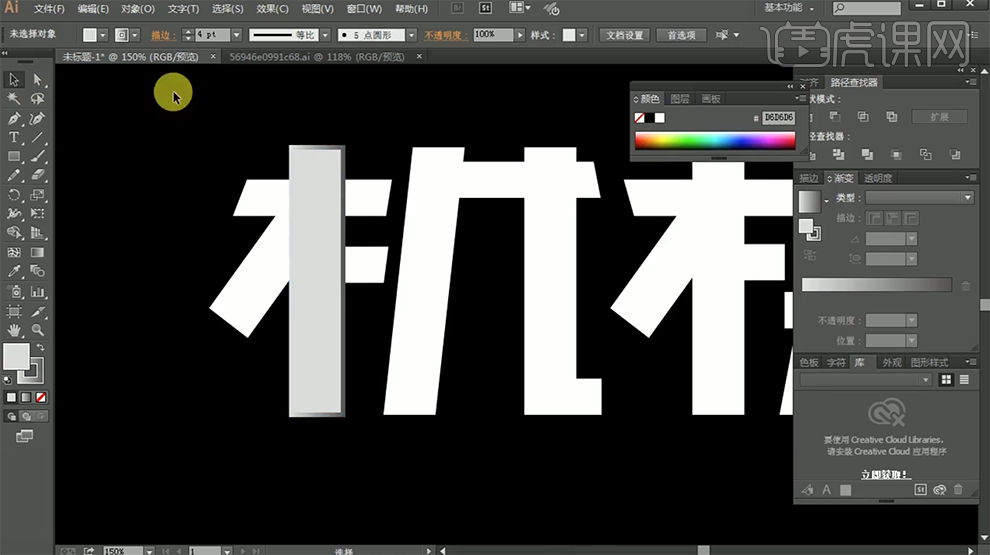
7、使用[矩形工具]绘制合适大小的矩形,[描边大小]2PX,调整描边颜色的深度,[填充]深灰色。具体效果如图示。
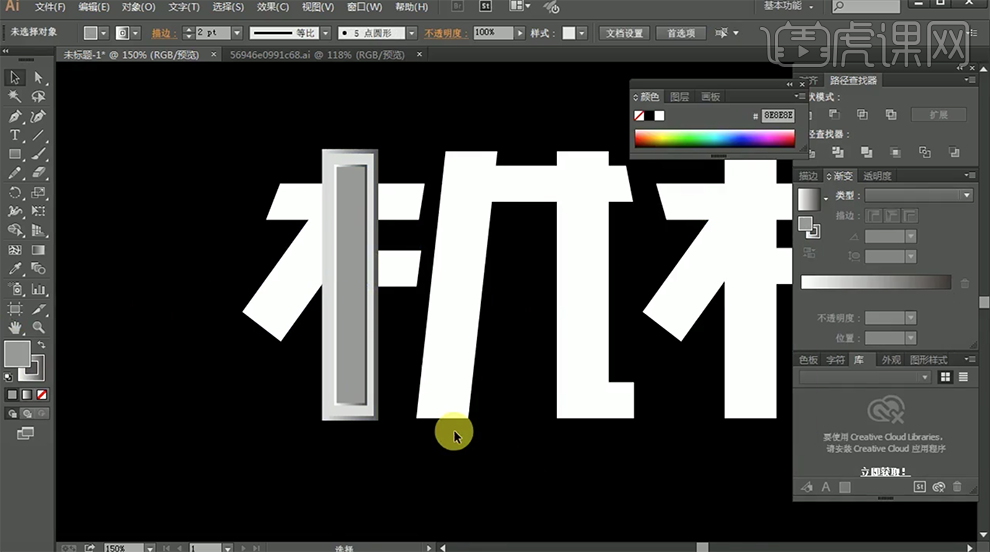
8、使用[椭圆工具]绘制合适大小的椭圆,修改填充颜色和描边颜色,按Alt键[移动复制]椭圆,放置画面合适的位置。具体效果如图示。
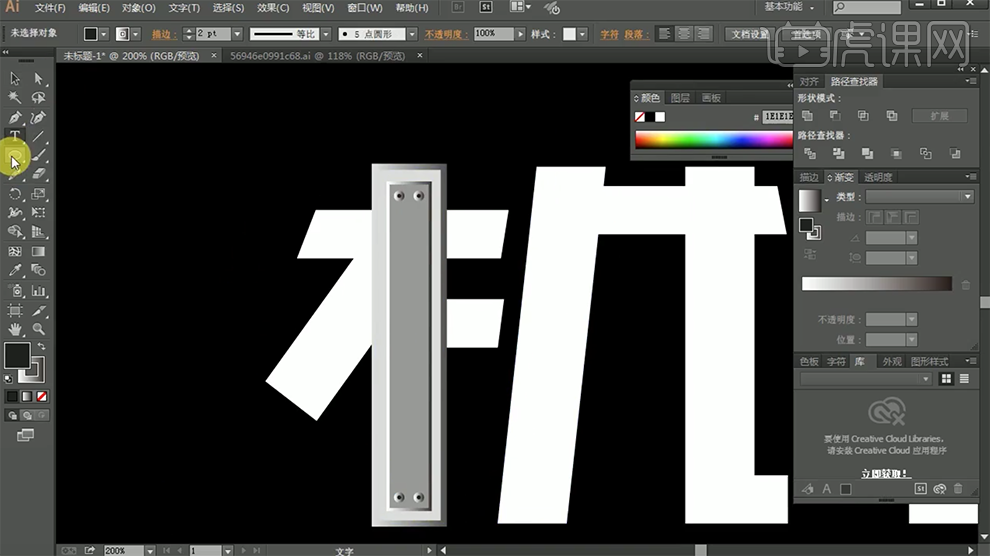
9、使用[矩形工具]绘制合适大小的矩形,修改填充颜色和描边颜色,按Alt键[移动复制]椭圆,放置画面合适的位置。具体效果如图示。
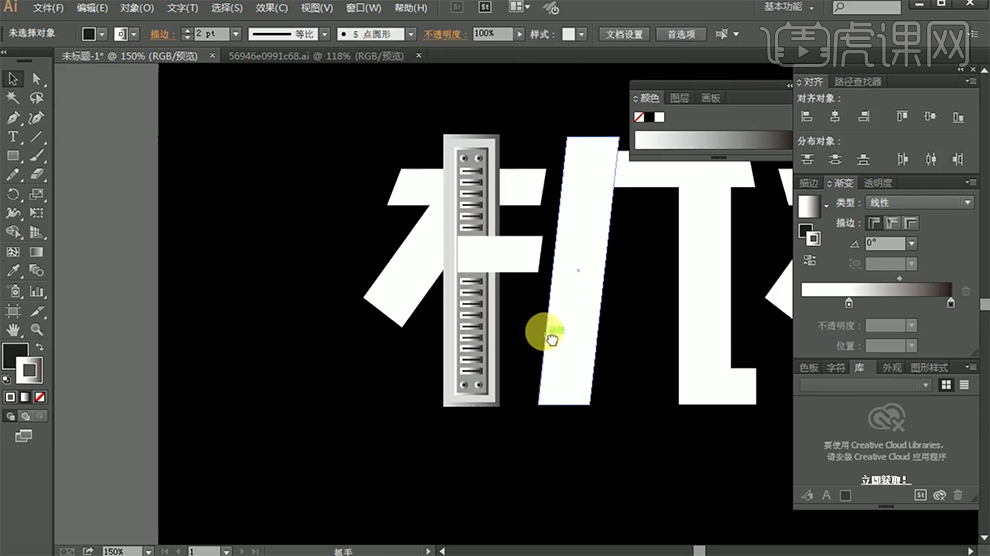
10、[选择]横笔形状,使用[吸管工具]吸取竖笔颜色属性,调整[描边]大小3PX。使用[钢笔工具]绘制合适大小的线条,按Alt键[移动复制]多条,并放置画面合适的位置。具体效果如图示。
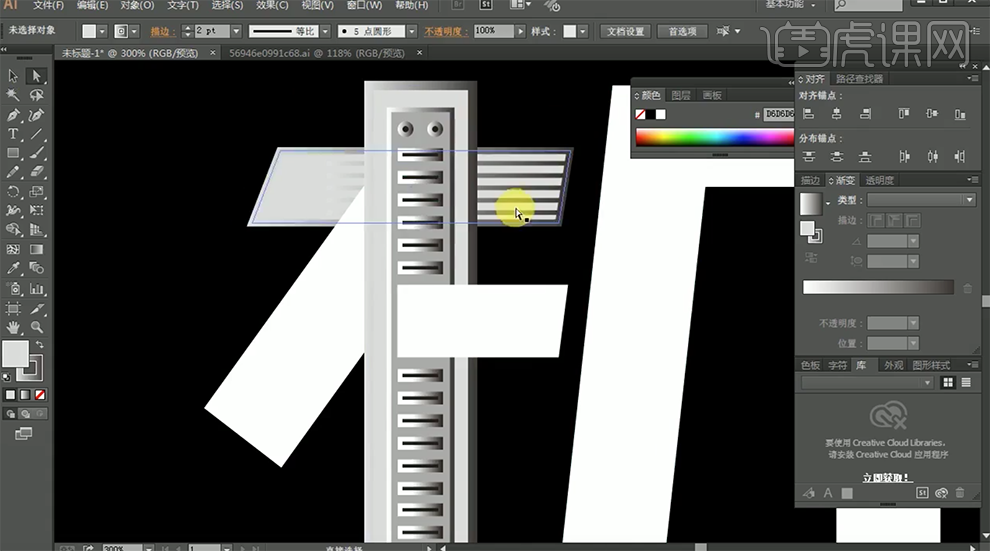
11、使用[直接选择工具]调整直线上的锚点,[修改]直线描边颜色。具体效果如图示。
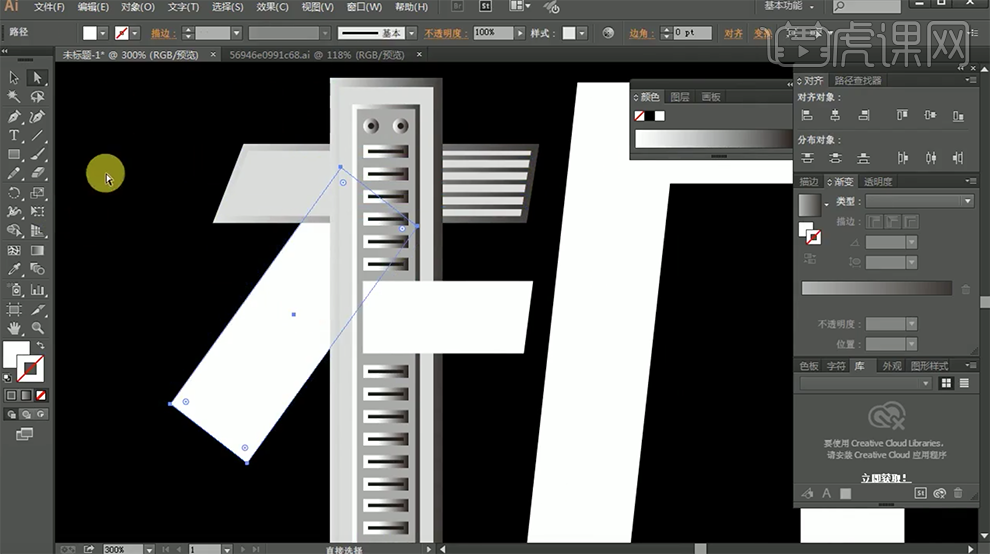
12、使用[钢笔工具]绘制合适大小的斜线,使用相同的方法调整斜线的角度和大小,并复制多条放置合适的位置。[选择]椭圆对象,按Alt键[移动复制]合适数量,放置画面合适的位置。具体效果如图示。
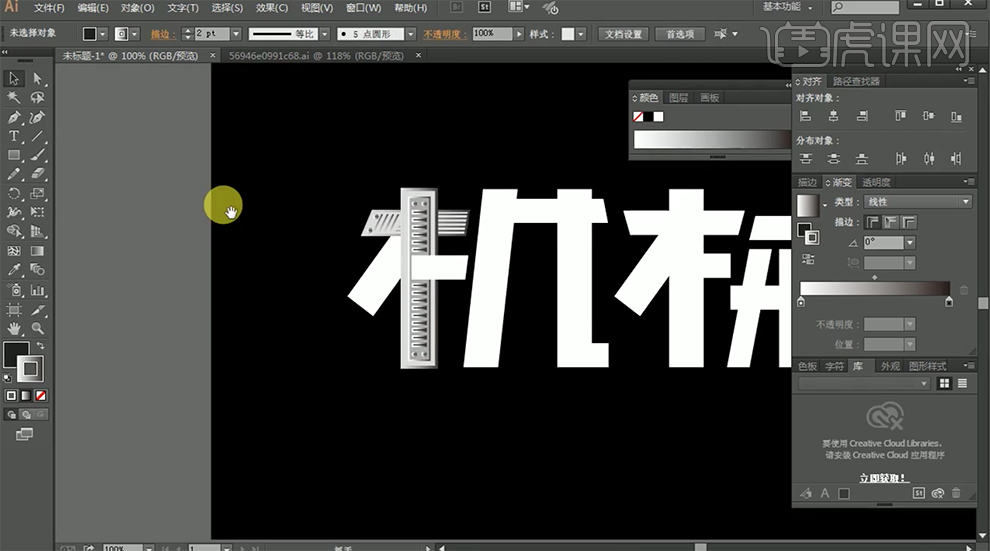
13、[选择]斜撇笔画,[吸取]竖笔颜色属性,[修改]渐变颜色。[复制]椭圆,调整大小,放置合适的位置。具体效果如图示。
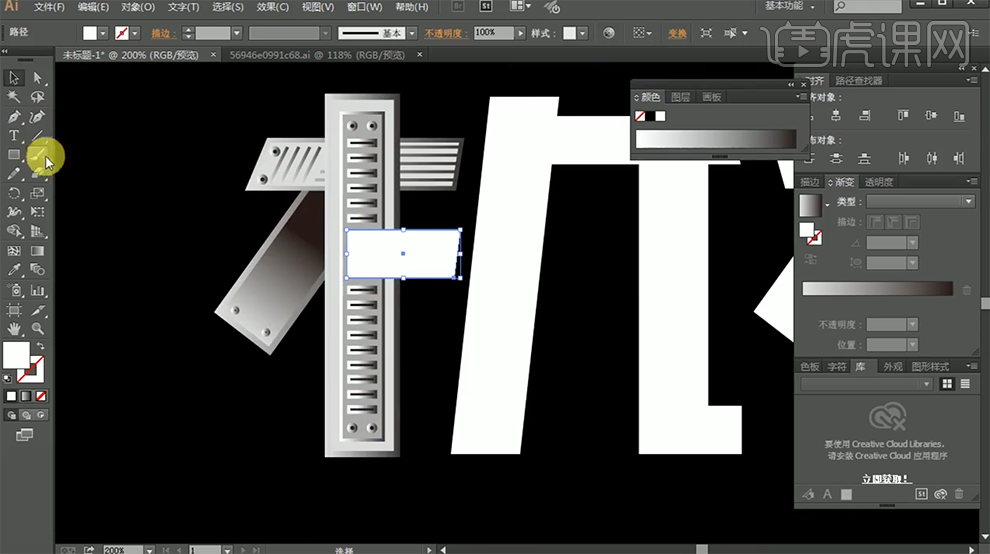
14、使用相同的方法给剩余的笔画添加合适的装饰元素和颜色。具体效果如图示。
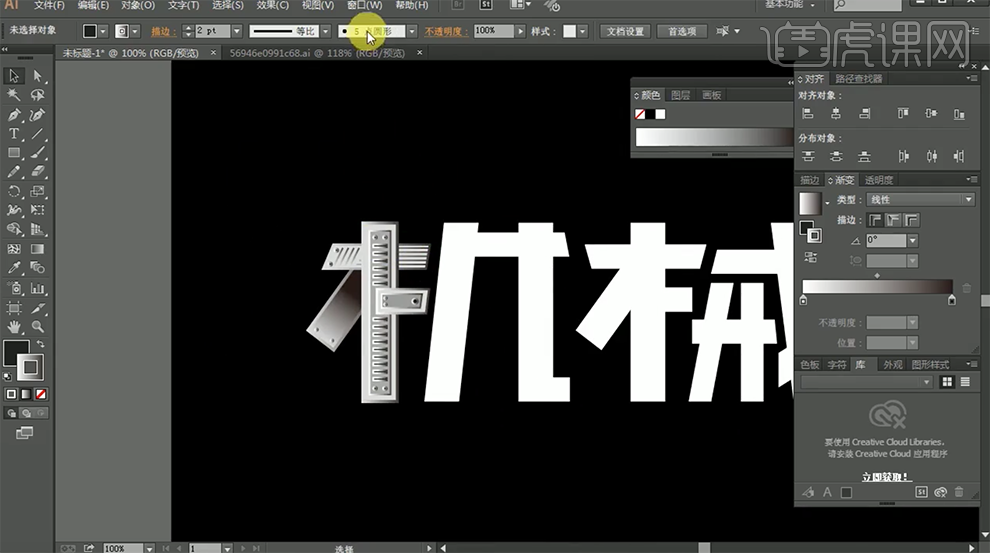
15、根据木字笔画的制作规律,使用相同的方法给剩余的笔画添加相同的装饰元素效果。具体效果如图示。
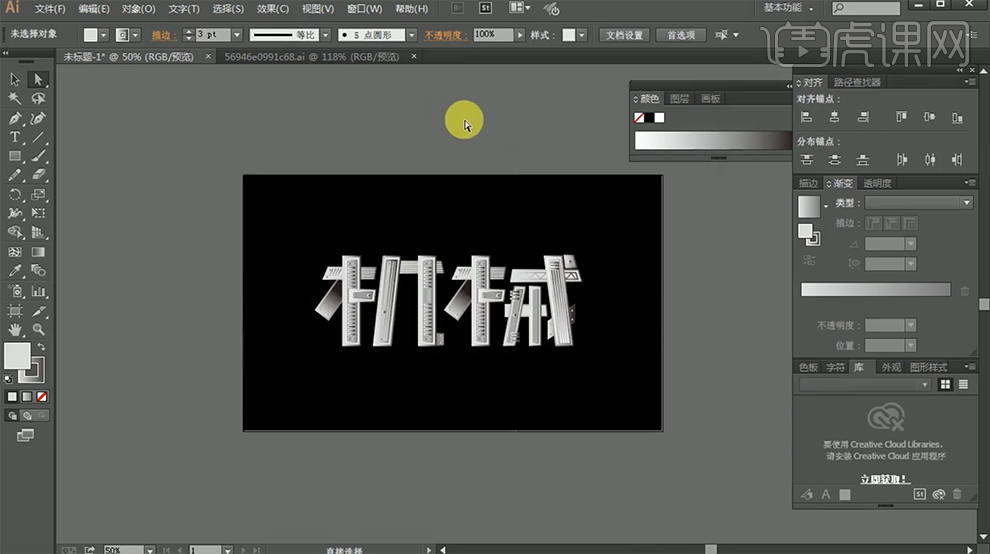
16、[拖入]准备好的机械元素素材,调整大小和透明度,排列至画面合适的位置。具体效果如图示。
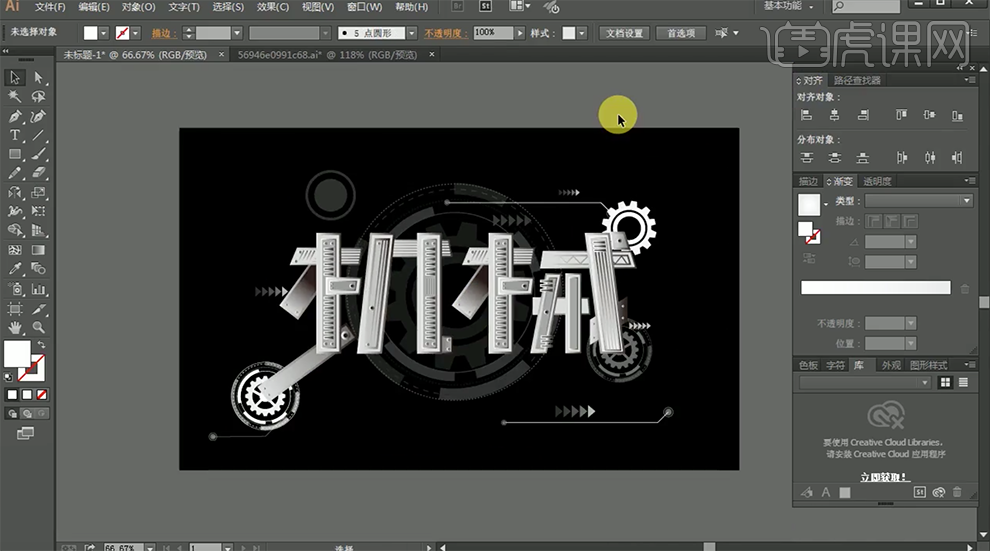
17、最终效果如图示。

操作完成!以上就是关于ai机械字体的步骤了!这节课的介绍很丰富,我们不仅学会了ai机械字体绘制技巧,还绘制出来这么炫酷的颜色,一举两得!还不知道怎么绘制的小伙伴们赶紧来学习吧!我们今天就到这里,再见!
本篇文章使用以下硬件型号:联想小新Air15;系统版本:win10;软件版本:Adobe illustrator CS6。