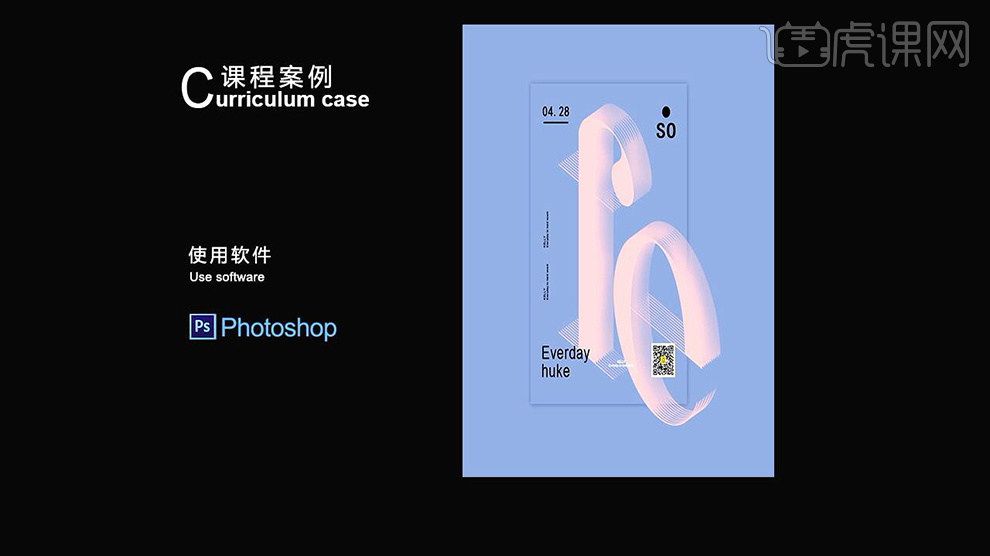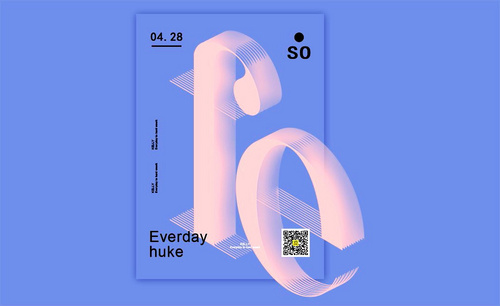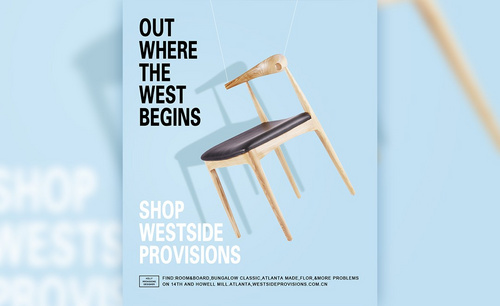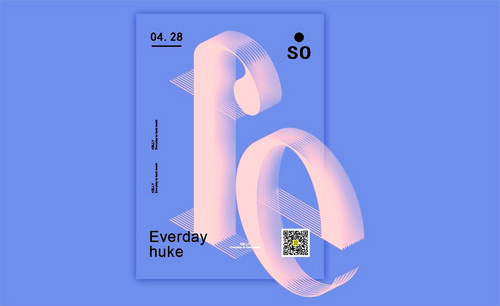PS怎么制作小清新风格字母海报
发布时间:暂无
1、打开【PS-新建画布】填充【浅蓝色8EA5D1】然后【绘制矩形-大小105x770px】。
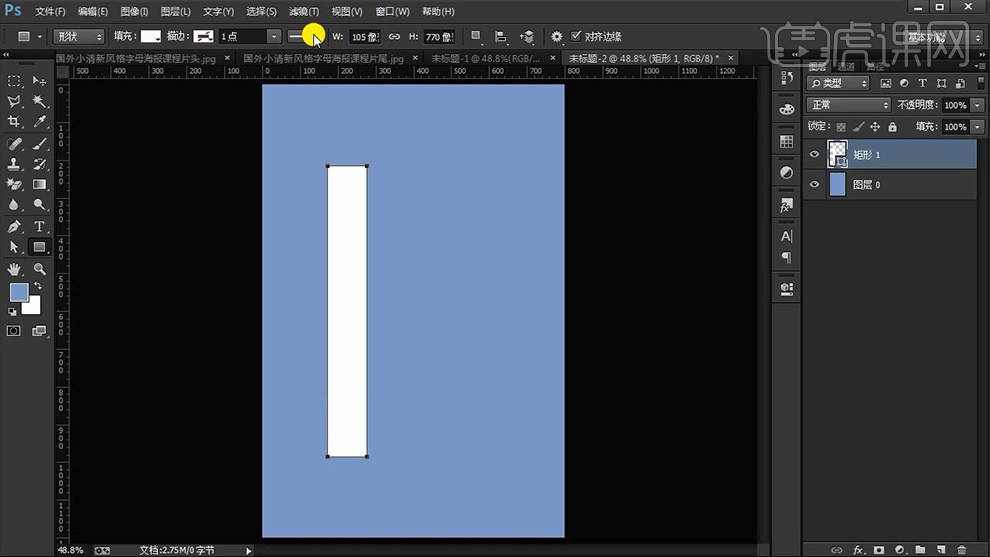
2、【椭圆工具】按住【SHIFT-绘制正圆】使用【钢笔-形状(暂时降低不透明度,便于观察)】使【矩形+圆形】进行链接。
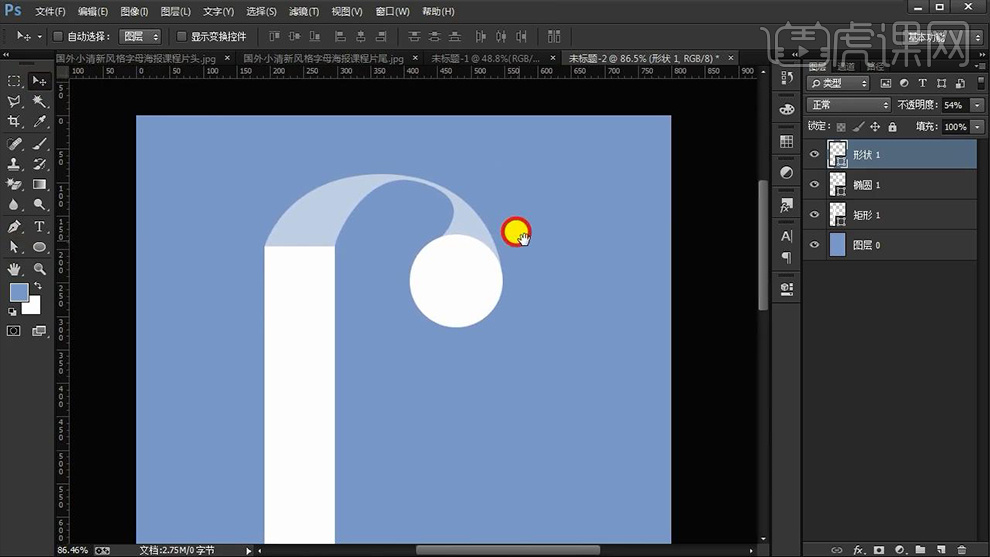
3、使用【白箭头(直接选择工具)】调整【锚点】使【形状更加平滑】【恢复图层不透明度】。
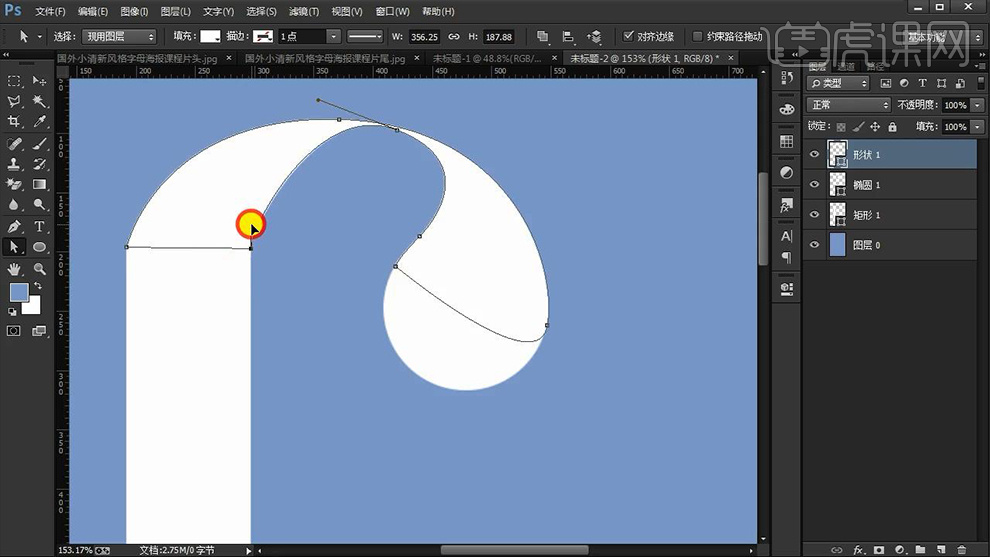
4、绘制【矩形条】然后与【大矩形-进行居中对齐】然后按住【ALT拖动复制一份】调整摆放位置,【CTRL+G编组】。
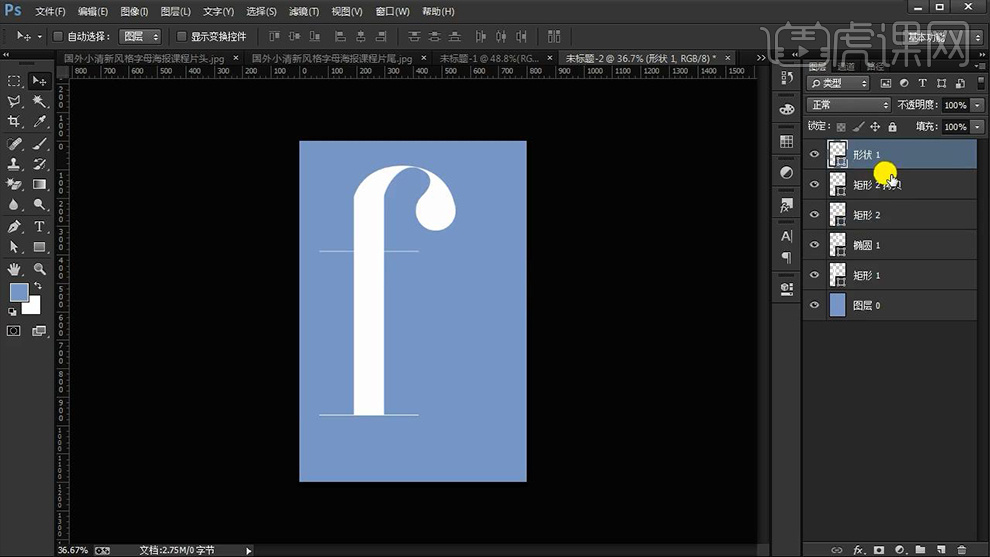
5、(暂时隐藏组)【椭圆工具-绘制椭圆】然后继续【绘制椭圆】然后将【两个椭圆进行-居中对齐】按住【CTRL单击图层缩略图(小椭圆)】在【大的椭圆图层上-添加选区的图层蒙版(按住ALT单击图层蒙版)】(隐藏顶层)。
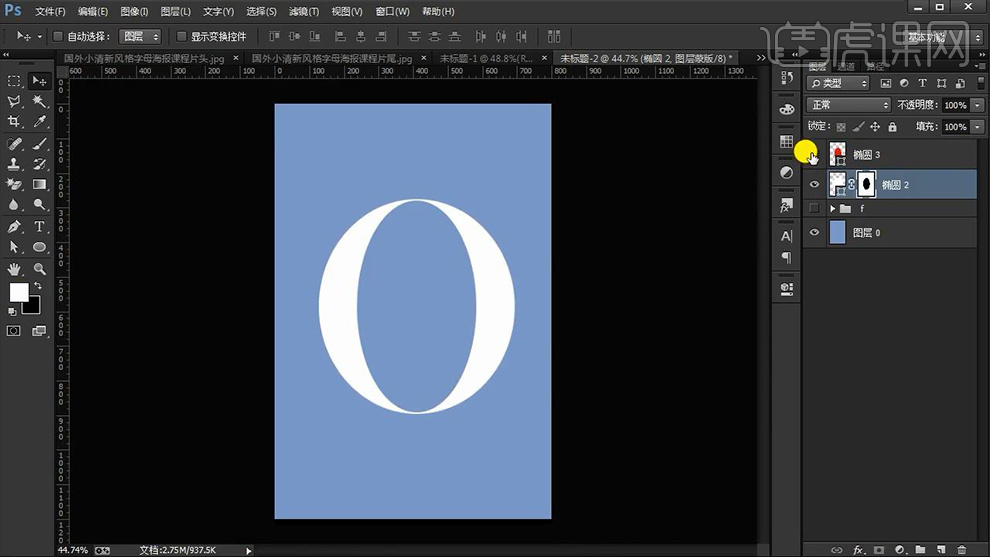
6、然后【CTRL+J复制一份】【删除底层的图层蒙版】然后【调出选区】执行【修改-收缩-2px】然后按住【ALT单击图层蒙版】。
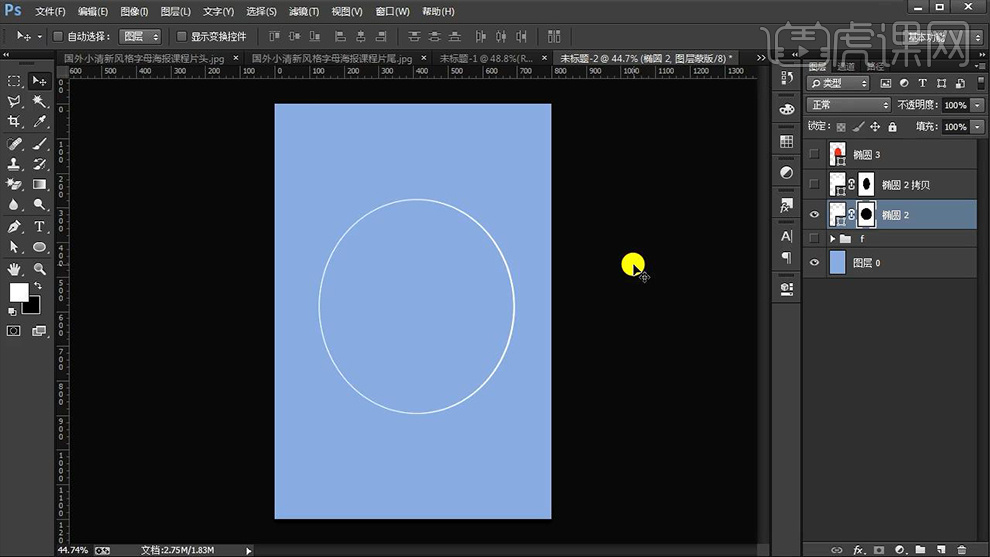
7、绘制【矩形条】摆放在居中的位置,显示【图层】使用【选框工具-绘制选区】【在蒙版上填充黑色】。
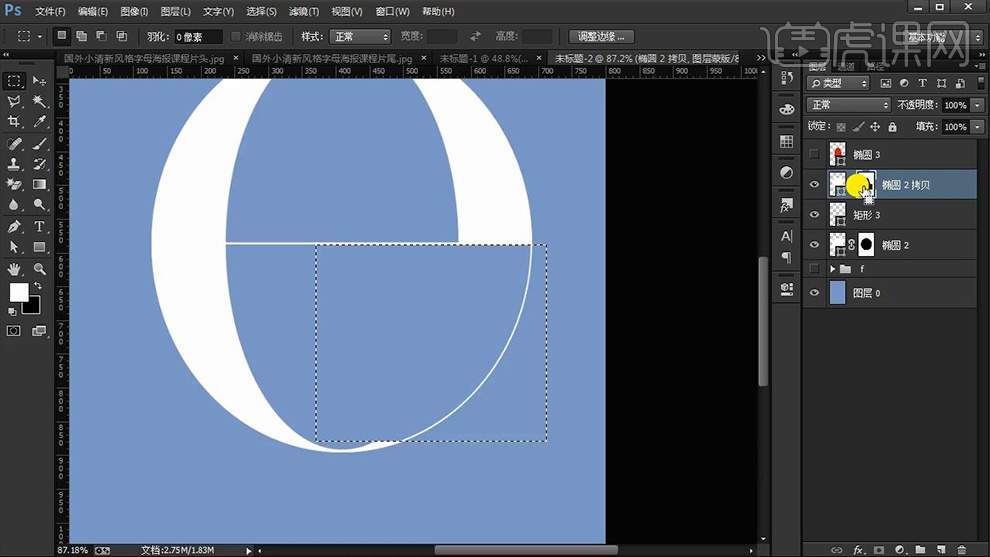
8、多余的部分使用画笔涂抹,然后对【最外圈】进行同理的操作,最后【CTRL+G编组】。
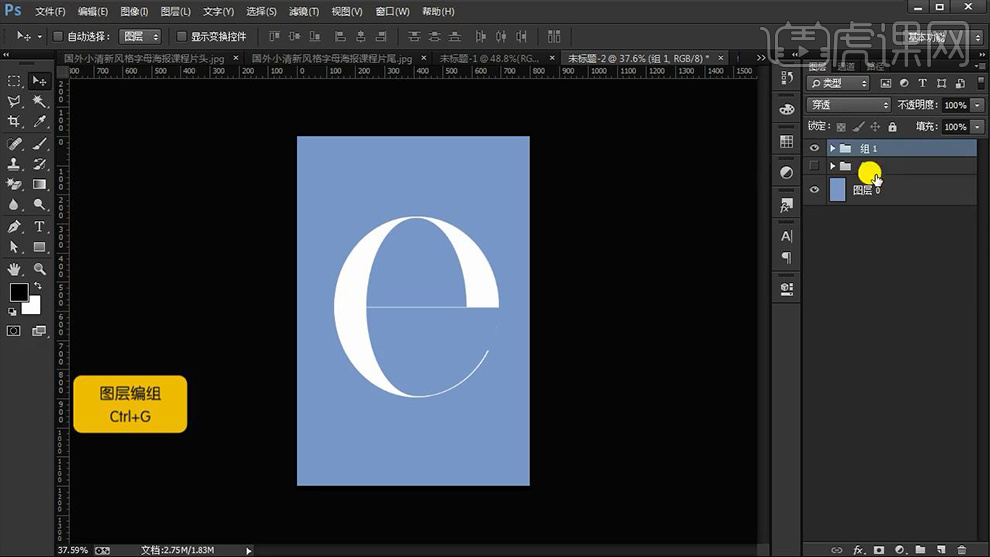
9、【CTRL+J复制两个组】(隐藏原组)【右键-转化为智能对象】然后进行【底对齐】【CTRL+T斜切】。
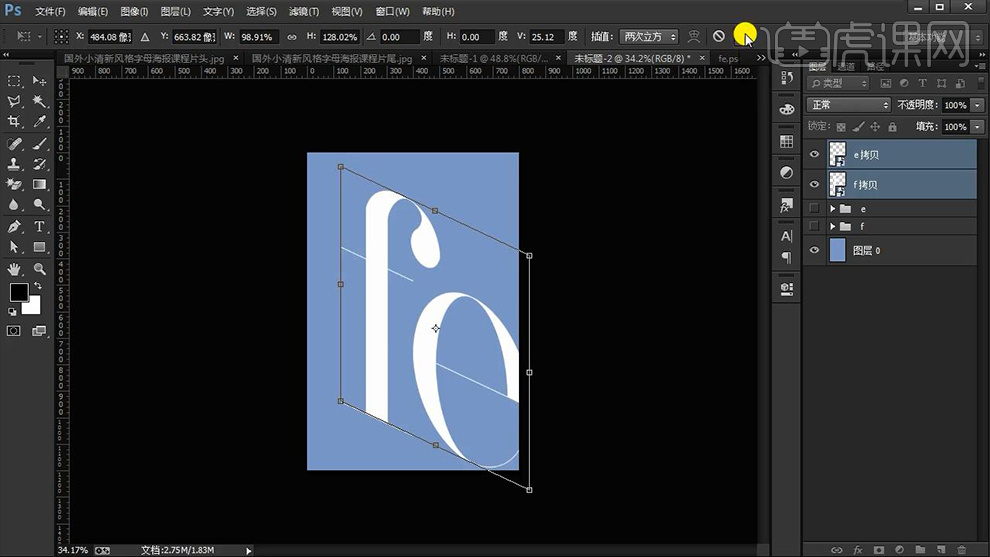
10、调整过程中,使用【钢笔-绘制形状】(类似于小圆角)摆放在【字母F的底端】【复制一份-水平翻转-摆放在左侧】【最后-全部选中-右键转化为智能对象】。
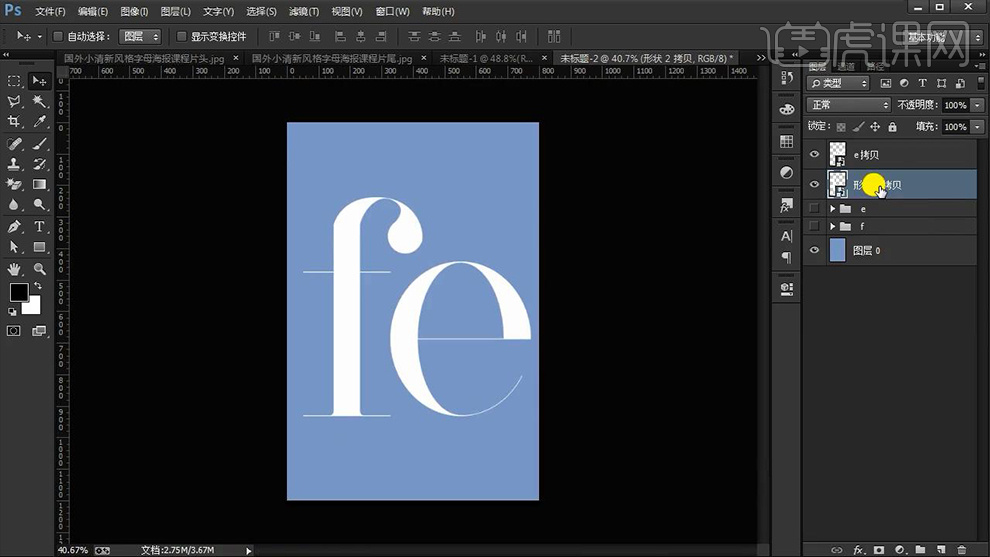
11、然后继续进行【CTRL+T-斜切】然后继续【转化为智能对象】然后按住【ALT单击↓+←】【对图层进行复制】。
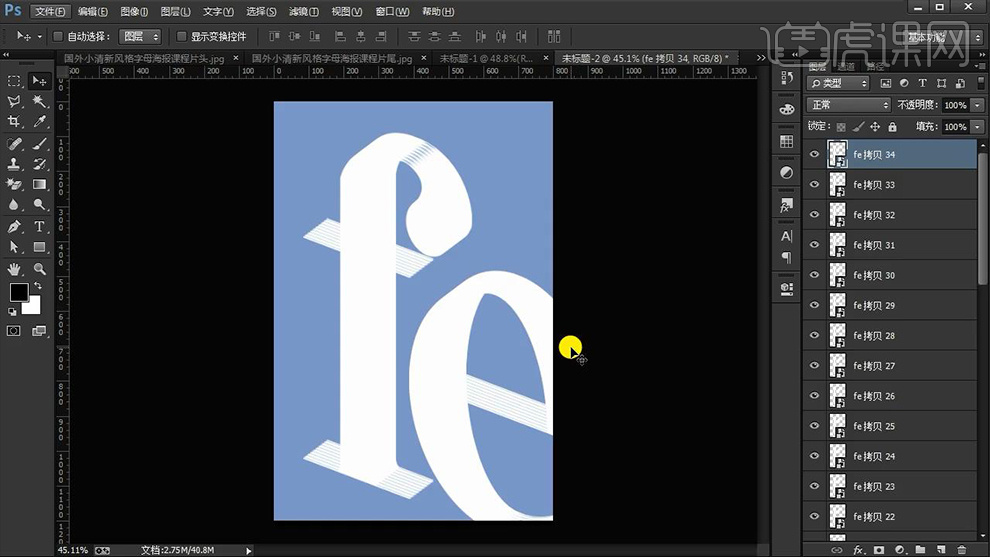
12、【复制一定数量后】【删除个别图层(删除两个-留下一个-进行规律的删除)】然后对【图层-CTRL+G编组】。
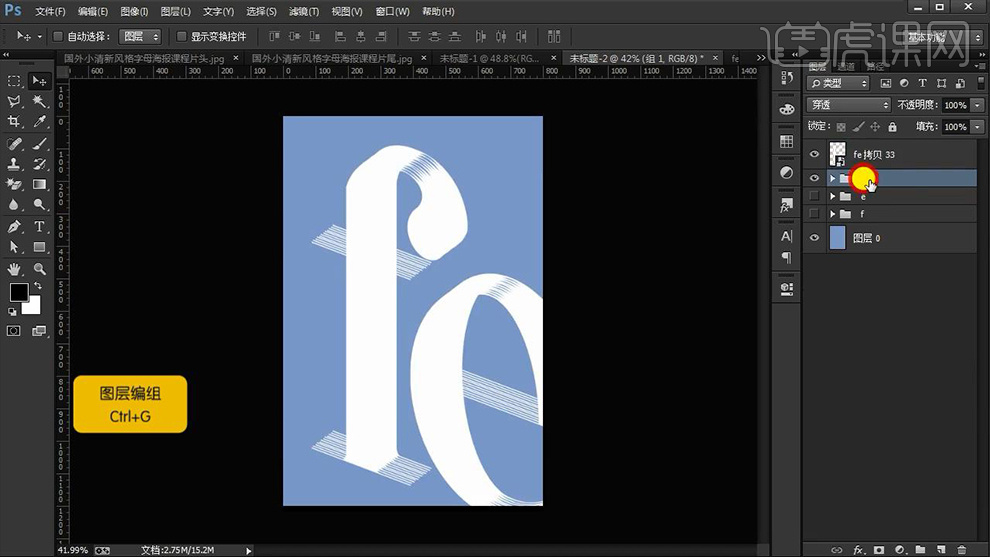
13、【转化为智能对象】【添加粉色FBCACC的颜色叠加】按住【ALT拖动复制图层样式刀顶层】。
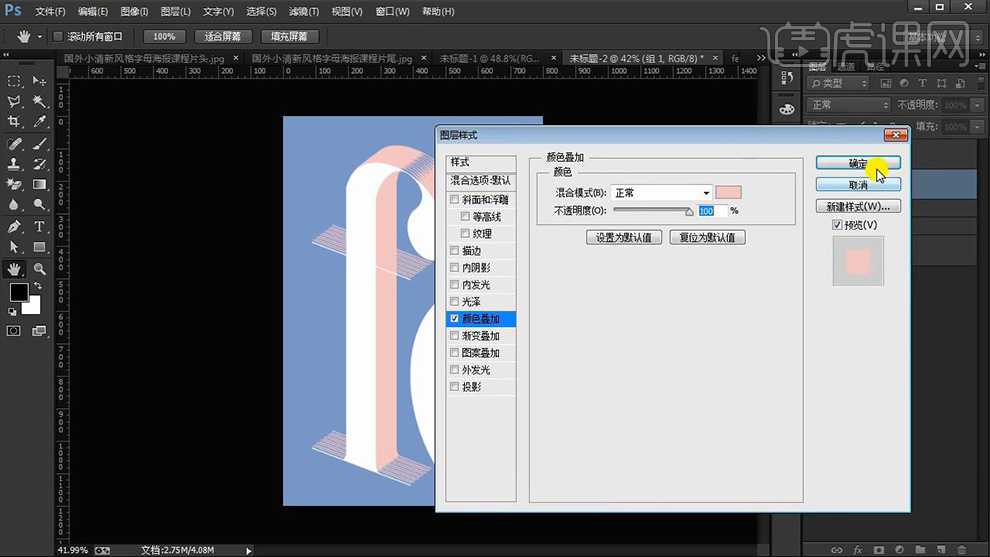
14、然后给【下方立体层】添加【蒙版】使用【画笔涂抹】。
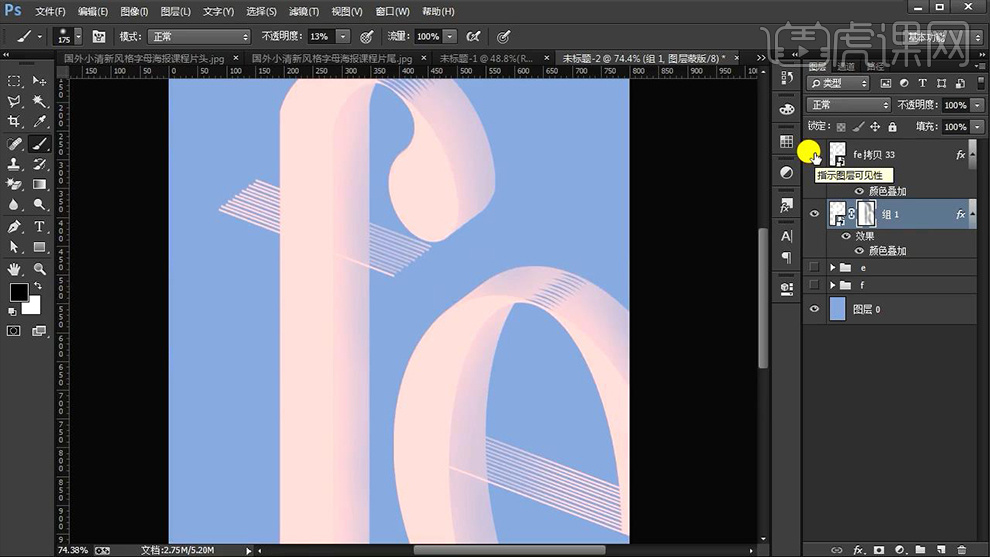
15、使用【直线工具】重新绘制【直线】按住【ALT拖动进行复制】。
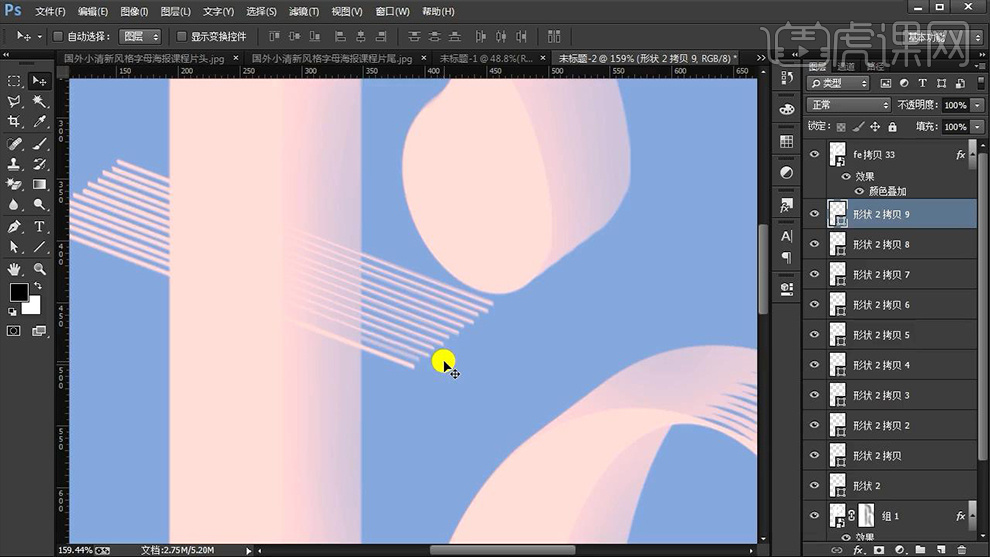
16、绘制完成后【选中全部线条】【转化为智能对象】添加【蒙版】擦除不需要部分(复制一份,摆放在字母E对应的位置-继续擦除不需要的部分)。
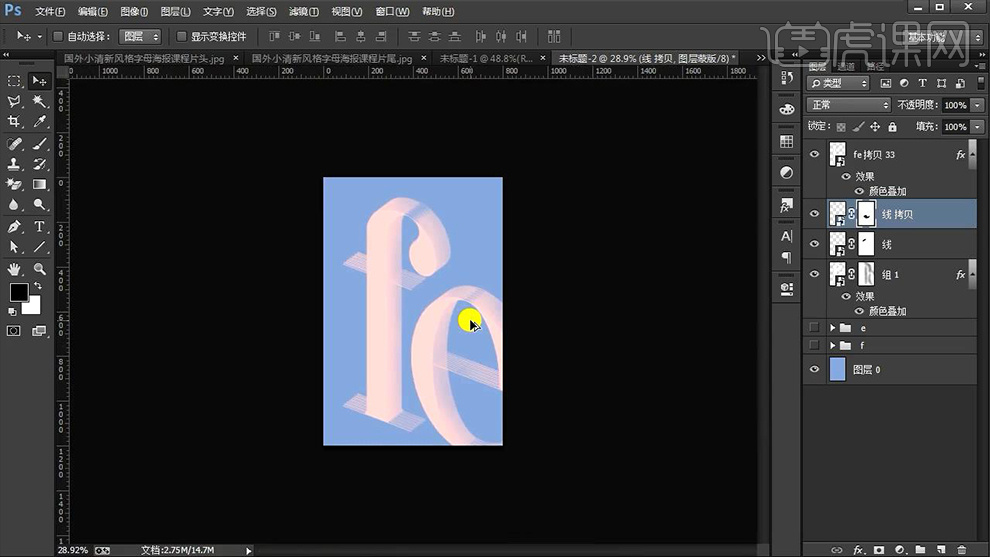
17、然后整体【编组】输入【文字-字体黑体】然后使用【矩形-绘制‘下划线’效果】(进行居中对齐)【编组-重命名】。
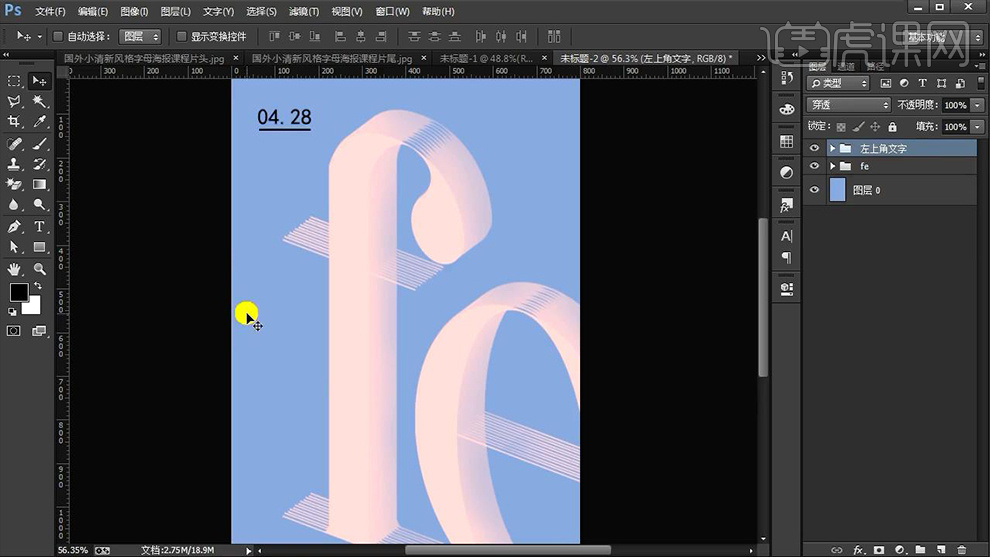
18、绘制【正圆】然后输入【文字】【CTRL+T自由变换-进行压扁】然后对【文字-进行顶对齐操作】。
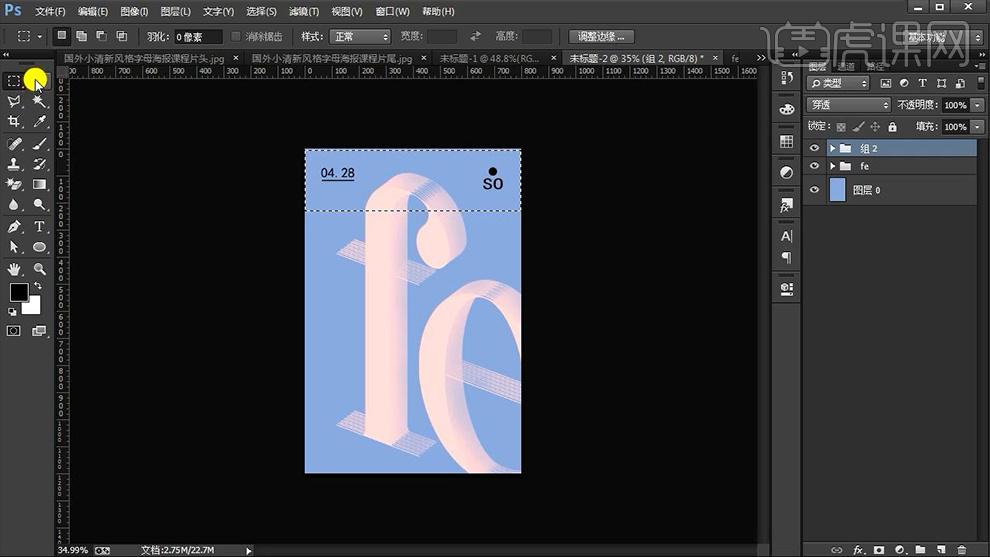
19、继续输入【文字-调整字间距,行间距】(与左上方的文字进行左对齐)然后【导入-二维码】调整对齐方式,然后继续输入【文本】进行排版。
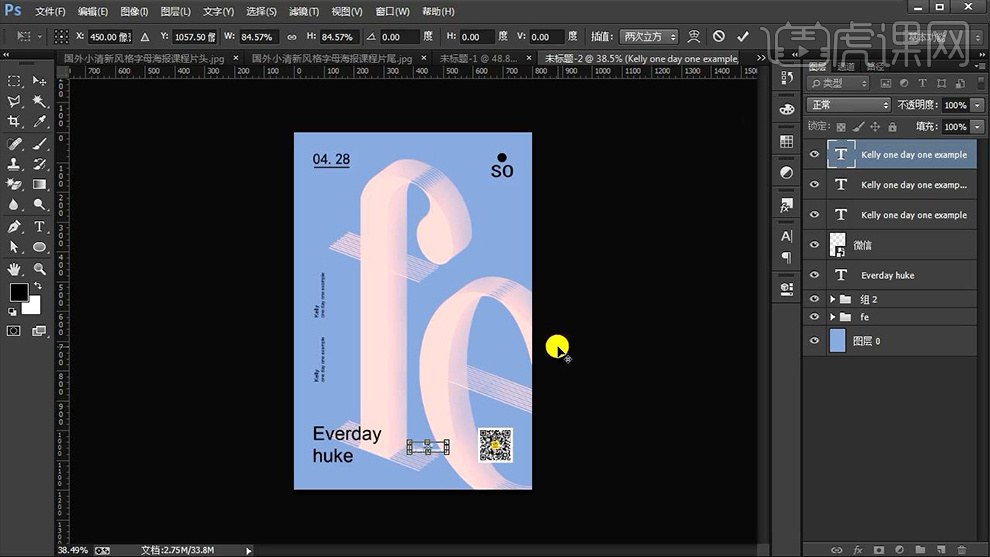
20、本课内容小结如图所示。
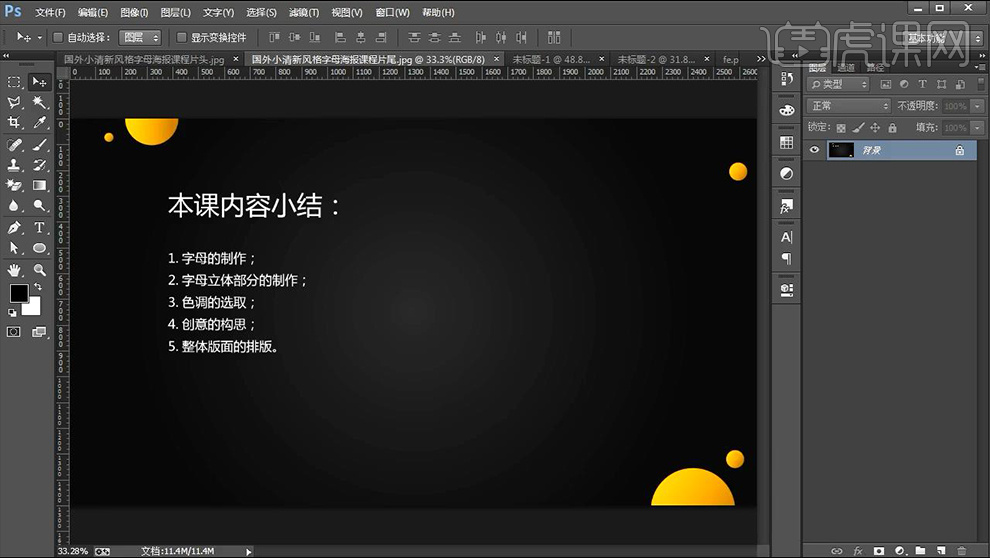
21、最终效果如图所示。