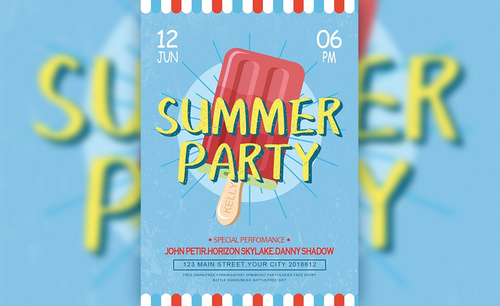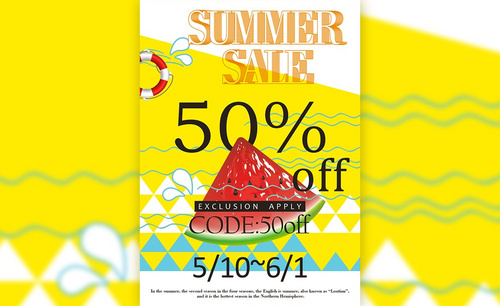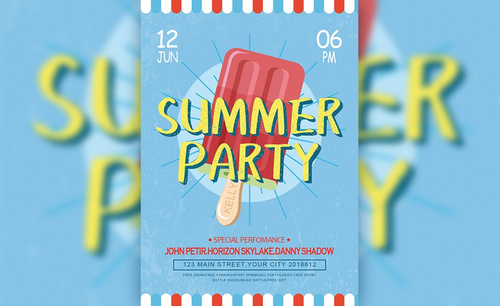PS如何制作夏日冰品促销海报
发布时间:暂无
1.打开PS,新建画布,宽度【855】px,高度【1200】px,分辨率【72】ppi。
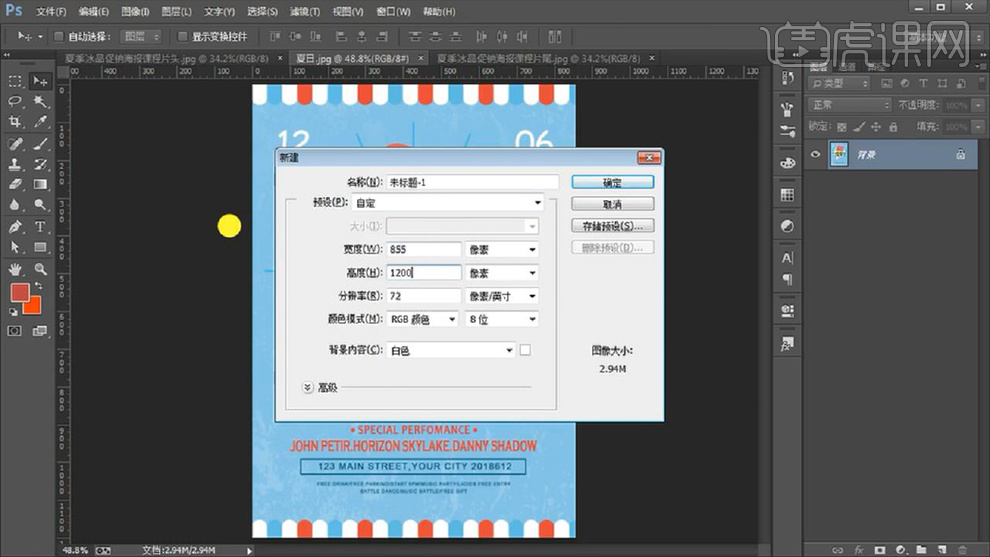
2.解锁背景图层,按【ALT+DELETE】填充前景色蓝色。
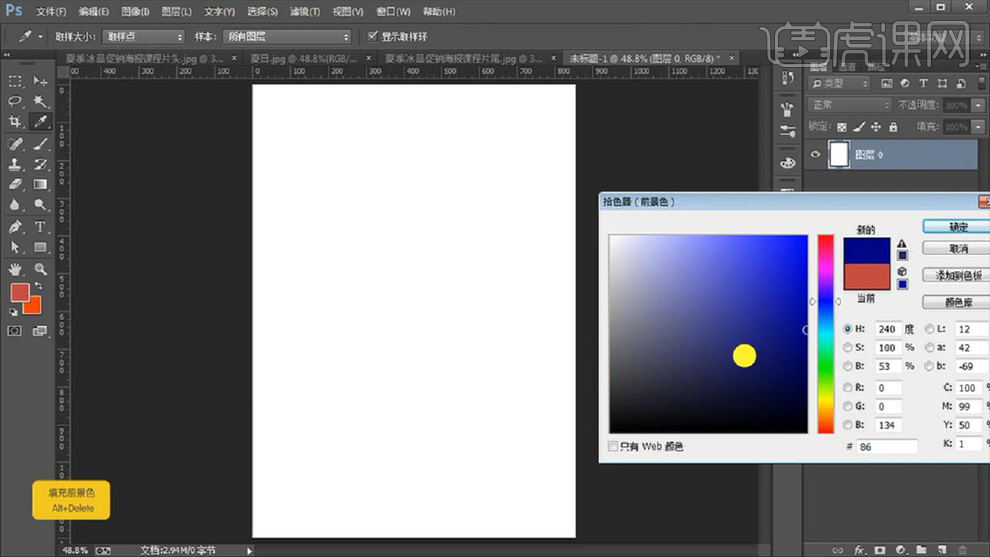
3.使用【矩形工具-圆角矩形工具】绘制圆角矩形,调整大小以及角度,填充白色,按【ALT+拖动】复制图案,填充蓝
色,如此操作,再填充红色,整理图层【CTRL+G】编组。
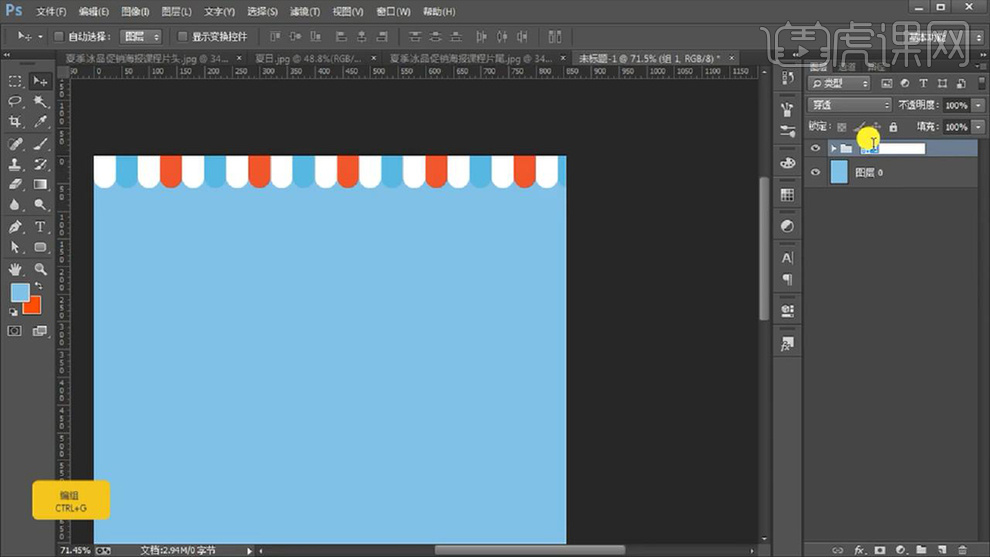
4.按住【ALT+拖动】复制组,放置于海报下方。
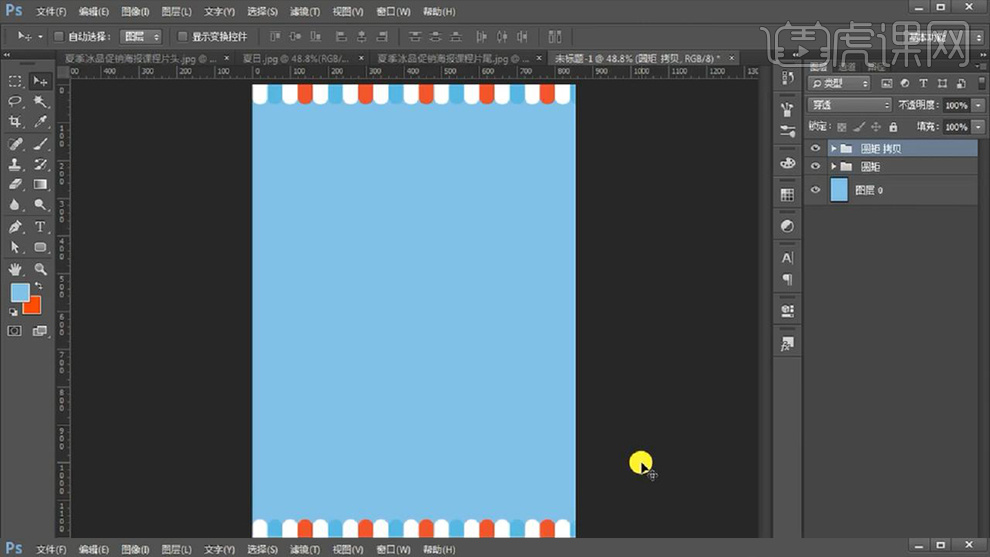
5.使用【矩形工具-椭圆工具】,按住【SHIFT】绘制正圆,使用【矩形选框工具】,对正圆设置【居中对齐】,按住
【CTRL+T】确定圆中心点,建立参考线,按【CTRL+;】显示参考线。
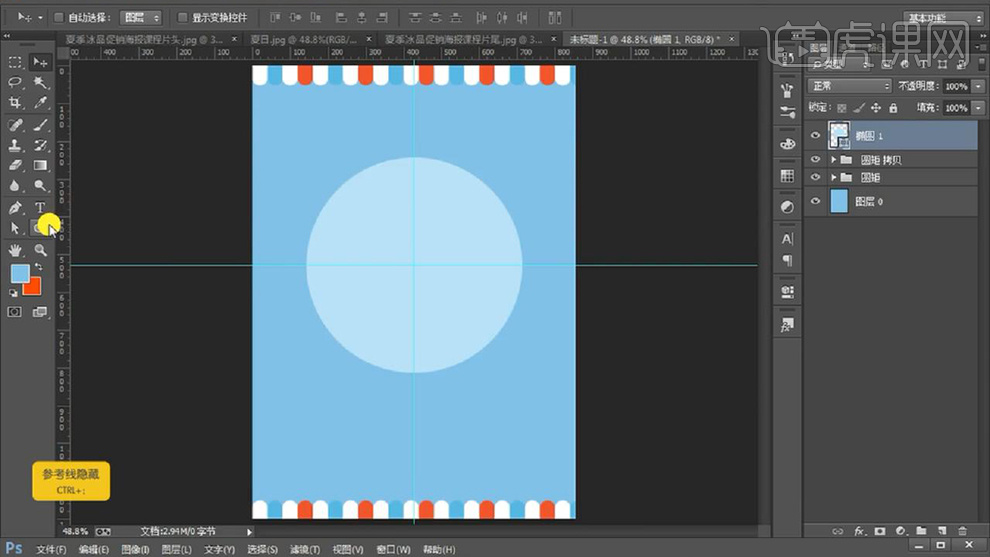
6.使用【圆角矩形工具】绘制圆角矩形,设置为蓝色,【居中对齐】于参考线,按住【CTRL+T】移动中心点与正圆中心
位置,按【CTRL+J】复制一层,按【CTRL+T】输入角度后,按【ENTER】进行确定,再按住【CTRL+SHIFT+ALT+T】
连续旋转复制,整理图层【CTRL+G】进行编组。
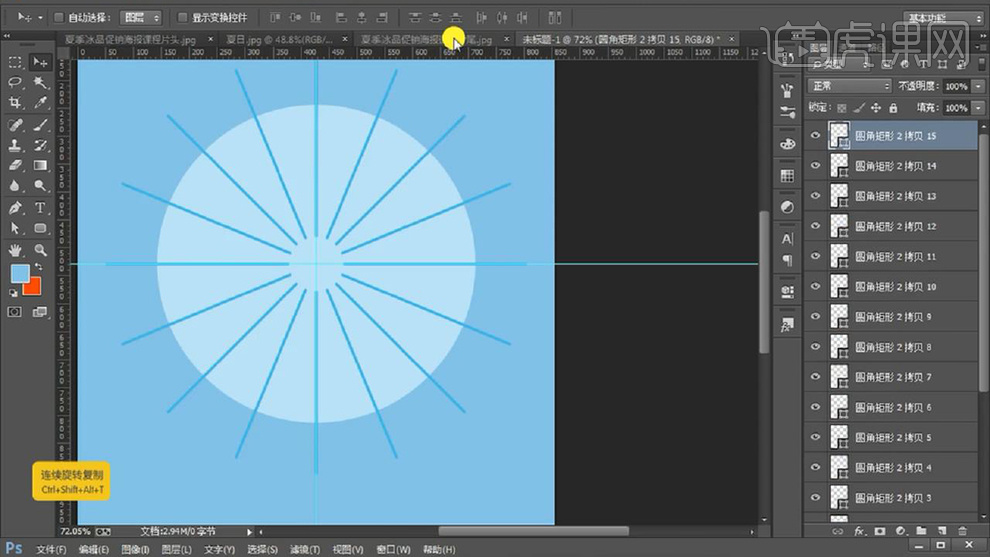
7.按【CTRL+J】复制组,再按【CTRL+T】自由变换角度。
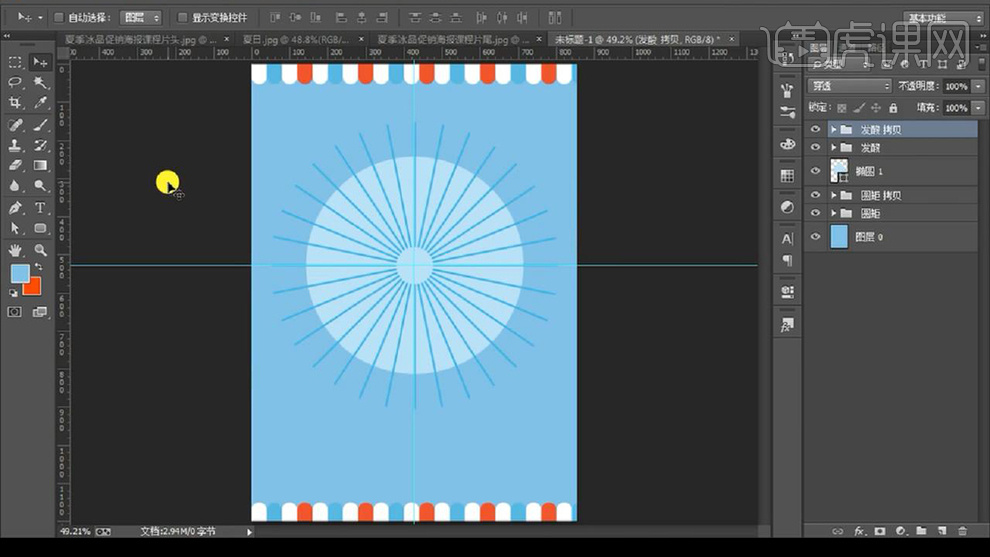
8.使用【椭圆工具】绘制圆与较大正圆设置【居中对齐】,按住【CTRL+ENTER】单击圆的缩略图调出选区,选中拷贝
组,单击图层蒙版,隐藏选取外内容,然后删除椭圆。
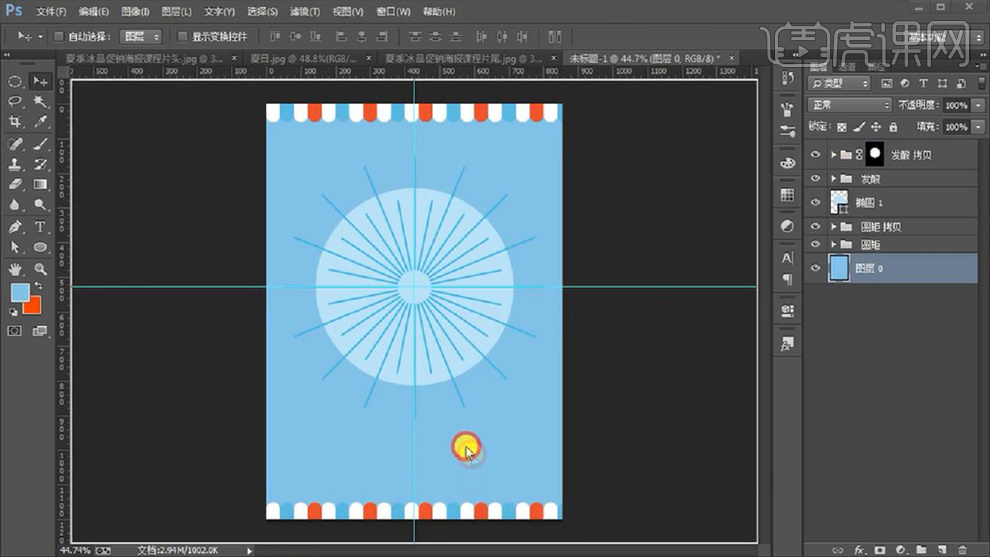
9.拖入底纹素材,将图层类型设置【滤色】,按【CTRL+J】复制一层,按【CTRL+T】并右键图层【垂直反转】,将两个
图层进行编组,并降低不透明度。
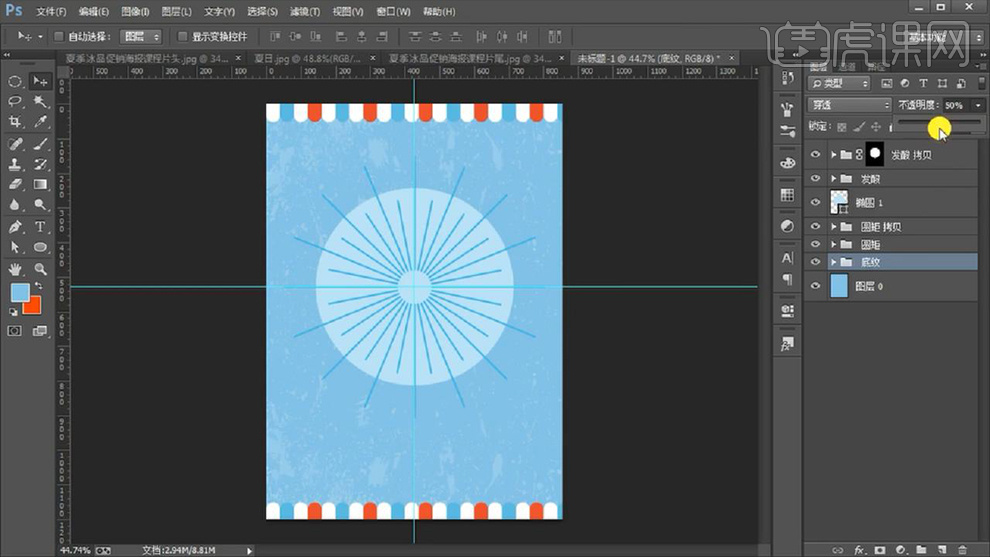
10.添加图层蒙版,使用【画笔工具】黑色,擦除多余纹路。
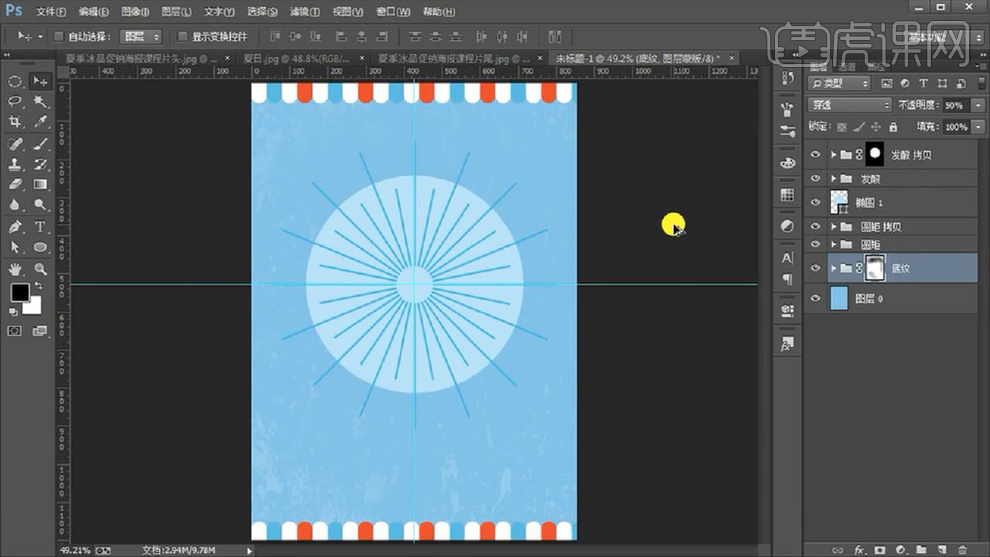
11.使用【圆角矩形工具】绘制两个圆角矩形,较大部分设置红色,小部分设置绿色,再在冰棒内部绘制圆角矩形,填充
深红色,完成冰棒主体部分,按住【CTRL+J】复制并修改为浅红色,图层类型设置为【柔光】,完成冰棒凹槽部分。
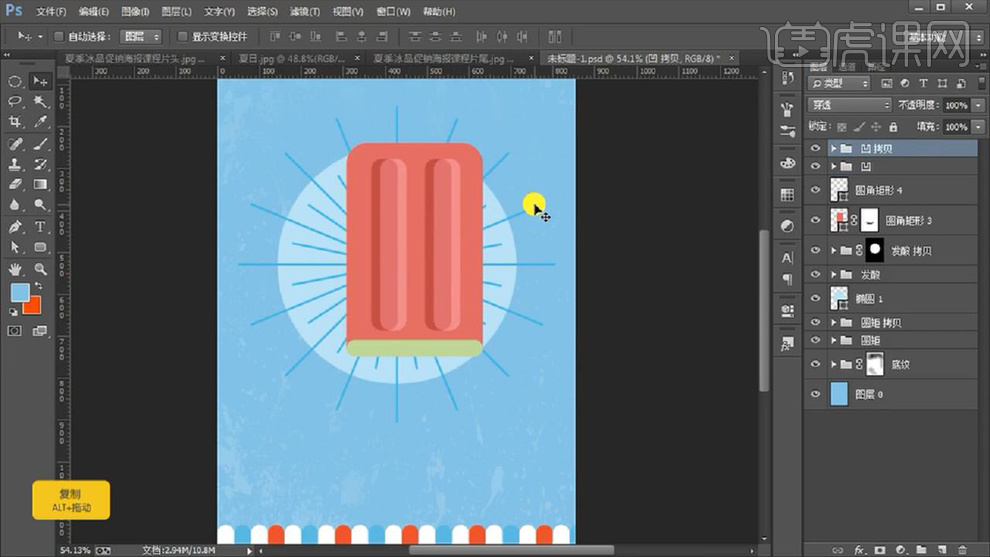
12.使用【钢笔工具】绘制冰棒分层效果,填充浅红色,图层类型设置为【正片叠底】,按住【CTRL】单击冰棒主体缩略
图调出选区,单机图层蒙版,隐藏选区外内容,建立剪切蒙版,使用【画笔工具】遮盖多余部分。

13.使用【钢笔工具】勾勒出光泽形状,填充淡蓝色,类型【叠加】。
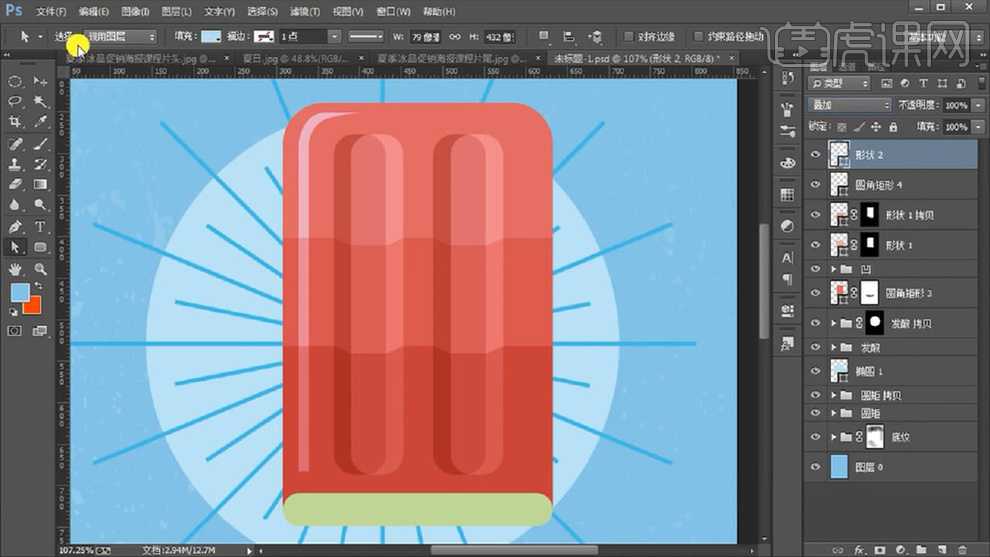
14.使用【圆角矩形工具】绘制圆角矩形,填充深绿色,再使用【钢笔工具】绘制手柄部分,【CTRL+J】复制一层,点击
【添加图层样式-渐变叠加】设置颜色渐变,调整两个图层位置摆放,建立蒙版,隐藏多余部分。

15.使用【文字工具】输入文字,选择合适字体调整大小和颜色,按【CTRL+T】右键【逆时针旋转90°】并移动至手柄部
分,使用【钢笔工具】绘制高光部分,填充白色。
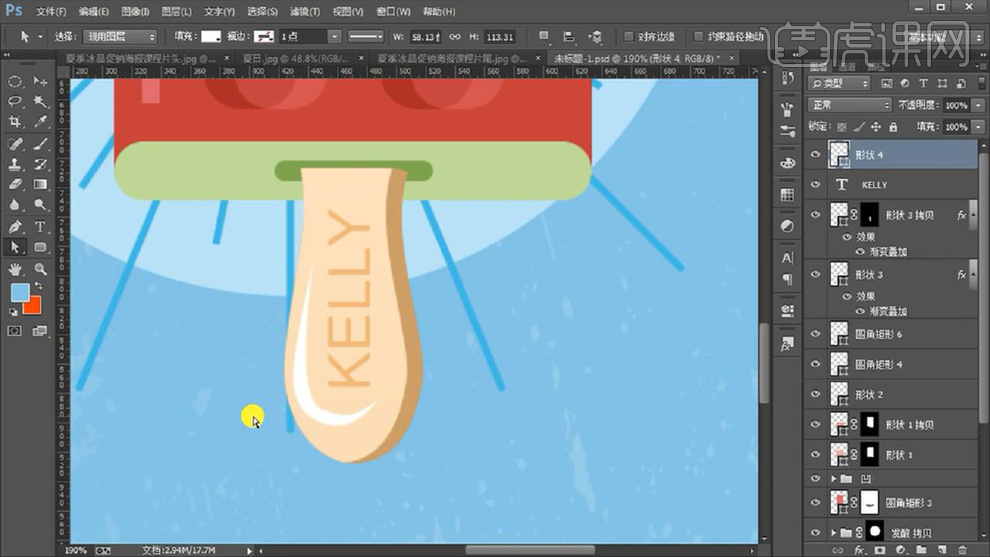
16.选择冰棒所有图层,按【CTRL+G】进行编组,右键【转换为智能对象】,按【CTRL+T】自由变换角度。
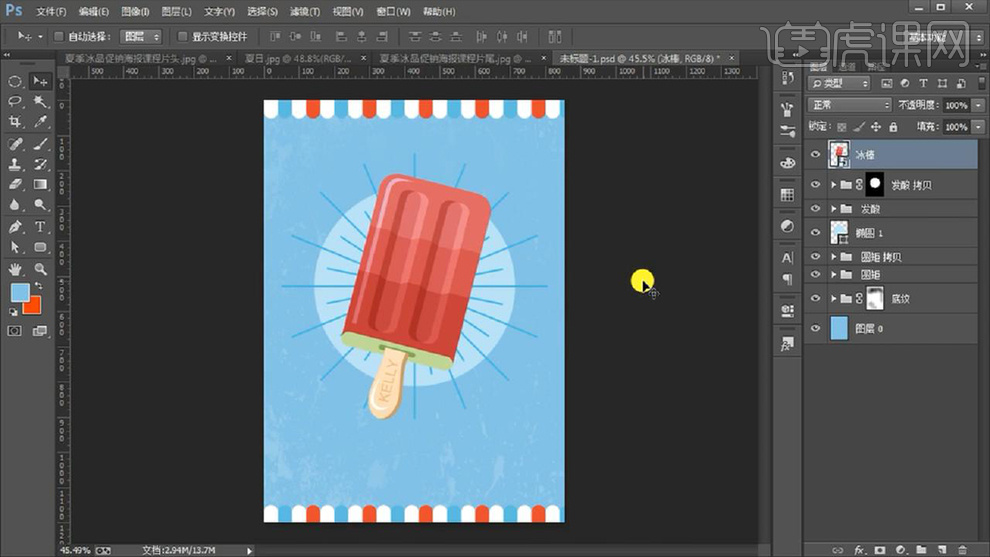
17.使用【文字工具】输入文本,选择【新蒂黑板报】字体填充蓝色,双击文本,按住【ATL+方向键】调整字间距,使用
【CTRL+T】调整文本位置以及大小,使用【选框工具】设置文本对齐。

18.使用【钢笔工具】勾勒文本镂空部分,填充颜色黄色(可降低透明度从而方便修改),按【CTRL+G】将文字部分进
行编组,建立蒙版使用【画笔工具】擦除多余部分。
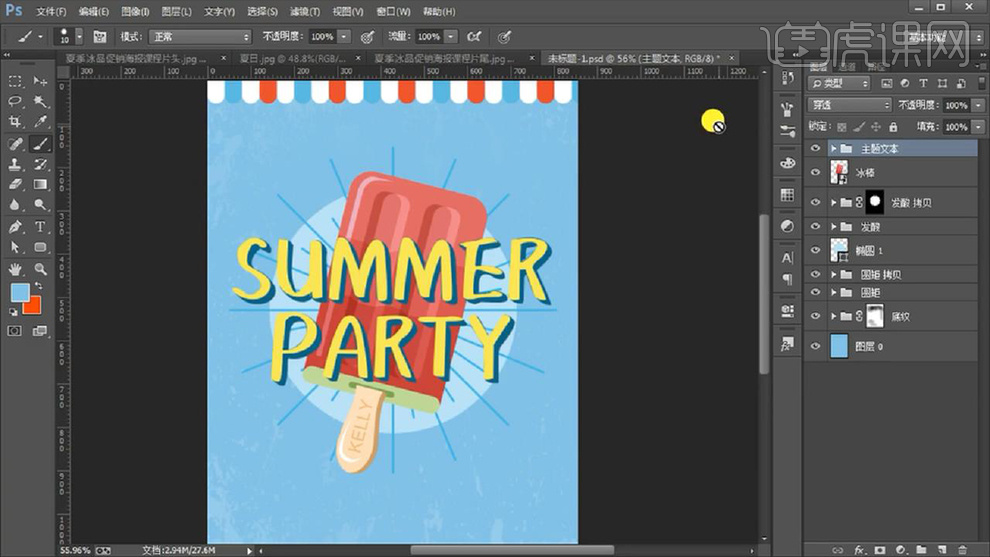
19.新建图层,使用【画笔工具】选择纹理合适画笔,调整【形状动态】、【散布】,使用【吸管工具】吸取文字颜色,
在文字上涂抹,按住【ALT】单机两个图层之间建立剪切蒙版,根据绘制效果调整参数。
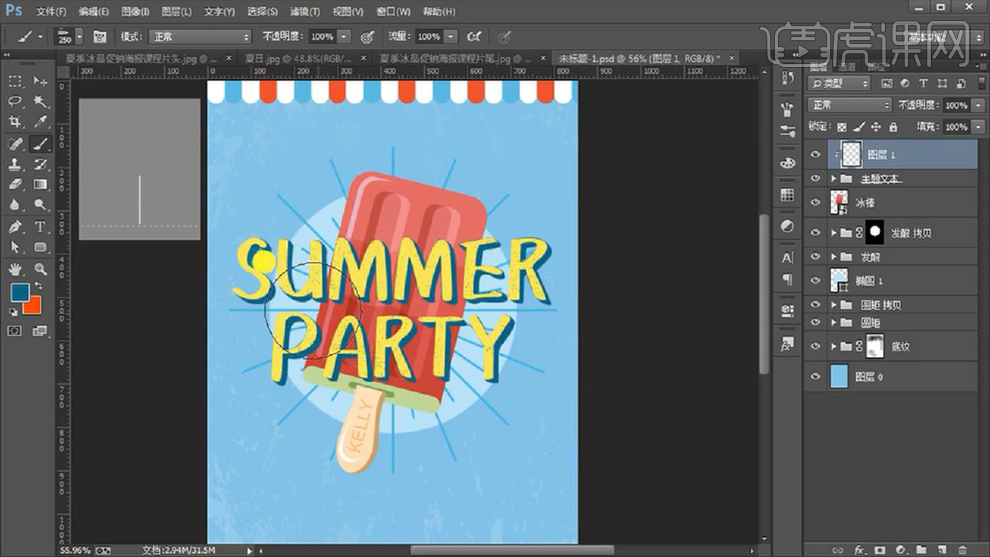
20.新建图层,使用【吸管工具】吸取亮色背景,使用【画笔工具】绘制出颗粒感。

21.使用【文字工具】选择合适字体,填充白色,按【ALT】拖动复制,替换修改文本,按住【CTRL+T】修改文本大小位
置,整理图层【CTRL+G】编组。
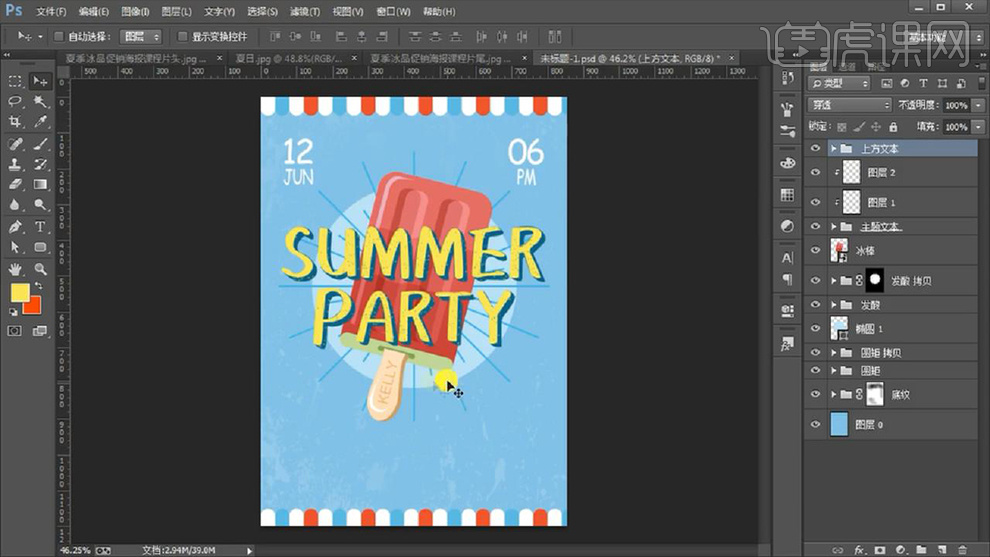
22.使用【文字工具】在海报下方添加文本,利用【字符面板】将字母设置为大写,选择合适字体,填充红色,使用【选
框工具】设置对齐,在字母两侧使用【椭圆工具】绘制小圆装饰。

23.按住【ALT】拖动复制文本,继续输入文本,选择较粗字体,按住【CTRL+T】自用变换文本大小,设置居中对齐,使
用【矩形工具】只使用描边颜色蓝色,作为文本框,输入其他文本,与矩形框设置居中对齐,按住【ALT+方向键】调整
字间距(如图所示)。
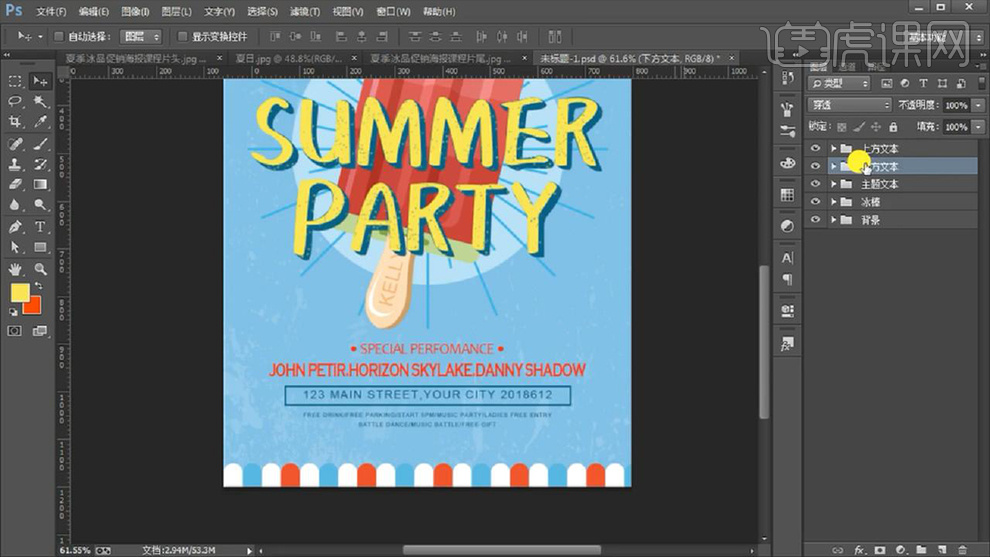
24.最终效果如图所示。