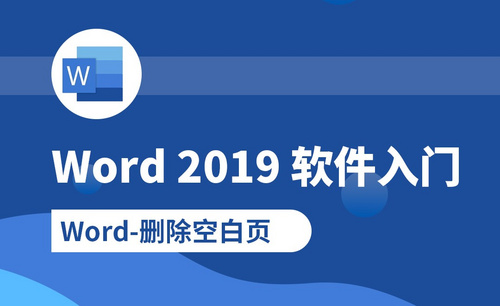在word操作中,怎么删除空白页
发布时间:2021年05月25日 16:16
在使用word操作预览时有时候会发现Word中突然多出有一个或多个的空白页面,不管怎么操作都删除不了,这是什么原因呢?要怎么删除呢?今天小编就和大家一起来分析一下出现这个问题的原因,并找到相对应的解决方法。
方法1:空白页在最后一页的删除方法
如果空白页在最后一页,可以先将光标定位到最后一页,然后按键盘上的Backspace或Delete键来删除空白页。
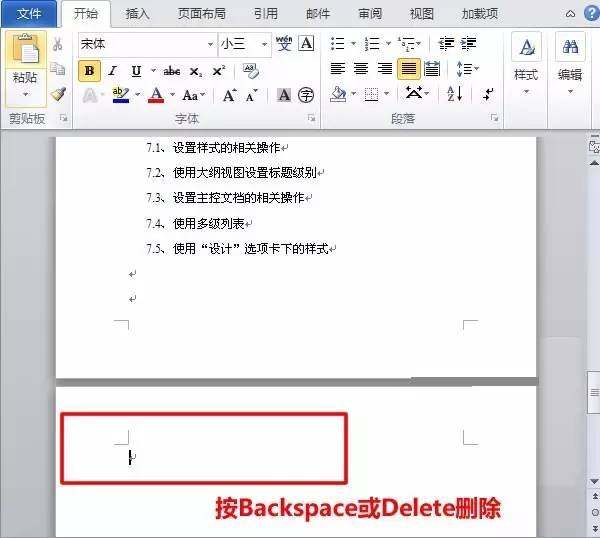
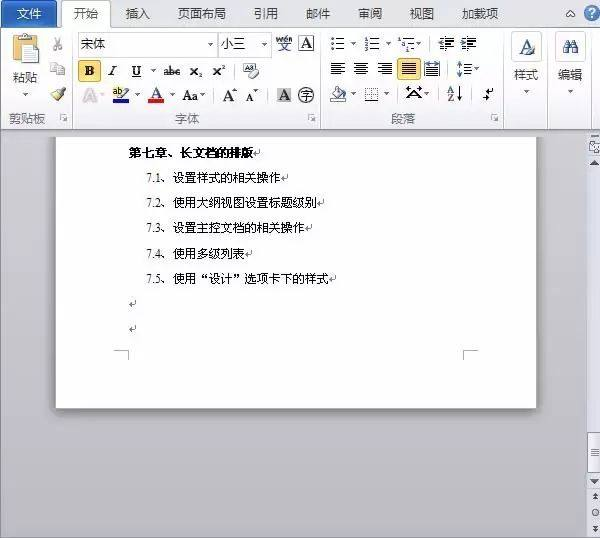
方法2:删除分页符
先将Word视图模式设置成“草稿”:(2010版和2013版是“草稿”2003和2007设置为“普通视图”)然后就可以看到一条横虚线。
这就是分页符,这就是导致出现空白页的原因,将其删除,再回到默认的“页面视图”再看看空白页是不是就这样被删除掉了呢?
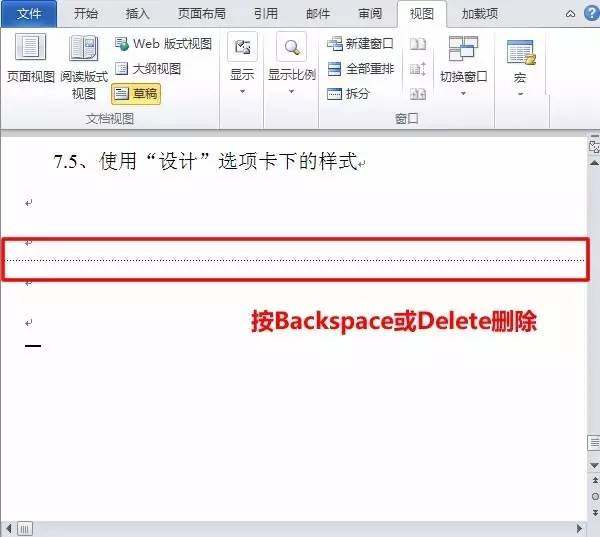
方法3:Word中批量删除多个空白页
如果文档中有多个空白页需要删除:可以利用查找替换来实现。
使用Word快捷键“Ctrl + H”打开查找替换窗口,然后单击“高级”或“更多”在“特殊格式”中选择“手动分页符”。
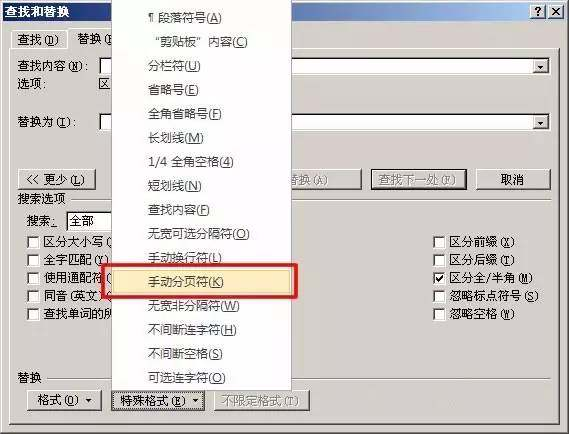
然后单击“全部替换”就将所有的空白页删除了。
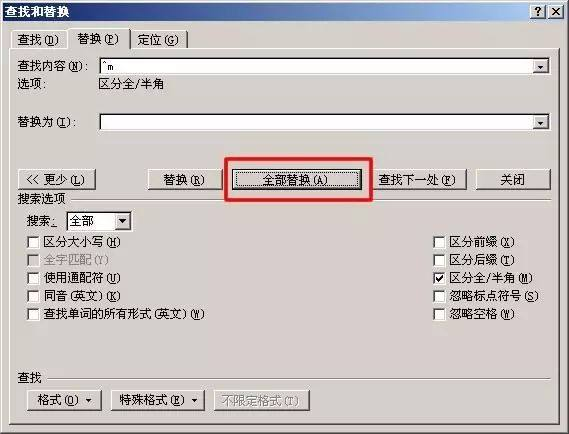
方法4:Shift选中整页然后删除
把光标定位在空白页的上一页最后一个字符后面:按住键盘上的“Shift”键然后用鼠标左键选中整个空白页,按键盘上的“Delete”键删除空白页。
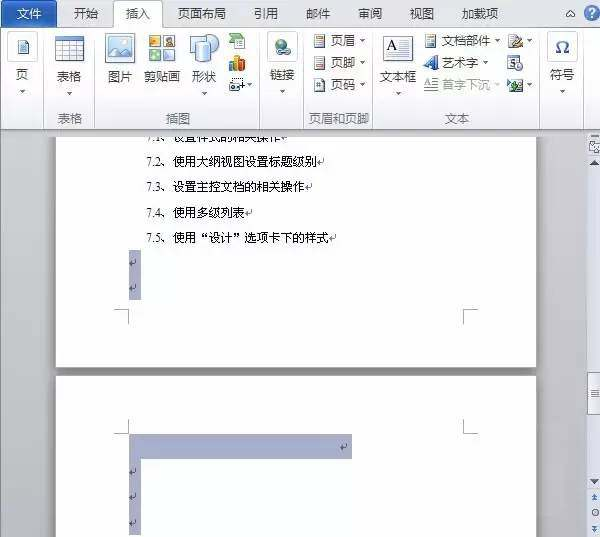
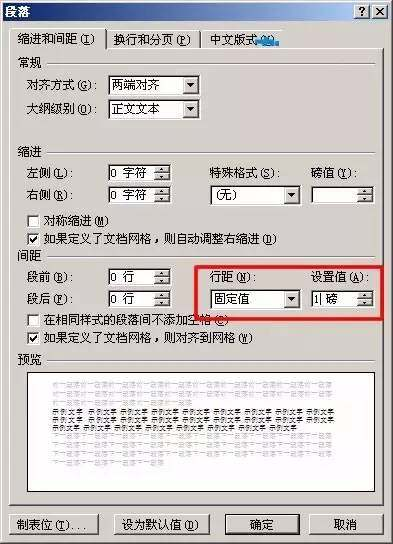
以上就是如何删除空白页的四种操作方法了,如果以后遇到这样的问题,可以使用这些方法试试。
本篇文章使用以下硬件型号:联想小新Air15;系统版本:win10;软件版本:word2006。