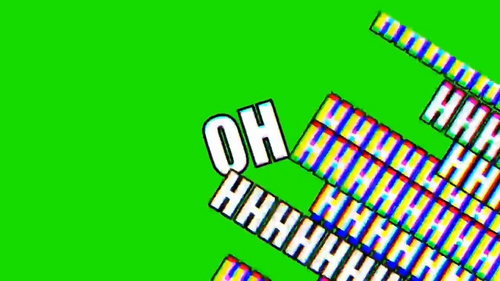pr字幕特效视频弹线制作教程
发布时间:2021年05月25日 15:02
在剪辑视频的时候都会把视频上边加上字幕,为了方便大家观看,但是字幕也有很多种效果。下面小编就以pr字幕特效视频弹线制作教程为例,给各位小伙伴们分享一下具体自制pr字幕的效果,大家一起来学习吧!
1.打开PR软件,将视频素材拖入【项目面板】,然后将它拖入时间轨道,选中它们后【右键】选择【取消链接】,【删除】音频部分,如图所示。
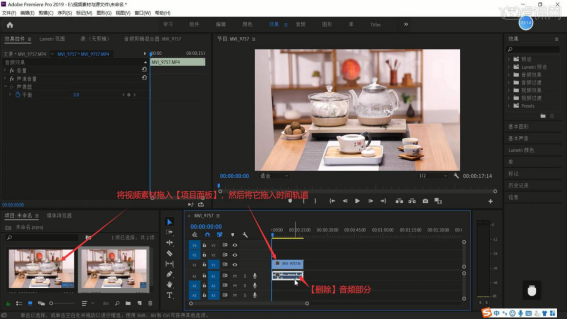
2.【右键】时间轨道的左侧面板选择【删除轨道】,勾选【删除音频轨道】后点击【确定】,删除所有音频轨道,如图所示。
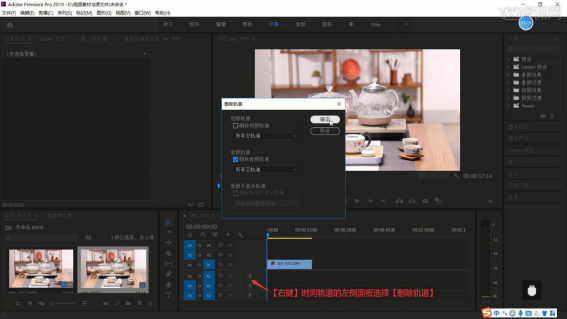
3.选择【文件-新建-旧版标题】,点击【确定】后使用【文字工具】打出文案,设置颜色为白色并设置合适字体,如图所示。
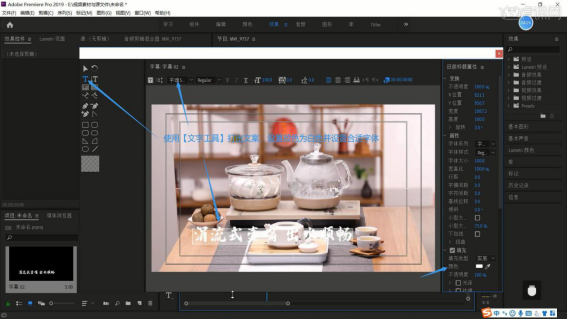
4.使用【形状工具】绘制长的圆边形状,设置【填充】颜色为棕色,不透明度为50%,移动至文字上方,【右键】选择【排列-后移】,使其位于文字下方,如图所示。
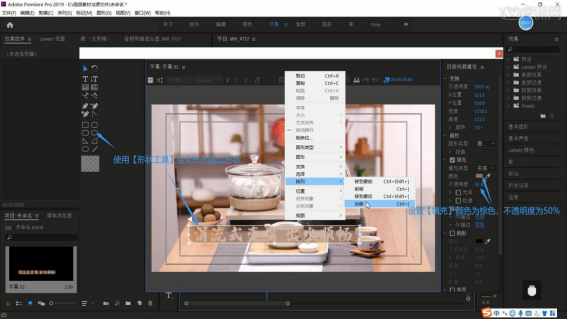
5.选中形状和文字,将它们移动至左下方,然后关闭此窗口,将字幕从【项目面板】拖入时间轨道的视频素材上方,然后在视频素材的第5秒使用【剃刀工具快捷键:C】切断,如图所示。
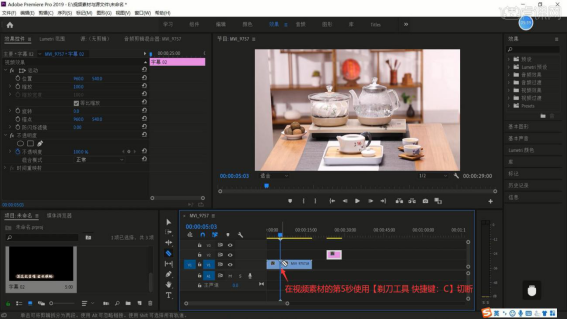
6.【删除】前面一小段视频素材,在空白处【右键】选择【波纹删除】,然后将字幕素材拖至最左端,调整它的长度,使其与视频素材等长,如图所示。
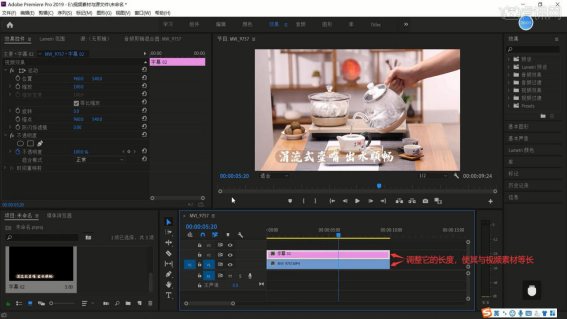
7.向上【移动并复制】视频素材至字幕素材上方,在复制出的视频素材素材上使用【钢笔工具】绘制蒙版区域,如图所示。
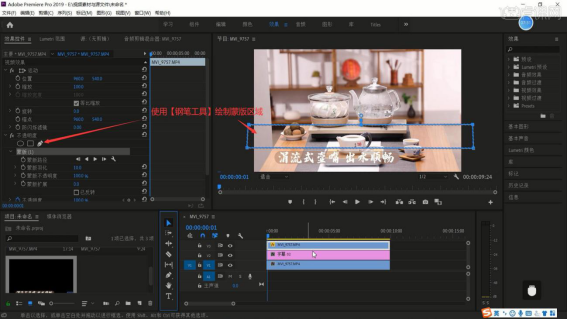
8.隐藏下方的视频素材,在第1秒为字幕素材打上【位置】关键帧,调整参数使其被蒙版区域的画面遮挡,如图所示。
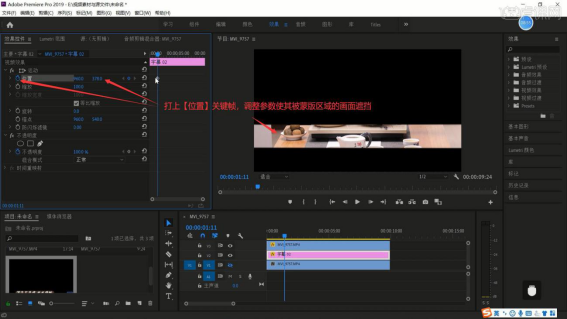
9.在第2秒也打上【位置】关键帧,调整参数使其位于蒙版区域画面下方,如图所示。
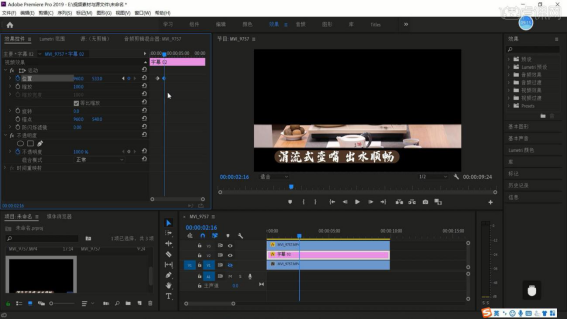
10.【复制】第2秒的关键帧,【粘贴】至第8秒,然后将第1秒的关键帧【复制】并【粘贴】至第9秒,即可完成弹现字幕的制作,如图所示。
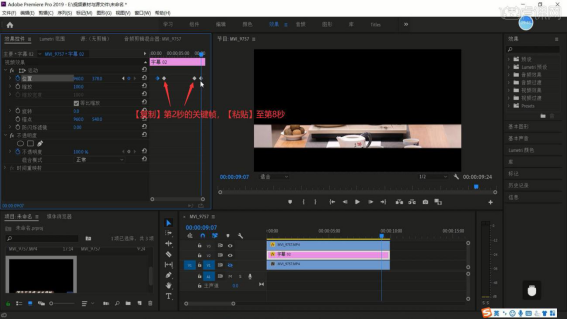
11.最终效果如图所示。
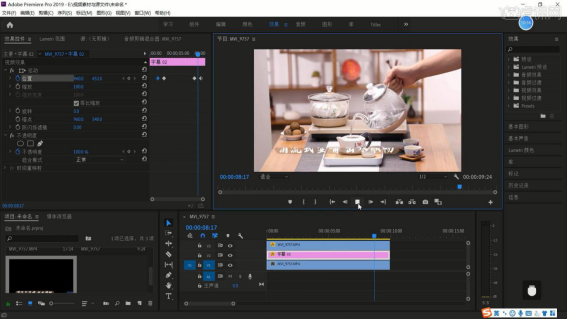
pr字幕特效视频弹线制作教程到这里就结束了,大家都学会了吗?学会之后结合实践操作效果会更好,所以大家可以打开自己电脑上的PR软件,尝试制作同样效果试一试。最后,希望大家都可以制作出来。
本篇文章使用以下硬件型号:联想小新Air15;系统版本:win10;软件版本:PR CC2019。