你知道Pr软件怎么给视频处理转场特效吗?
发布时间:2021年10月14日 18:01
我们都知道,pr软件是一款无缝的集成全新视频剪辑编辑软件,它内置了丰富的视频编辑工具,快速帮助我们将原始素材转变为完美的视频作品。那么,你们知道Pr软件怎么给视频处理转场特效吗?方法很简单,为了方便大家理解,我给大家整理了一个案例,一起来看看吧!
步骤如下:
1.打开PR软件,将素材拖入【项目面板】中,然后将它们拖至【时间轨道】上,将它们拼接起来,然后适当【裁剪】,删去不需要的部分,如图所示。
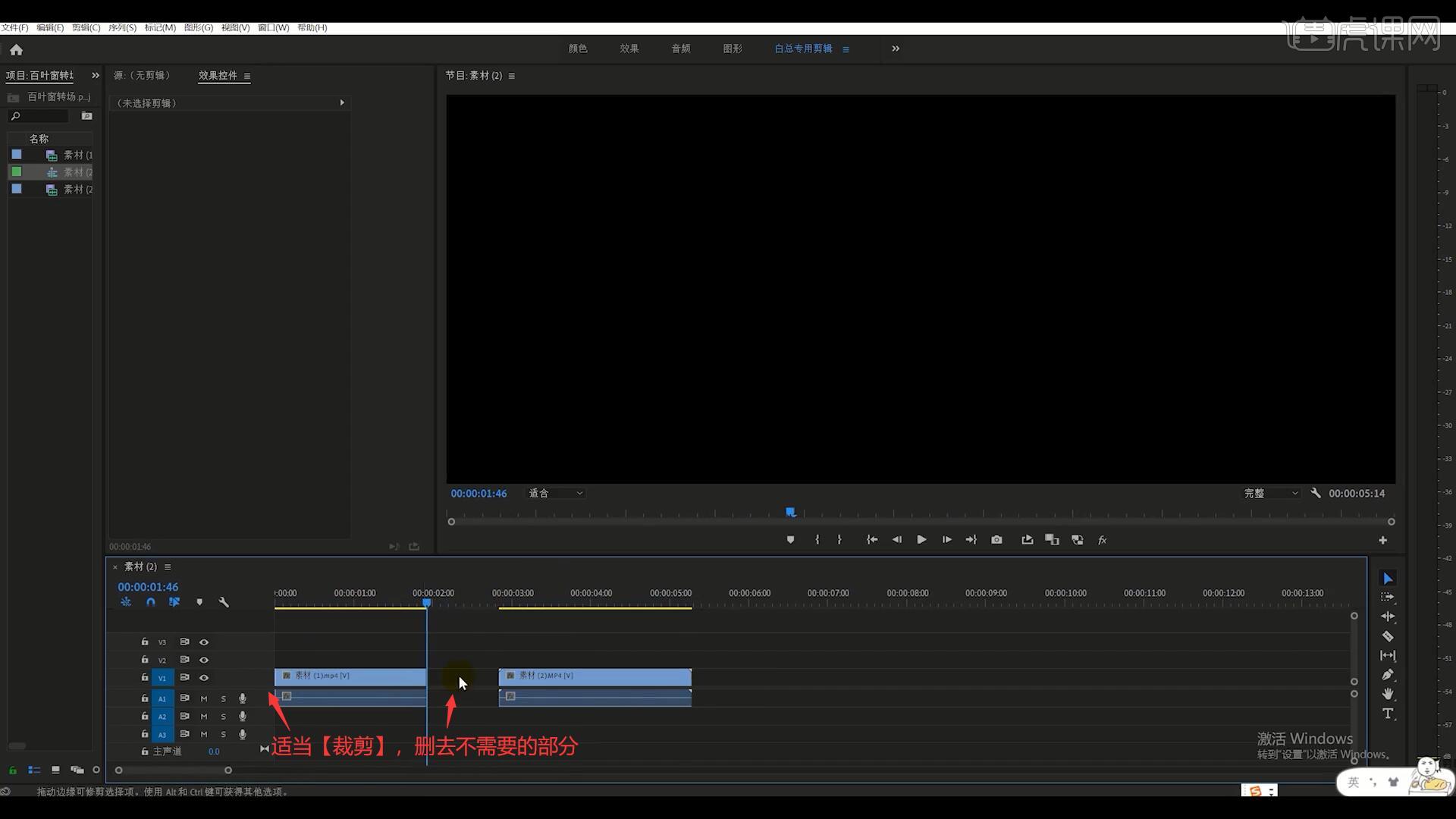
2.拼接这两段视频素材,切换至【效果】面板,搜索并将【视频效果-过渡-百叶窗】拖给第一段视频素材,添加两次,如图所示。
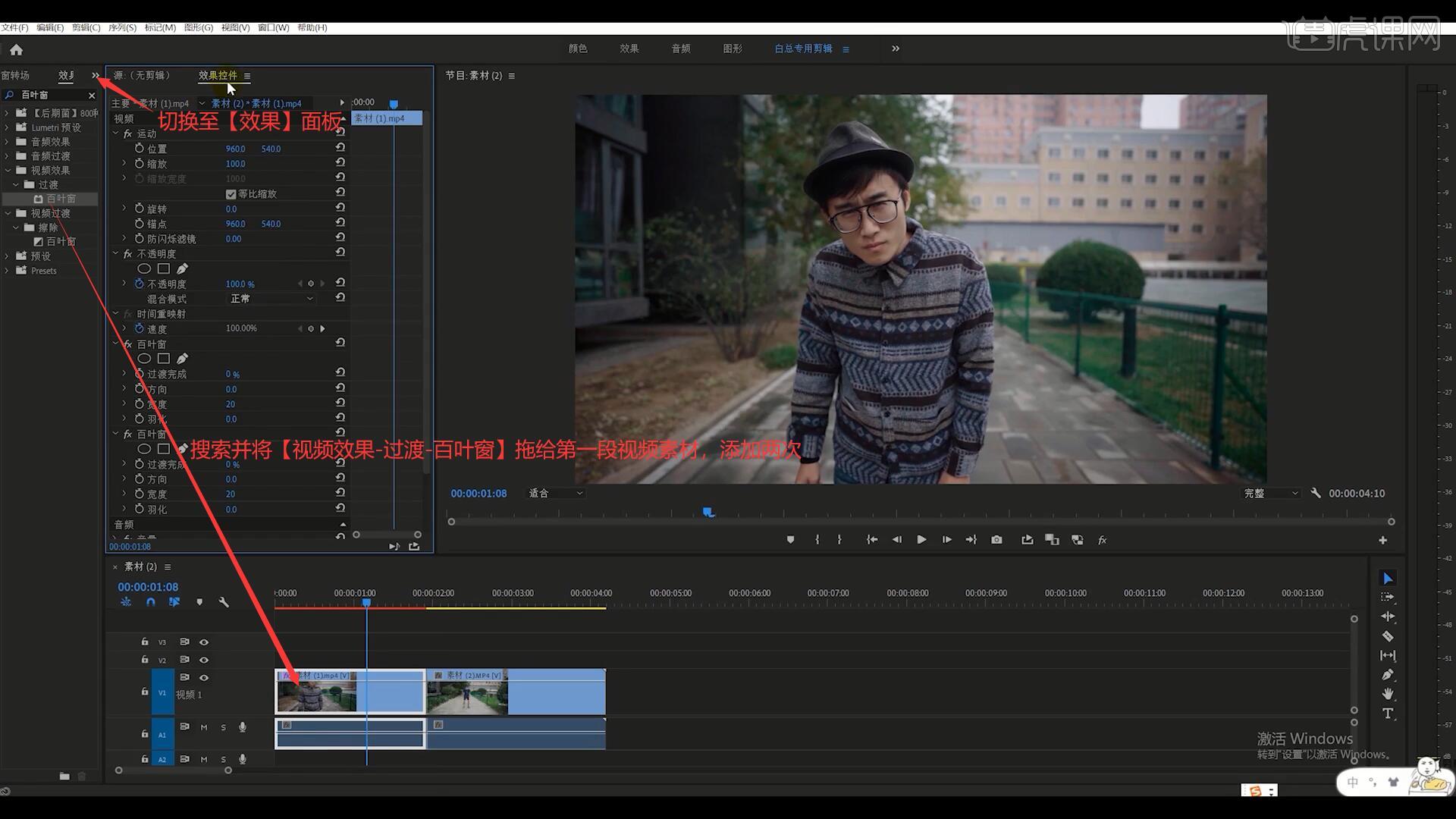
3.在【效果控件】中调整两个【百叶窗】效果的参数,做出下图百叶窗的效果,具体参数如图所示。
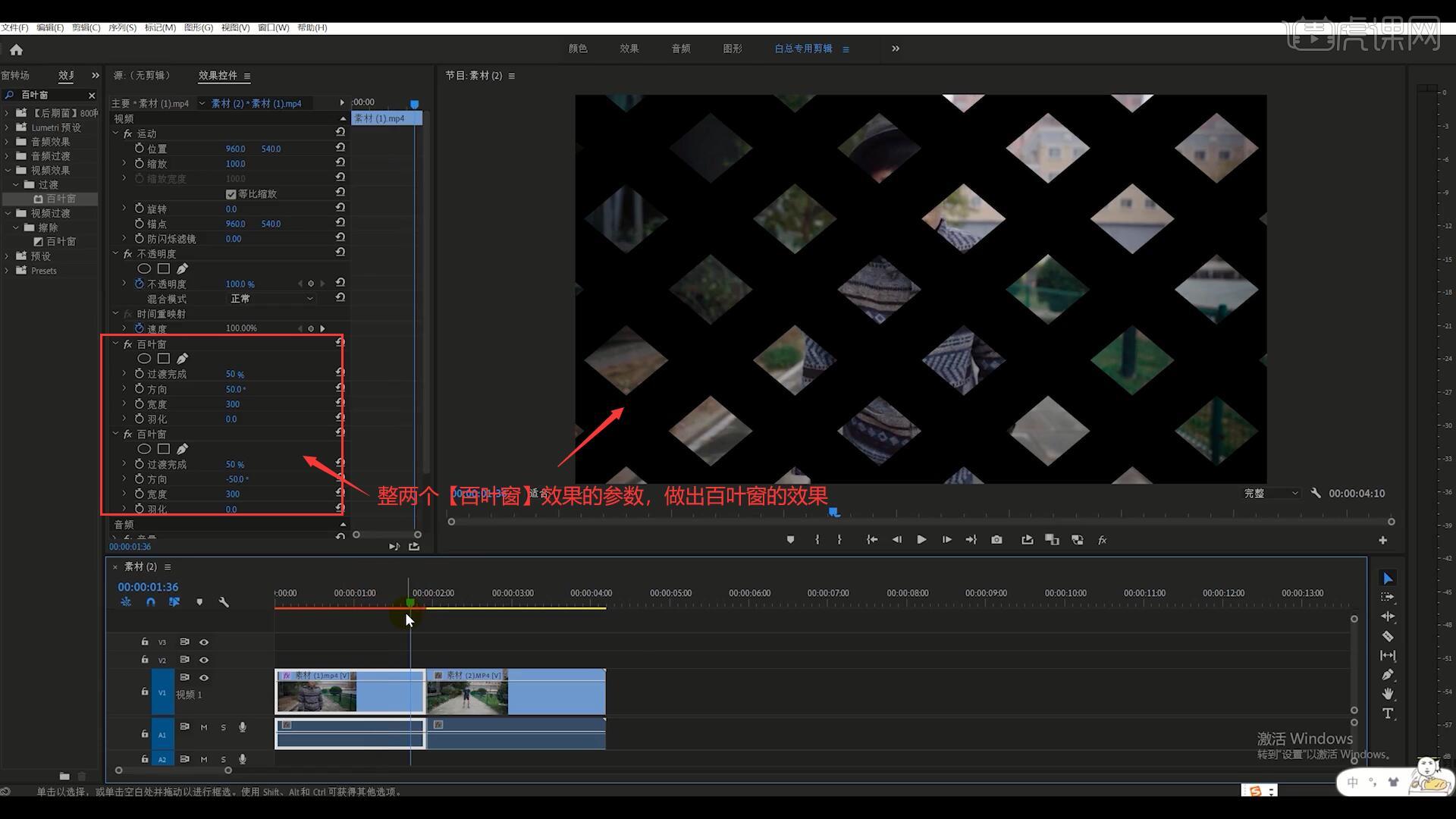
4.在第一段素材的最后一帧【按住Shift键+←键】四次,向左移动20帧,然后打上【过渡完成】关键帧,调整参数为0%,如图所示。
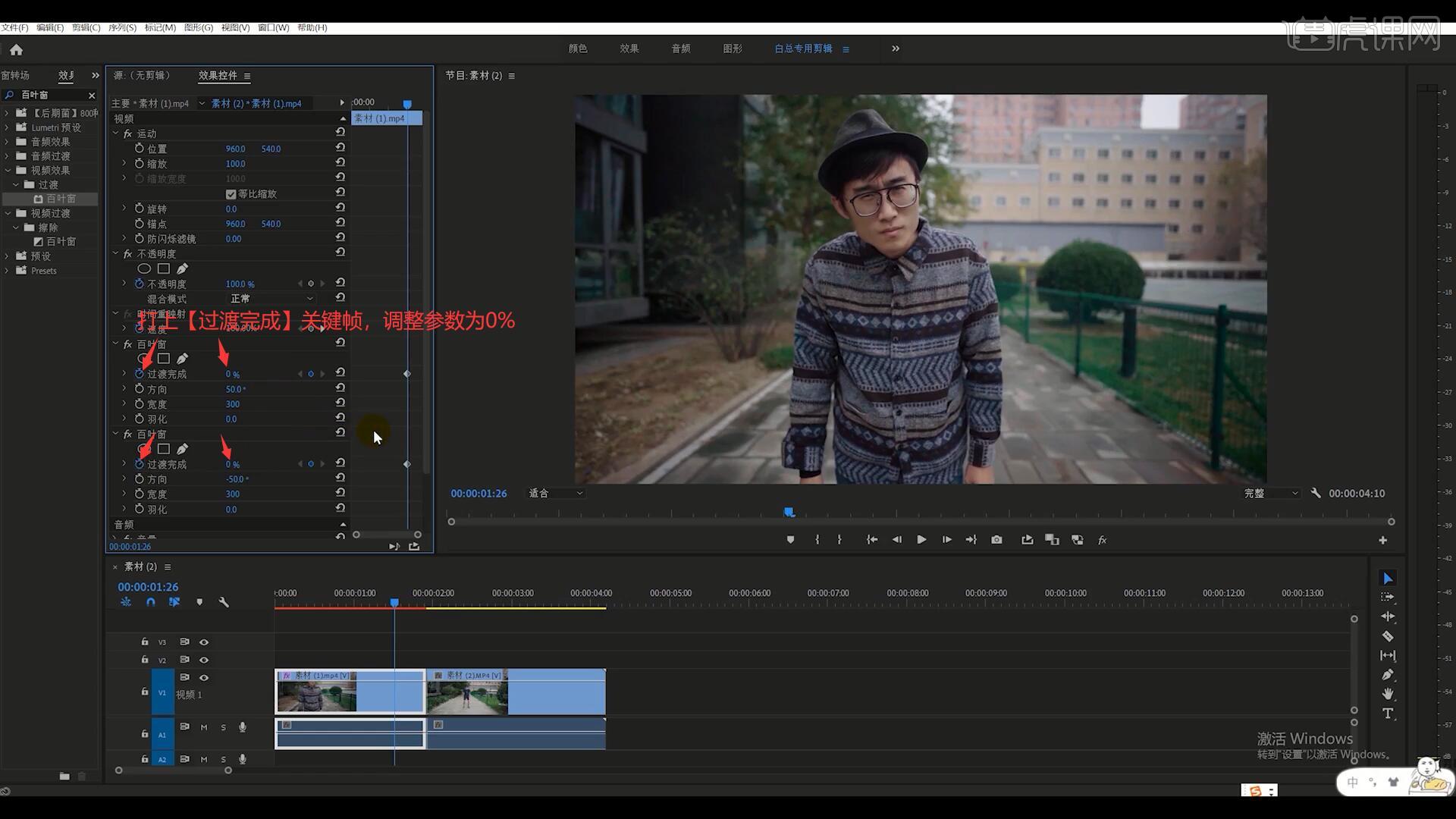
5.将时间指针放在第一段素材的最后一帧,然后调整两个【过渡完成】的参数为100%,然后放大【效果控件】窗口,选中这四个关键帧【右键】选择【缓入】和【缓出】,如图所示。
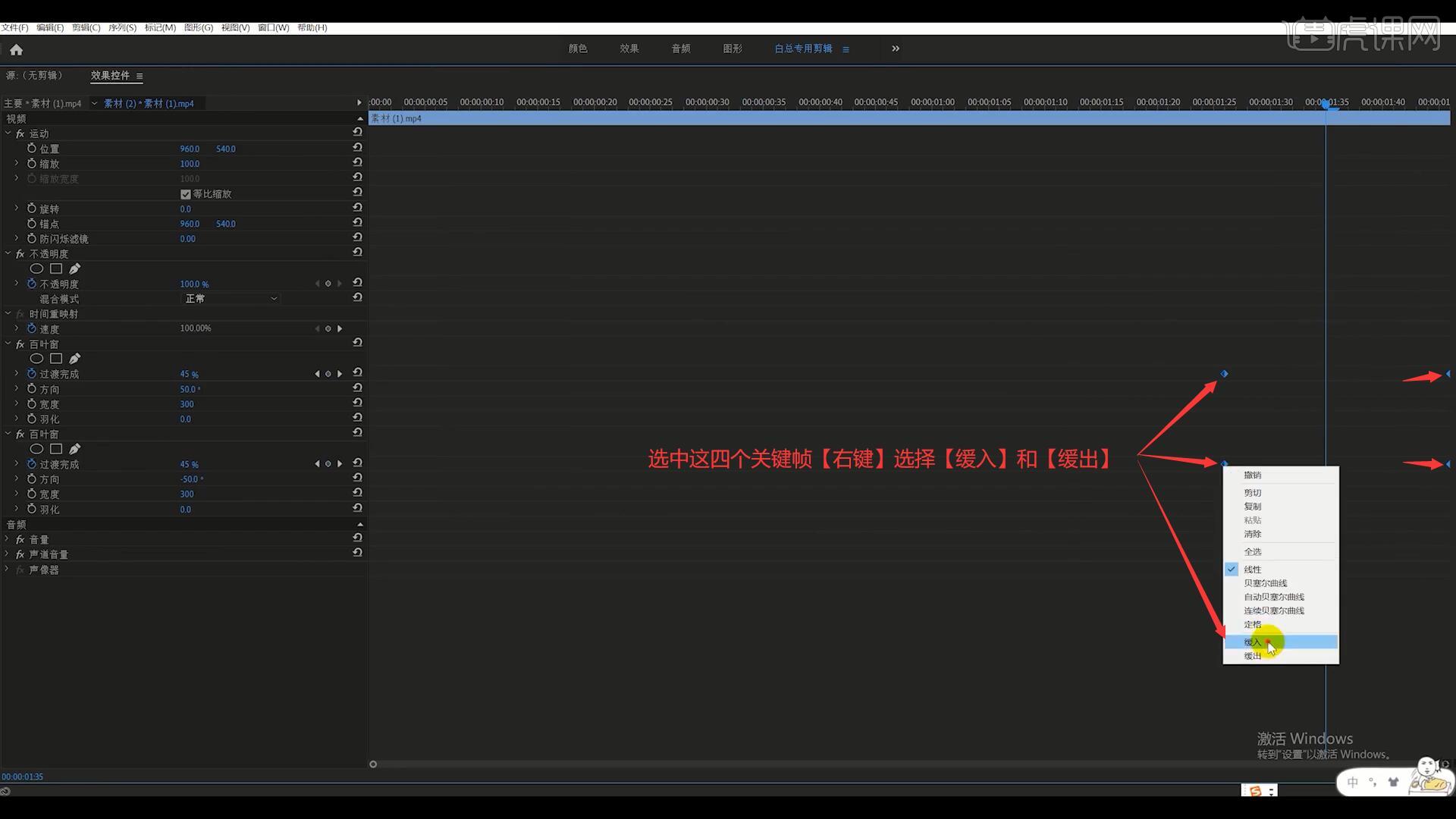
6.展开【过渡完成】,分别调整它们的【速度曲线】,调整出由慢到快的效果,具体如图所示。
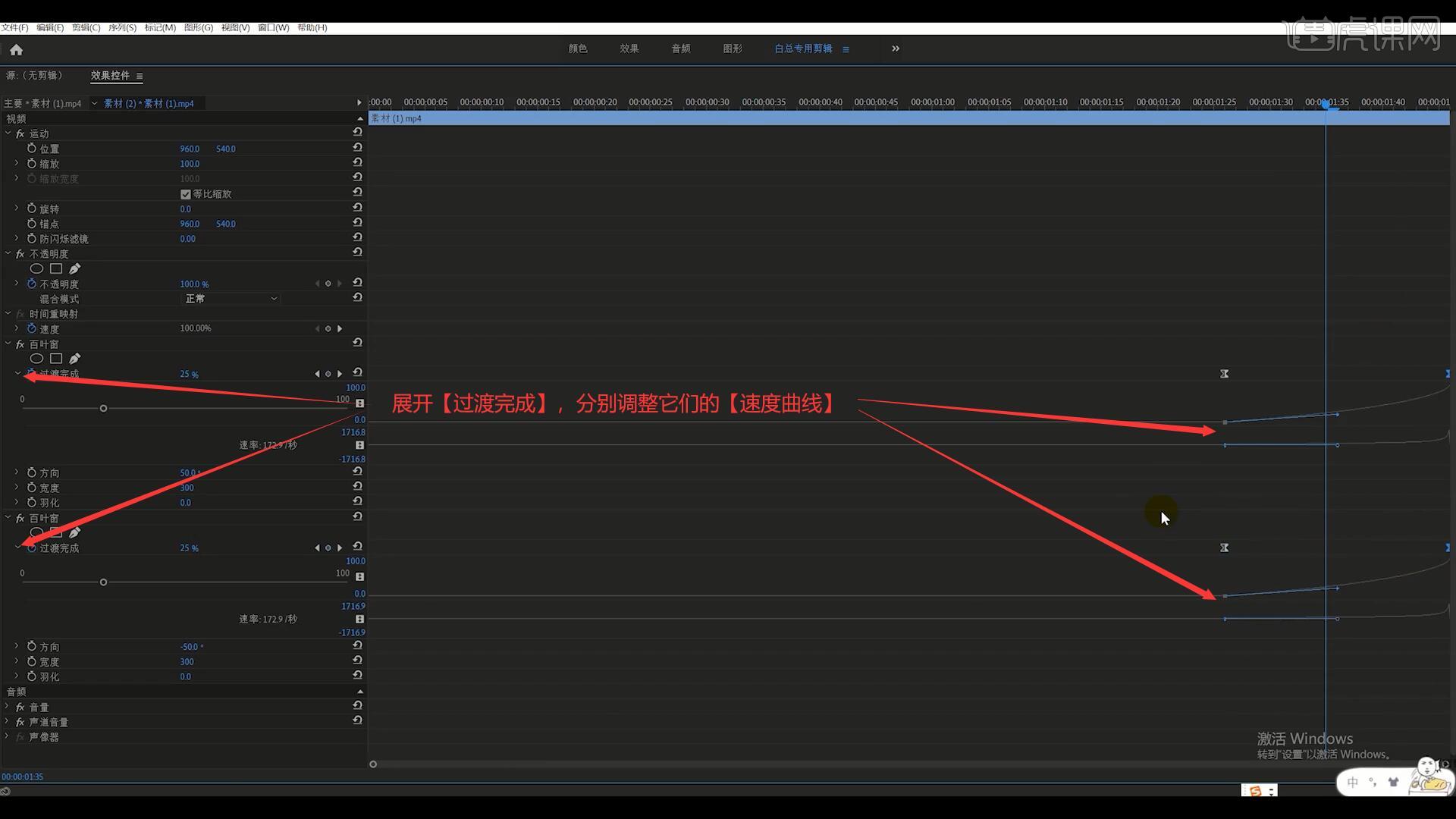
7.可将最后的两个关键帧稍微向前移动几帧,留出空白,然后将时间指针放置在第二个视频素材的第一帧,相同方法添加两个【百叶窗】效果,具体参数如图所示。
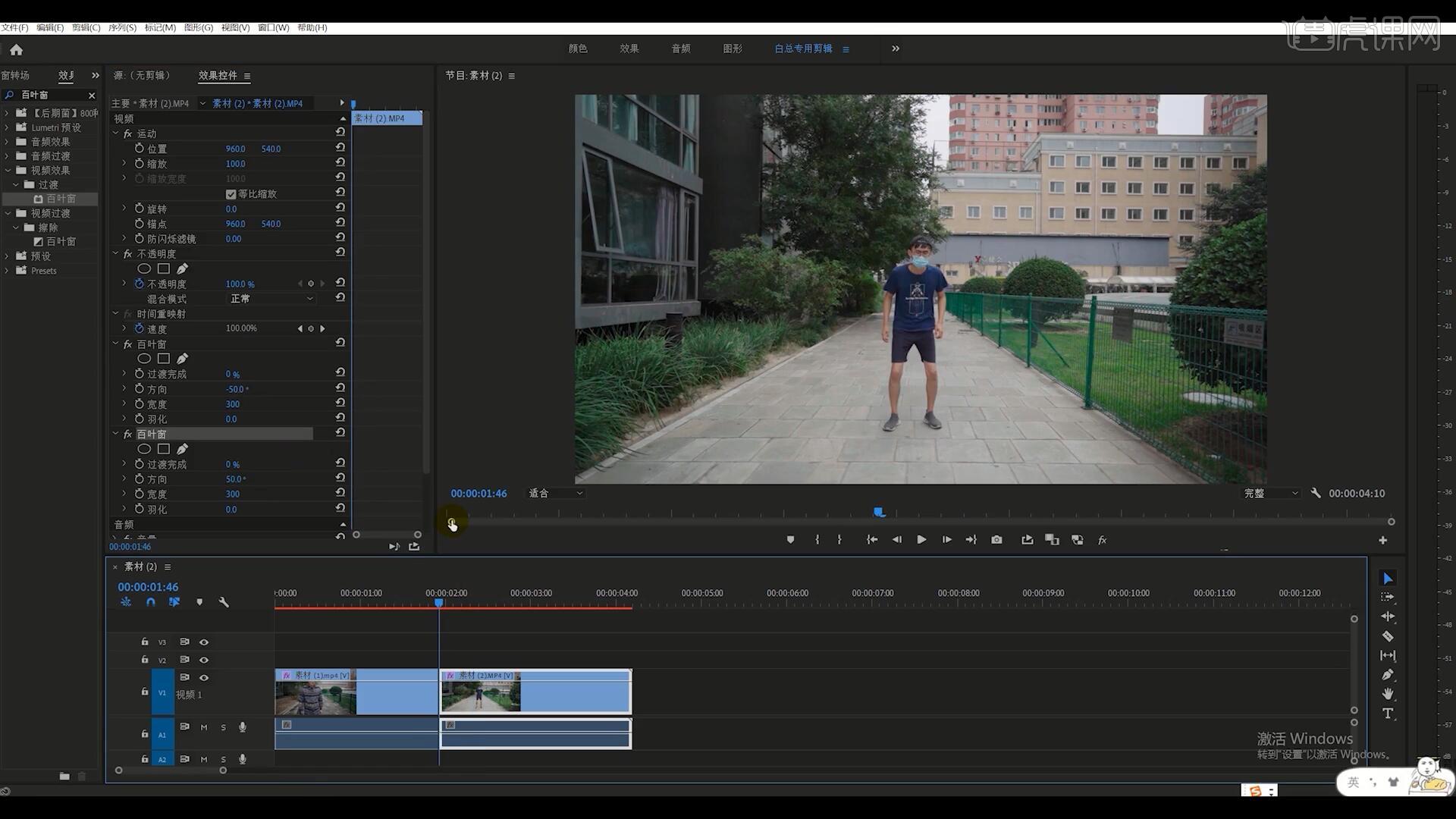
8.【按→键】三次,向右移动三帧并打上【过渡完成】关键帧,调整参数为100%,【按住Shift键+右键】四次,向右移动20帧,然后相同方法打上【过渡完成】关键帧,调整参数为0%,如图所示。
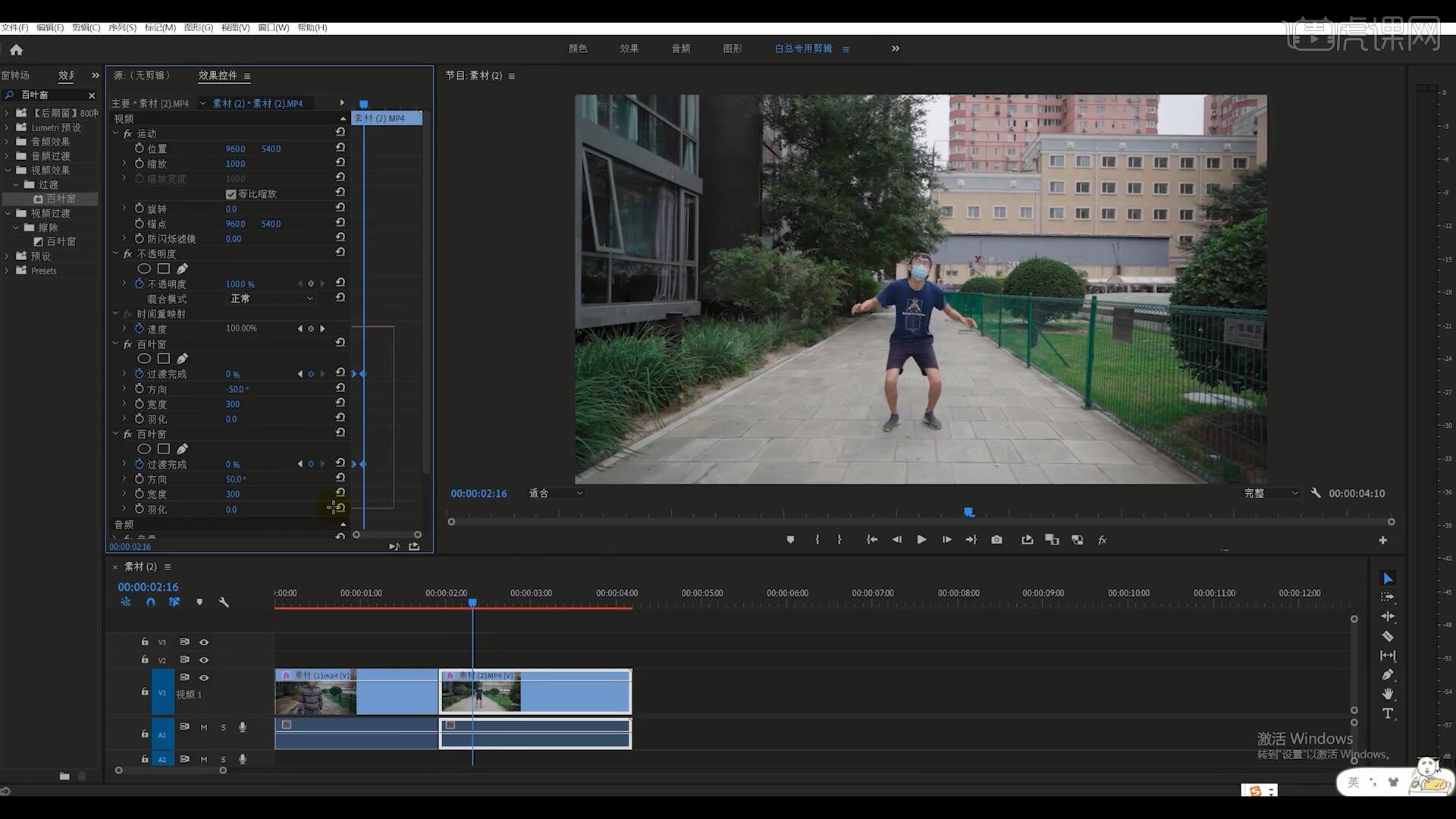
9.相同方法为这四个关键帧设置【缓入】和【缓出】,然后调整它们的【速度曲线】,调整出由慢到快的效果,如图所示。
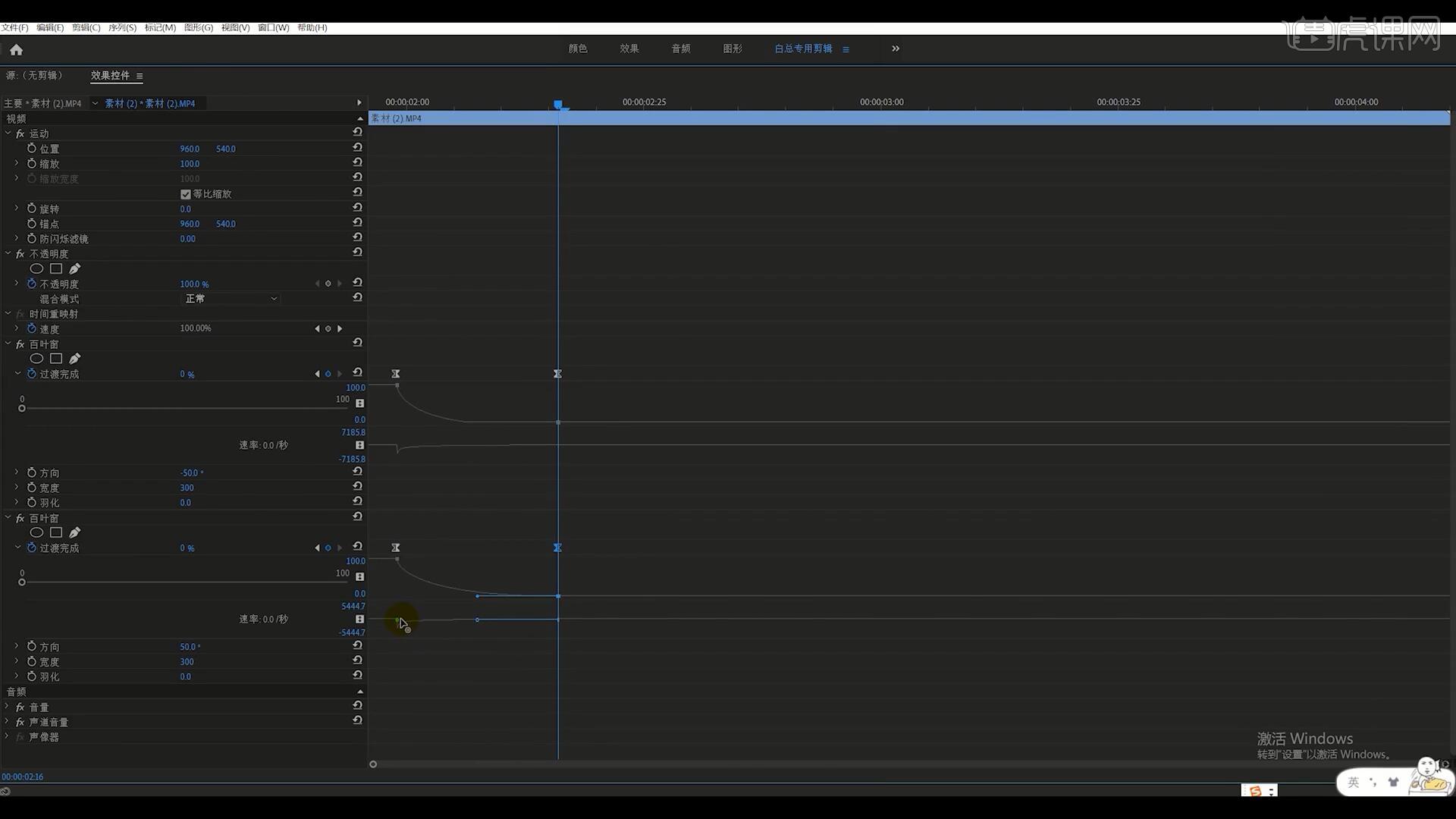
10.选中这两个视频素材,将它们移至上一层轨道,然后在【项目面板】【右键】选择【新建项目-颜色遮罩】,颜色设置为蓝色,将颜色遮罩拖至【时间轨道】上的视频素材下方,调整其长度与上方视频素材相同,如图所示。
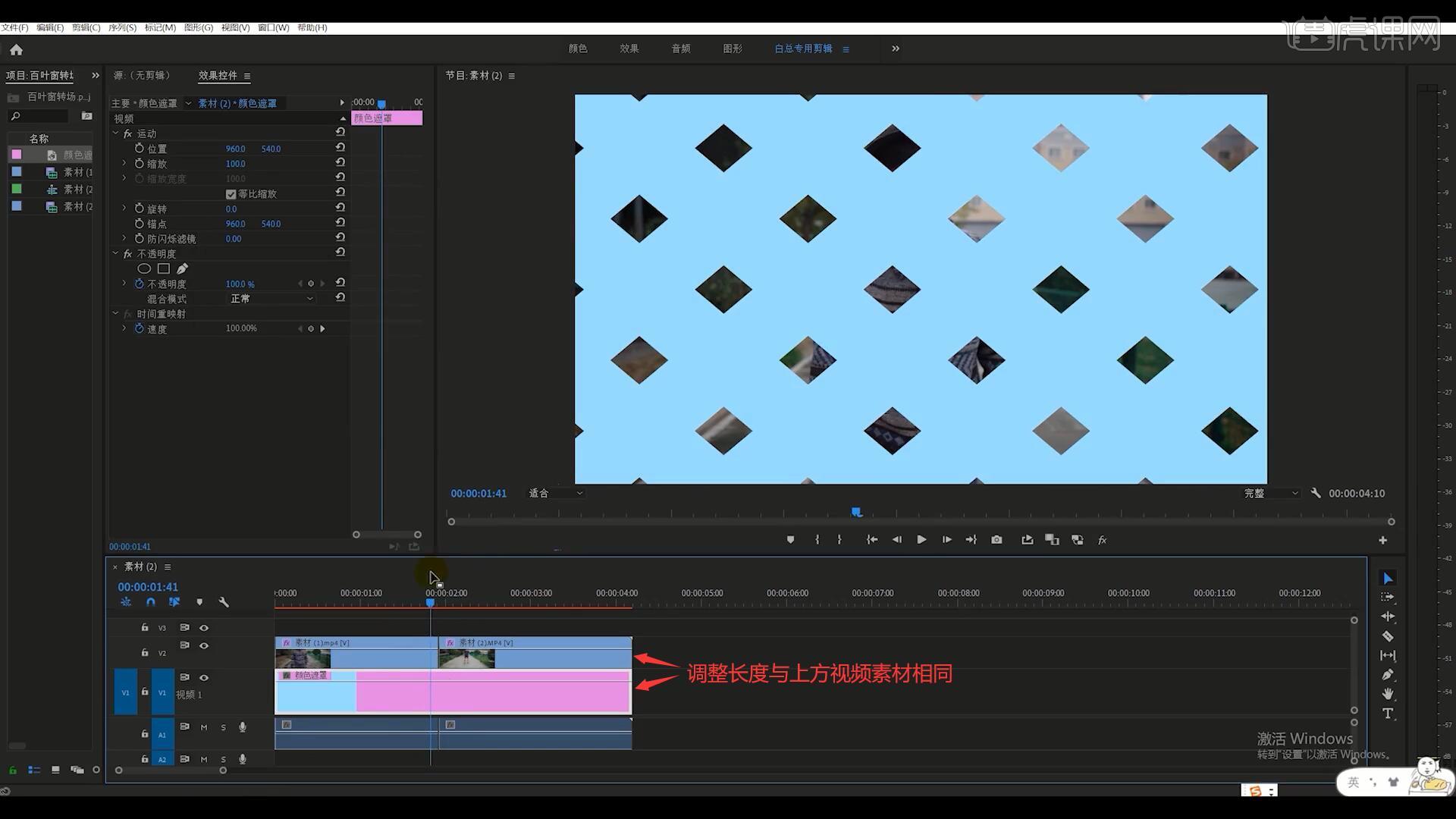
11.接下来进行美化效果,在【项目面板】【新建项目-调整图层】,将调整图层拖至【时间轨道】视频素材上方的中间,保留左右20帧,如图所示。
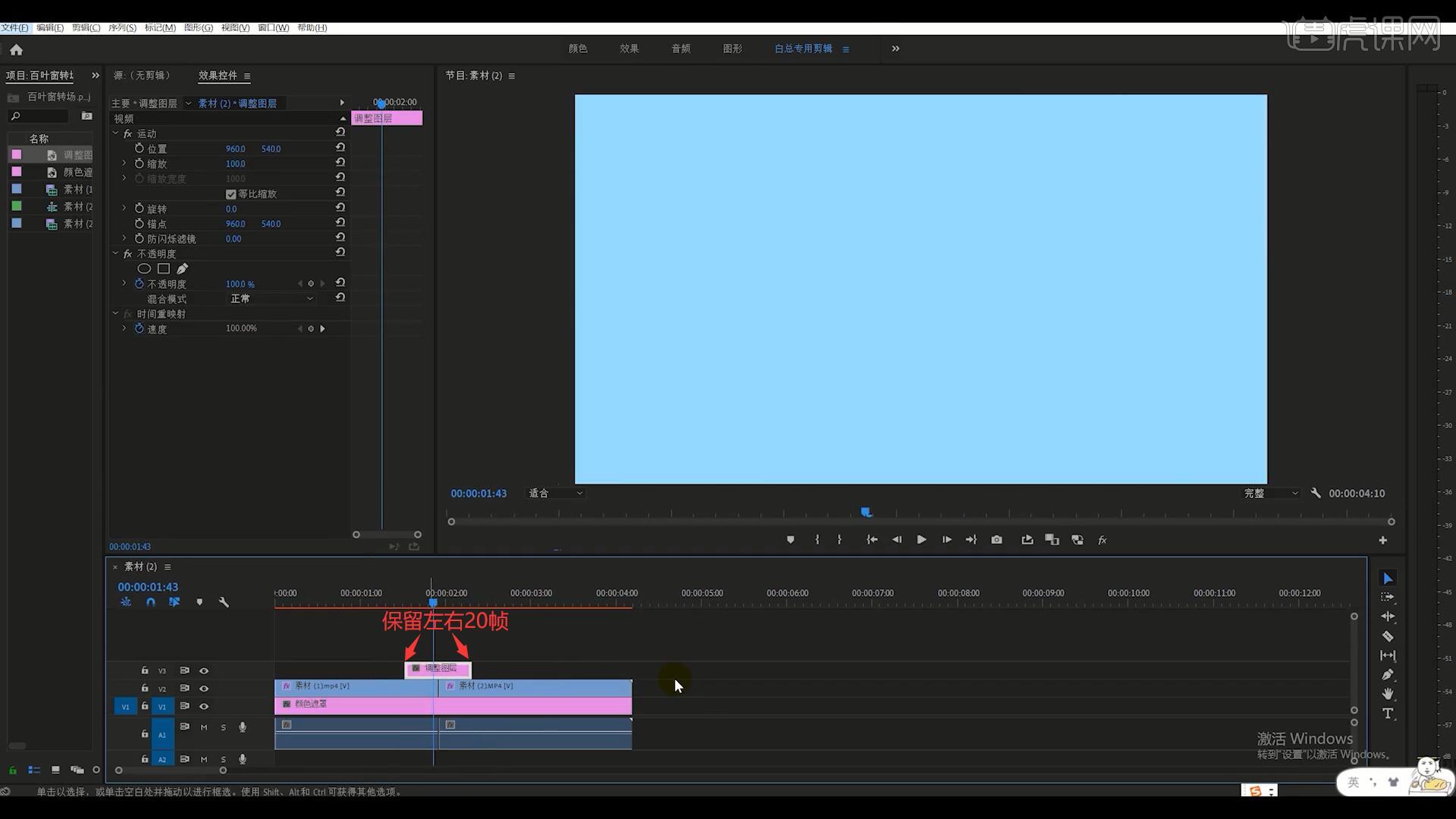
12.向上【移动并复制】一层调整图层,将下层调整图层移至左侧以便观察效果,为它添加【复制】效果,调整计数为3,添加【镜像】效果,添加四个,分别调整反射中心和反射角度,做出下图的效果,具体参数如图所示。
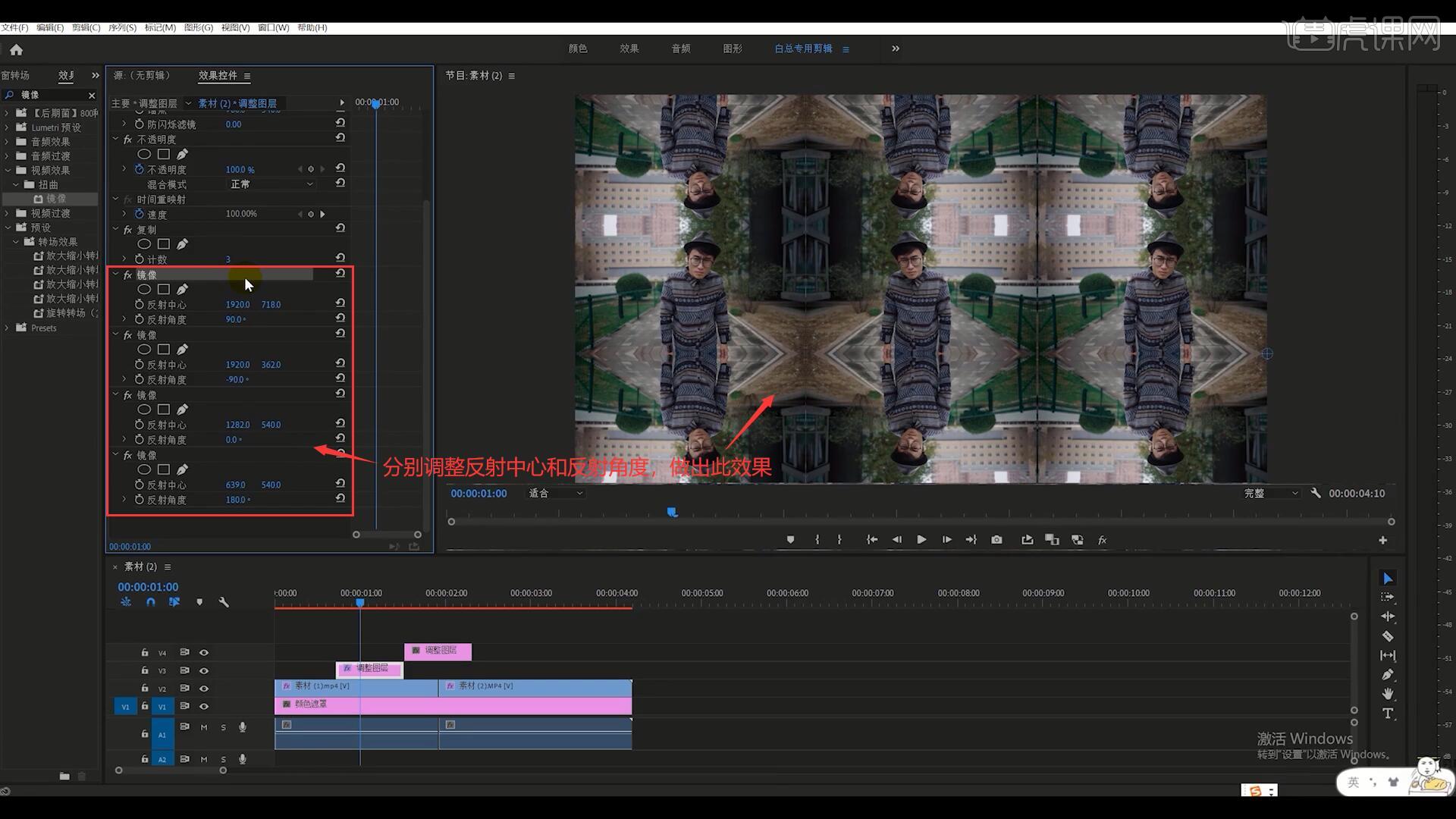
13.将下层调整图层移回原位,为上层调整图层添加【变换】效果,调整缩放为300,取消勾选使用合成的快门角度,调整快门角度为240,然后打上【旋转】关键帧,并将此关键帧移至开头处,如图所示。
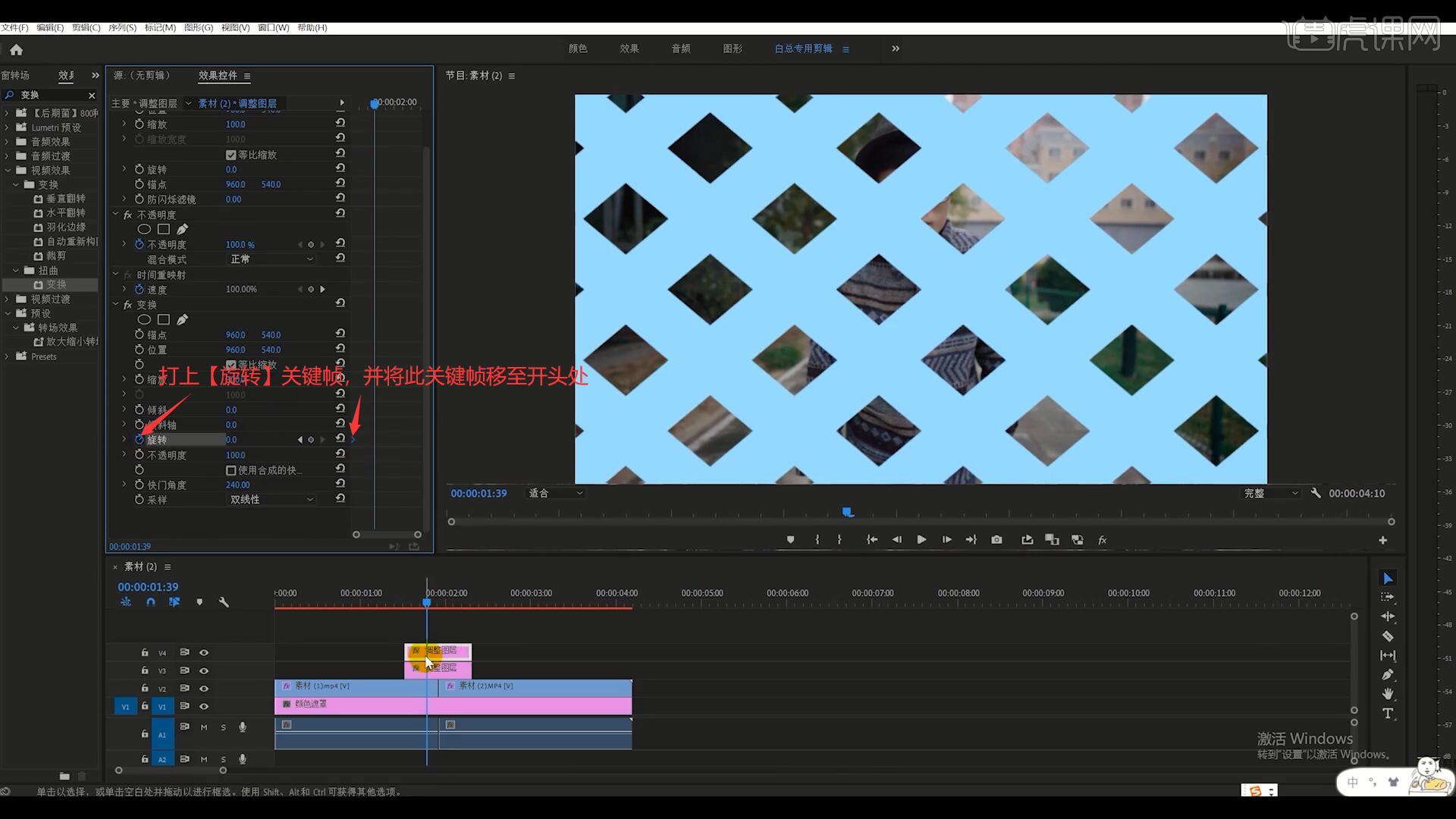
14.在中间过渡的地方【按←键】向左移动一帧,调整【旋转】参数为90°,【按→键】两次向右移动两帧,调整【旋转】参数为-90°,在调整图层的最后一帧调整参数为0°,如图所示。
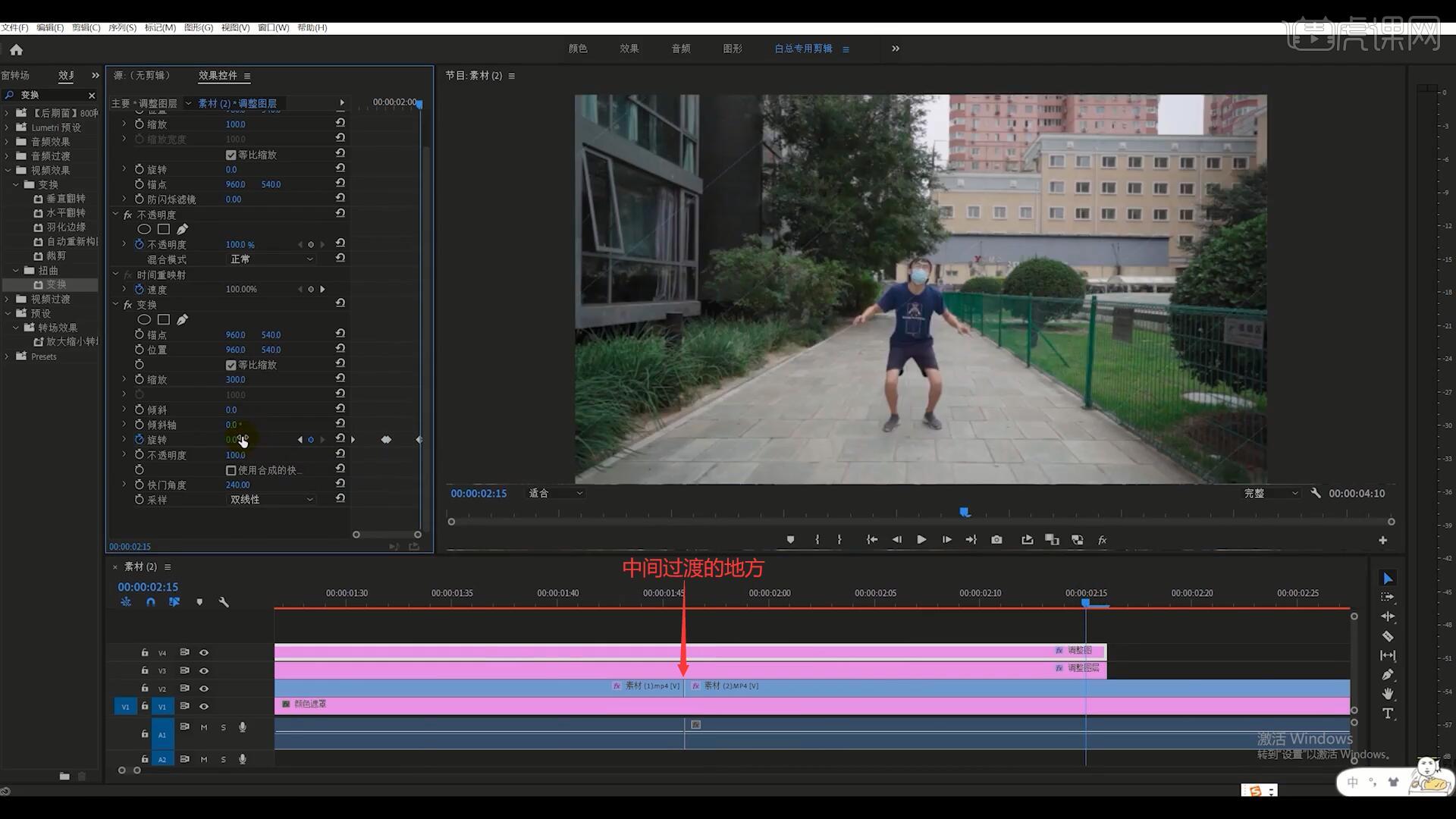
15.选择【序列-渲染入点到出点】进行渲染,渲染完成即可完成制作,如图所示。
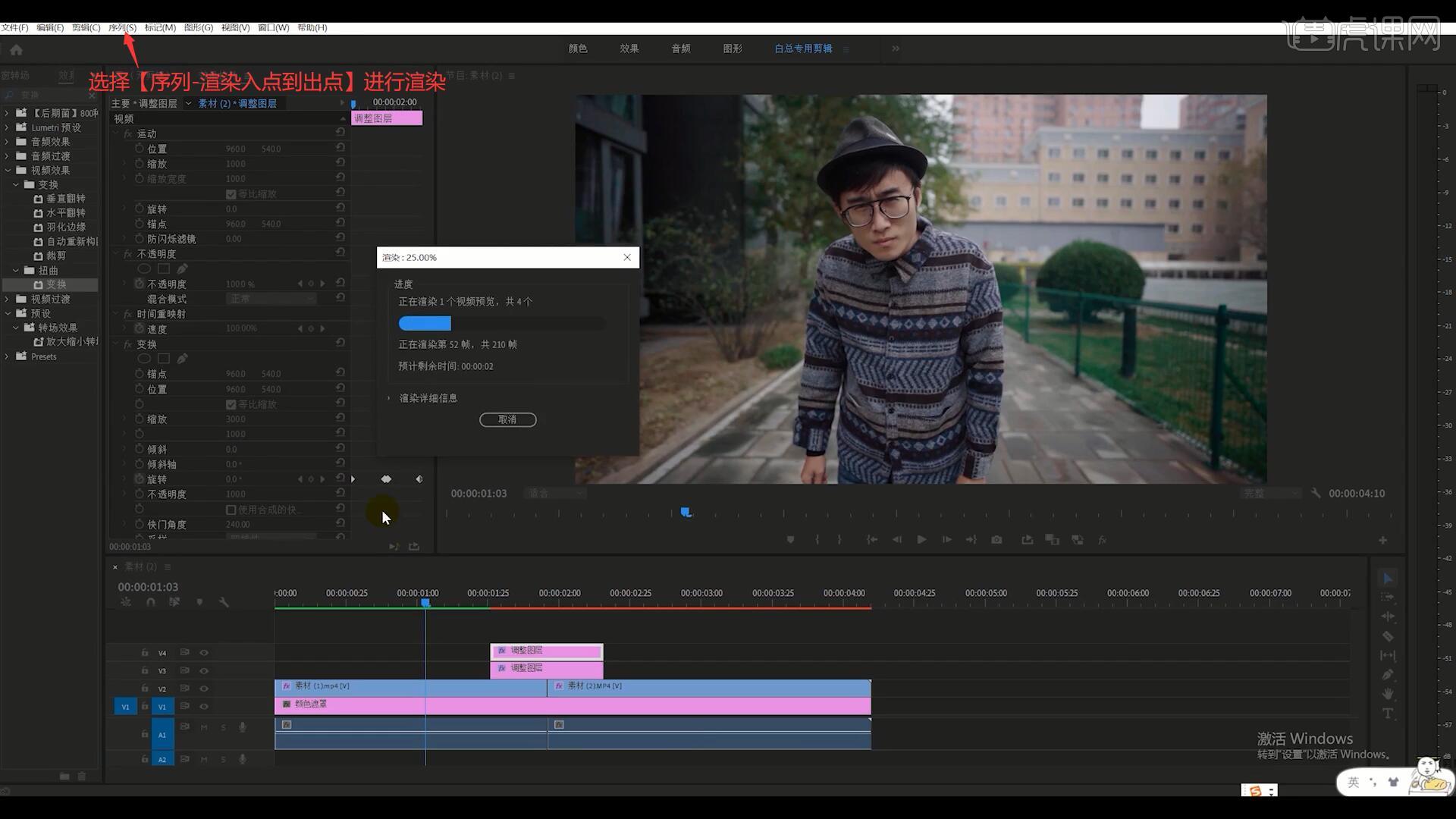
16.回顾本节课所讲解到的内容,难重点同学们可以在下方评论区进行留言,老师会根据你们的问题进行回复。
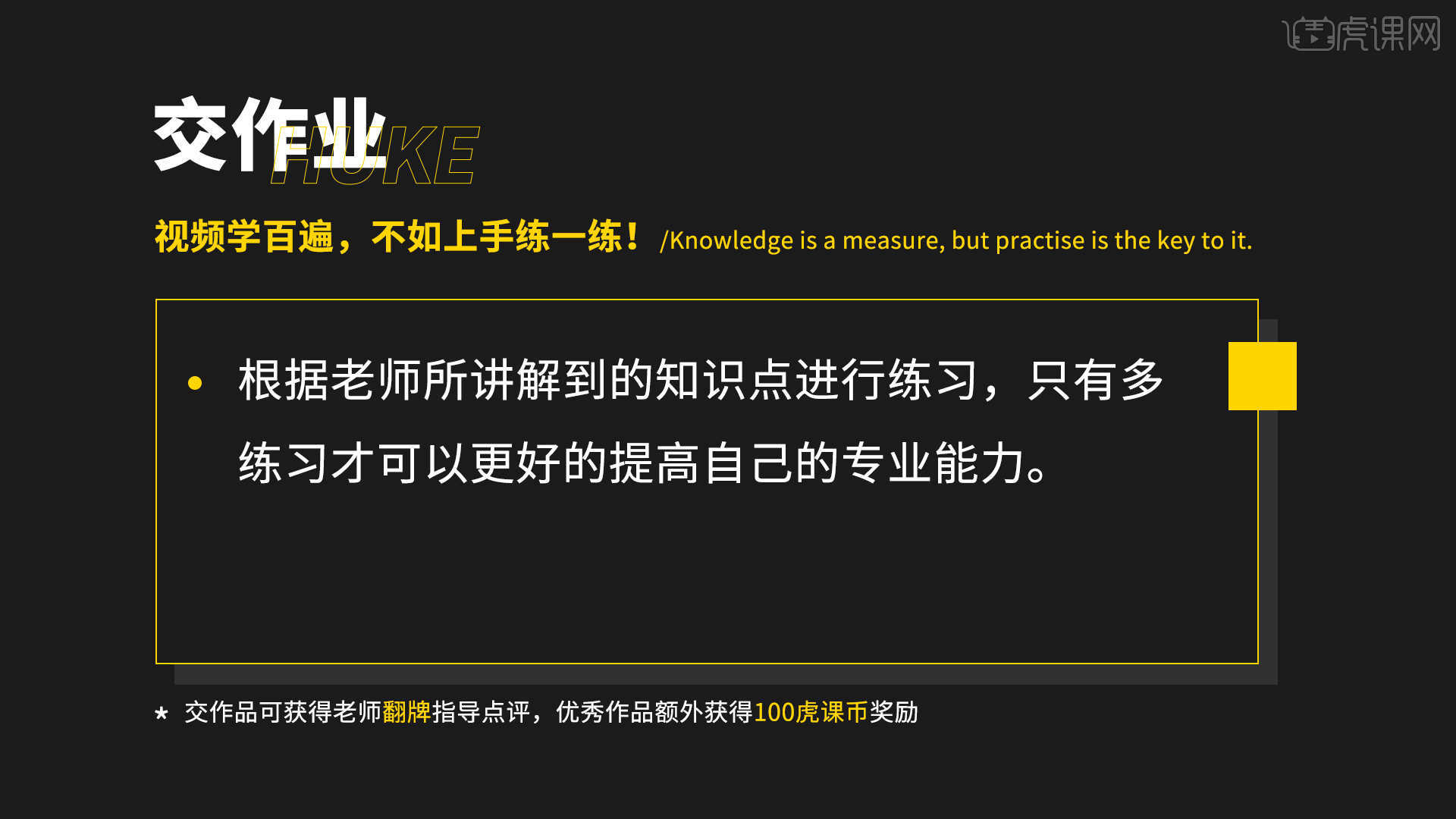
17.最终效果如图所示,视频学百遍,不如上手练一练!你学会了吗?

操作完成!以上就是关于Pr软件怎么给视频处理转场特效的详细步骤了,你们学会了吗?看完这篇文档之后,是不是觉得Pr软件很强大。所以,感兴趣的同学一定要在课下多加练习哦!那我们今天就到这里了,再见吧!
本篇文章使用以下硬件型号:联想小新Air15;系统版本:win10;软件版本:Adobe premiere CC 2020。








