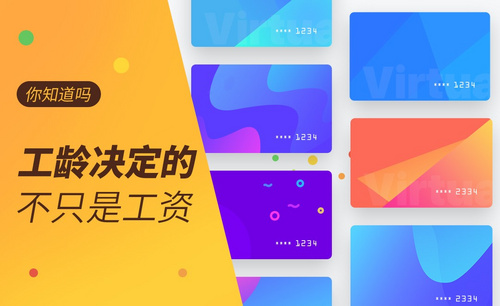你知道cdr格式用什么软件打开吗?
发布时间:2021年05月31日 16:04
各位同学你们好,这节课的重点是关于cdr的,课程马上就要开始了,请同学们做好上课的准备。我们都知道cdr和Ai软件一样,都是设计行业中非常好用的矢量图制作软件。相比Ai来说,cdr的对新手小白十分友好,在操作功能上也比Ai软件。那么,你们知道cdr格式用什么软件打开吗?不知道没关系,今天我给同学们准备了两款打开方式,一起来看看吧!
方法一:直接打开CDR格式文件
1、首先,我们需要用左键单击【CDR格式】的文件,选中CDR格式文件后,单击【右键】。
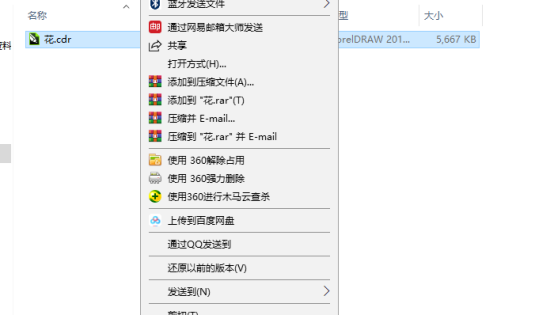
2、这时候,我们会看到有【任务栏】的出现;我们在【任务栏】里面有一个打开方式。单击打开方式,会出现CorelDRAW 2019。
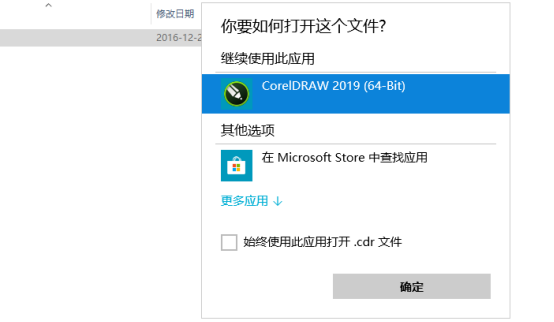
3、下一步,我们单击【左键】,选中CorelDRAW 2019,再单击右下方的【确定】按钮,就可以将图片打开了。
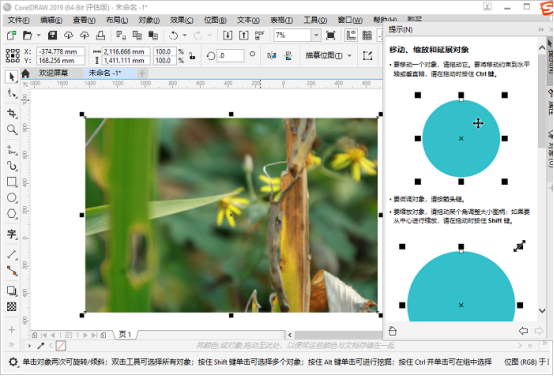
方法二:进入CorelDRAW 2019界面,打开CDR格式文件
1、首先,我们需要打开电脑上的CorelDRAW 2019软件。(如图所示)
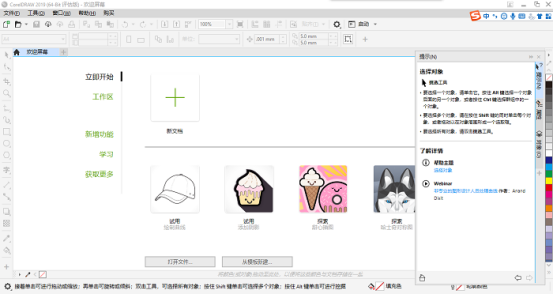
2、下一步,我们在CorelDRAW 2019主页面下方,会看到【打开文件】的按键;当然,我们也可以利用快捷键【Ctrl+O】操作打开文件,和下方的打开文件有一样的效果。

3、我们单击打开文件,会弹出以下对话框;我们找到CDR格式文件存储的路径,选中CDR格式文件,单击打开。(如图所示)
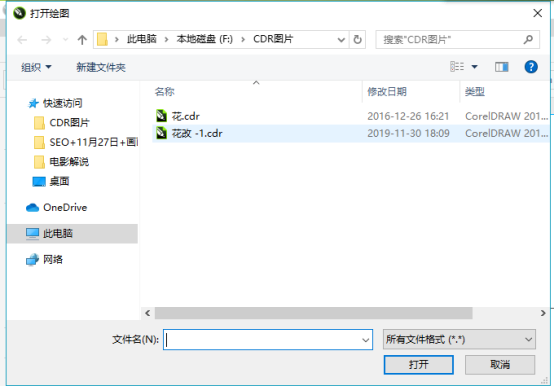
4、我们单击打开之后,在CorelDRAW 2019主页面就会出现CDR格式文件。
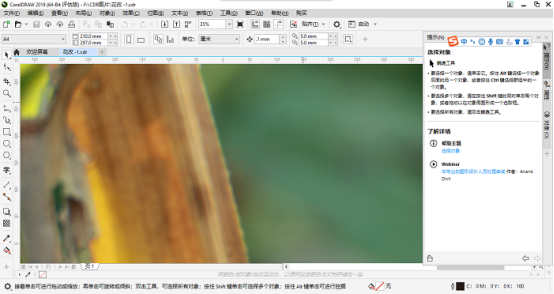
5、文件打开后,可以看到尺寸有些大,这时候可以利用鼠标的滚动调节图片大小,也可以利用鼠标左键移动图片到自己想要的位置。

6、单击图片,会出现图片的中心及图片四方的中心点,鼠标放在四方中心点可以进行图片上下左右的缩放;我们按住【shift键】,同时按着鼠标进行=滑动,可以对图片进行中心缩放。
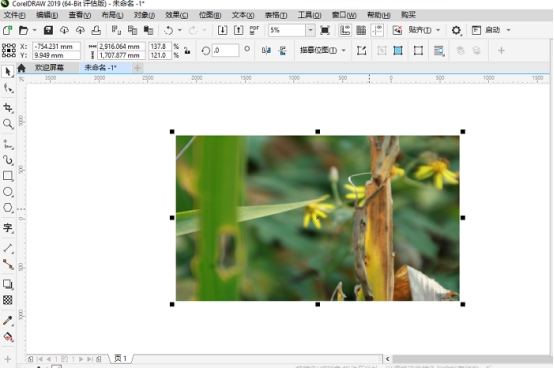
7、然后,我们单击中心图标,图片四方会出现旋转符号,鼠标拖动旋转符号,可以对图片进行旋转和倾斜操作。

8、下一步,我们对CDR格式文件图片进行简单的编辑后,点击上方【菜单栏】中的【文件】——【保存】,会弹出保存对话框,把文件命名好,选择想要保存的路径,点击【保存】,就可以了。
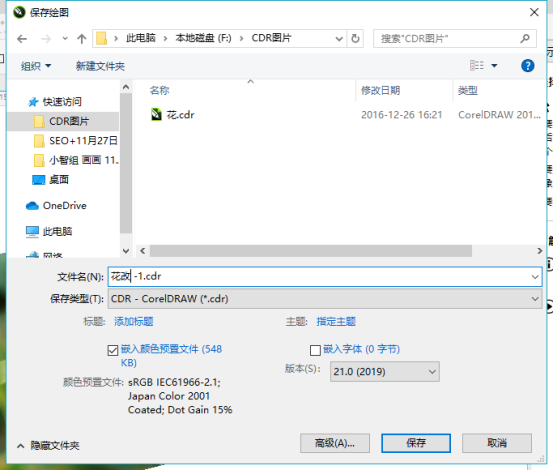
好了,操作完成!这下同学们就再也不会烦恼cdr格式用什么软件打开了吧!我个人觉得还是第二种方法比较方便些。虽然看起来步骤比较多,实际操作起来却毫无困难可言。当然,最重要的还是因人而异;但是,不管是哪种方法,我们要确定的是cdr格式文件没有被损坏,只有这样,才能正确打开CDR格式文件。
本篇文章使用以下硬件型号:联想小新Air15;系统版本:win10;软件版本:CorelDRAW 2019。