CDR怎么做立体字?
发布时间:2021年05月31日 13:44
立体字相比平面字给人的感觉更加真实和震撼,所以大家在学习人软件的过程中,都想制作立体字,CDR的使用非常广泛,那你知道CDR怎么做立体字吗?今天小编就为大家介绍一下操作步骤。
1、打开CDR,使用【文字工具】输入61,字体为Impact。
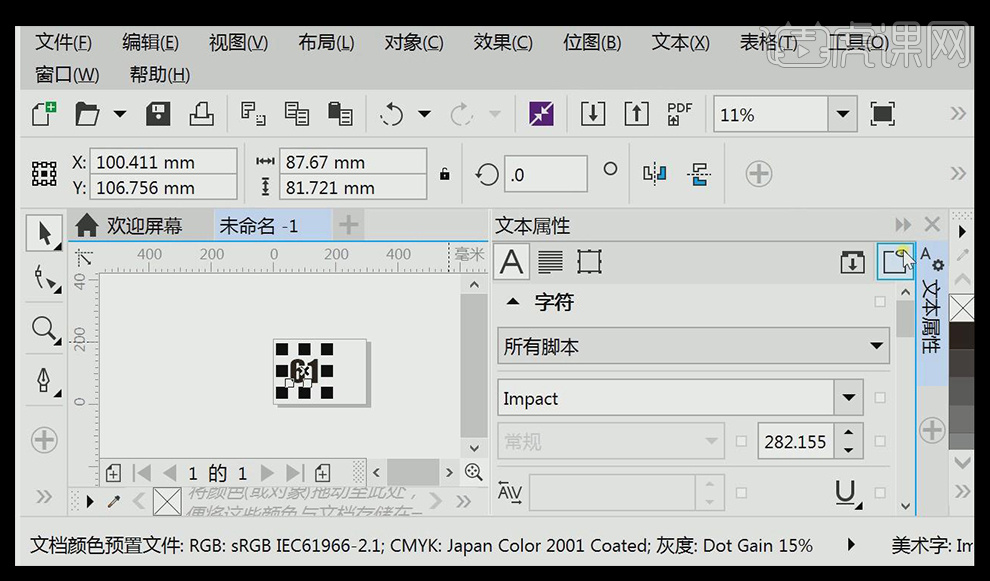
2、使用【矩形工具】和【修剪工具】,将“61”做出如图所示效果,然后【删除】矩形,导出AI格式。
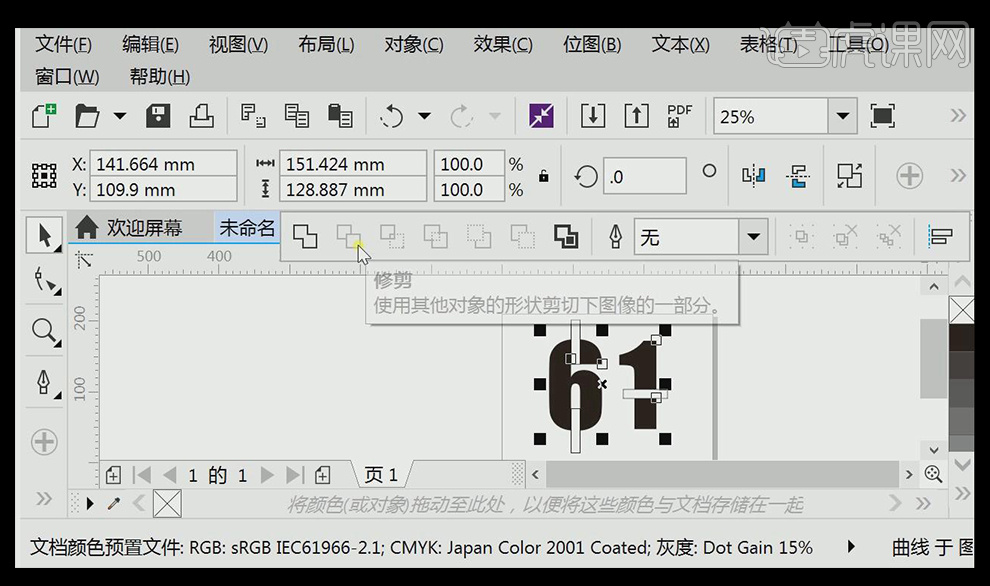
3、打开C4D,将AI文件导入到软件中,全选样条,【右击】-【链接对象+删除】。
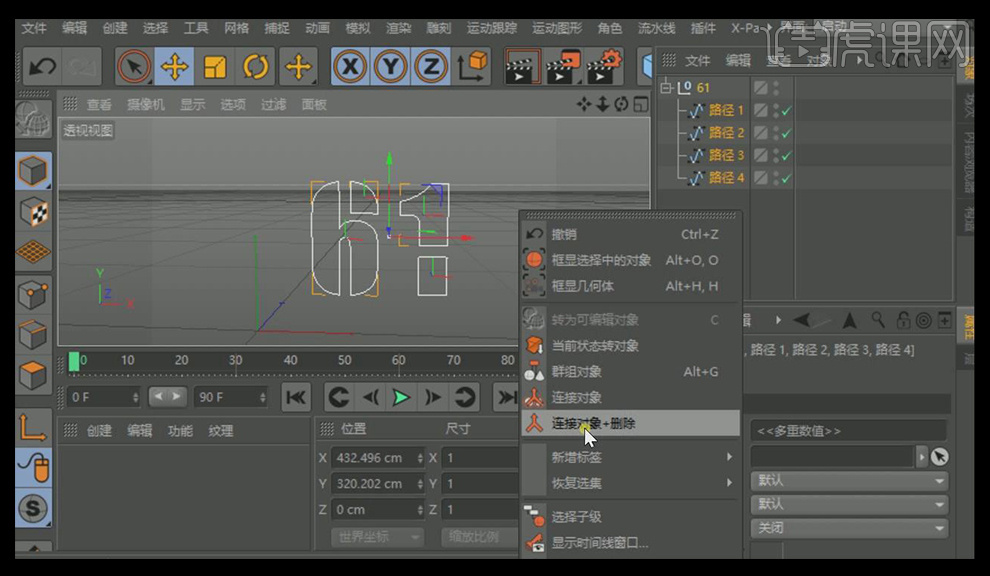
4、选择【点工具】,【右击】-【创建轮廓】,距离设置为3CM。
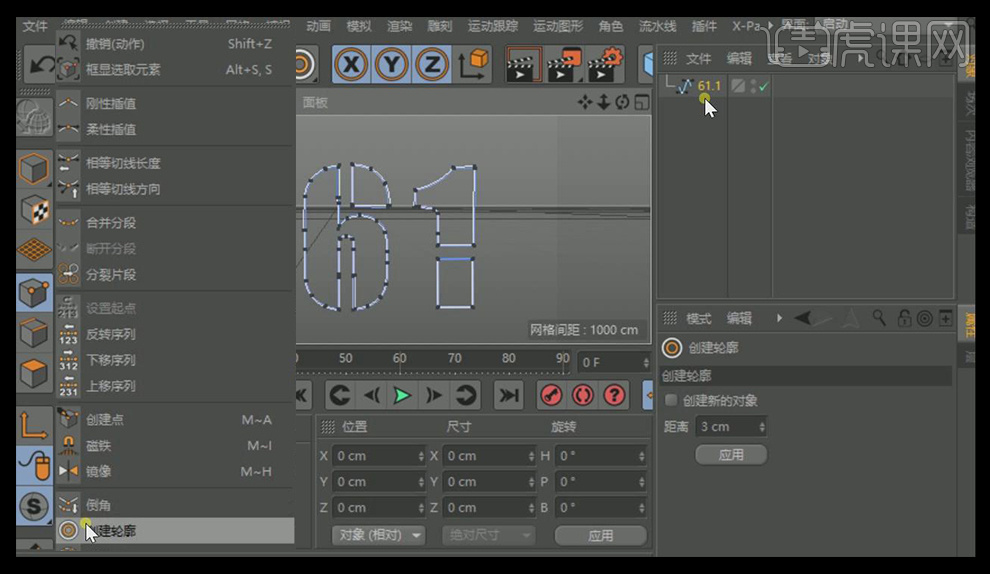
5、【复制】“61层”,分别将2个层【右击】-【分裂片段】,然后分别【删除】外圈和内圈并【右击】-【链接对象+删除】。
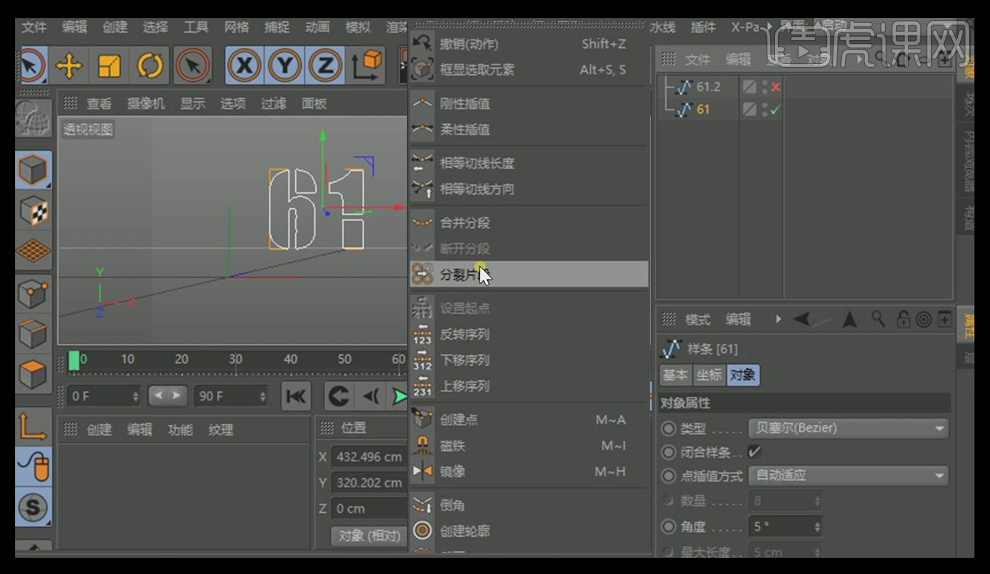
6、使用【挤压工具】,【复制】“61层”并分别将这2个层拖到挤压层内,将第一个挤压层【封顶】设置为圆角封顶,具体参数如图所示。
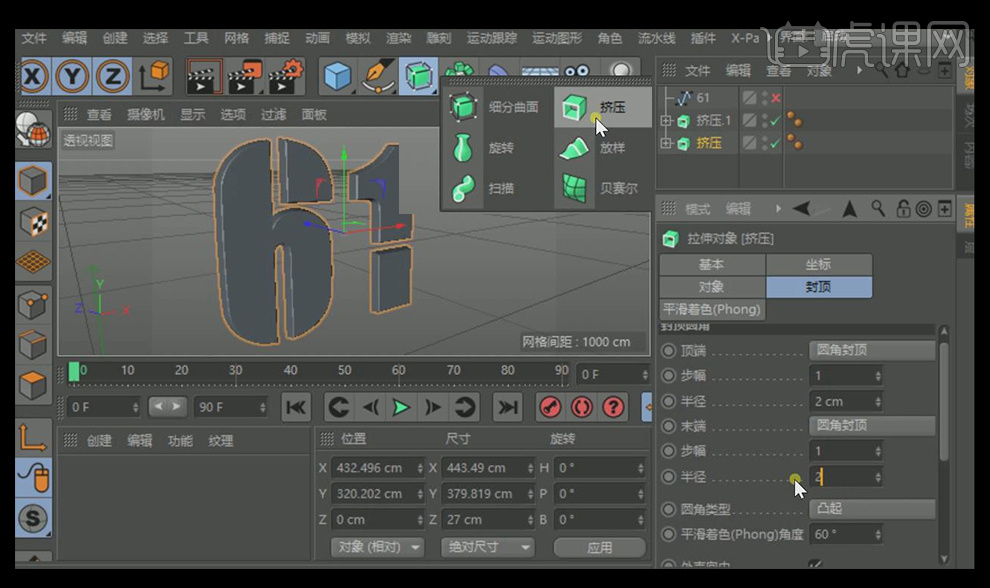
7、选择第二个挤压层,【对象】-【移动】30CM,选择【右视图】,将挤压层【移动】到居中位置。
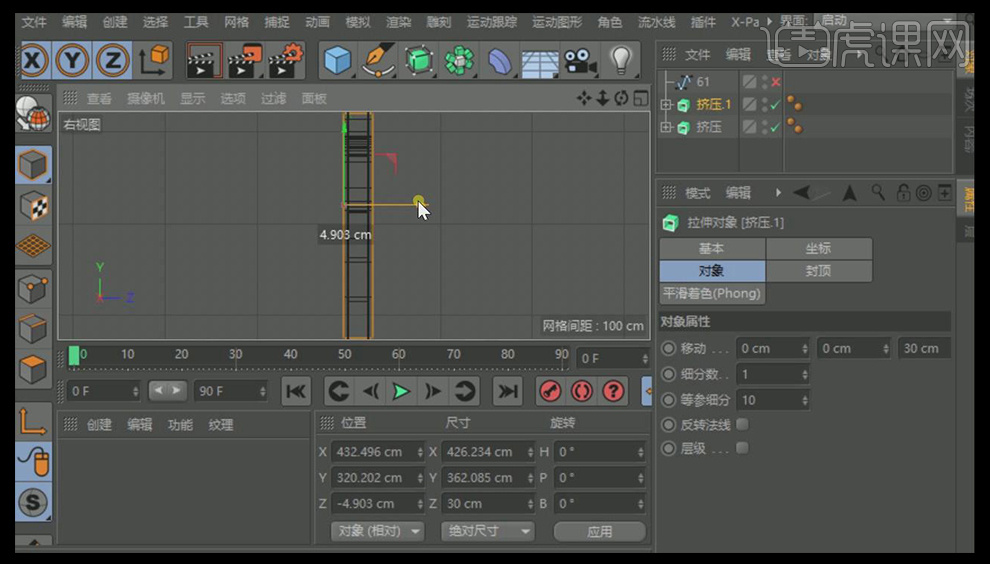
8、选择【布尔工具】,将2个挤压层拖到布尔层中。
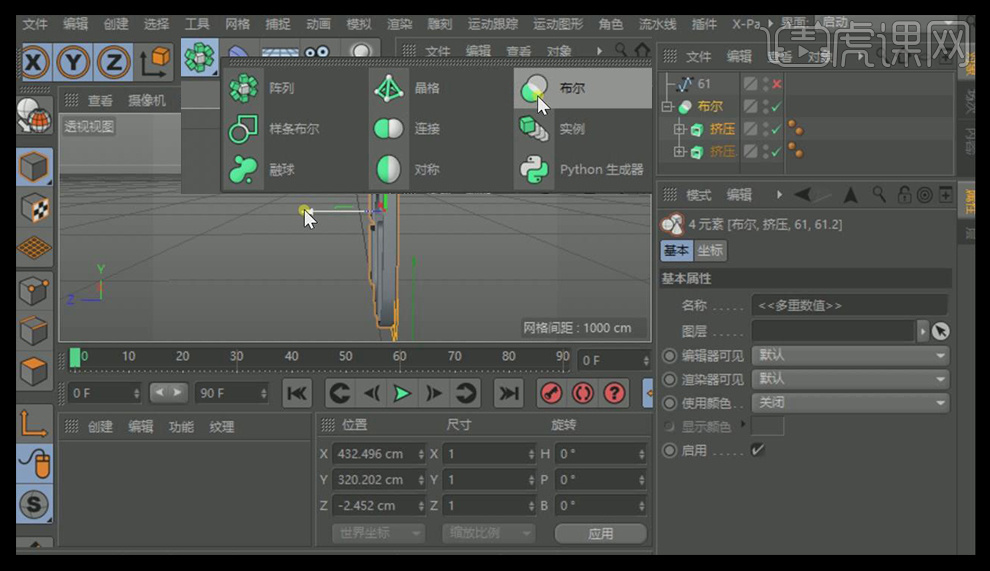
9、将布尔层向后【复制】并【移动】到合适位置,设置下面的挤压层【对象】-【移动】50CM,设置上面的挤压层【对象】-【移动】40CM。
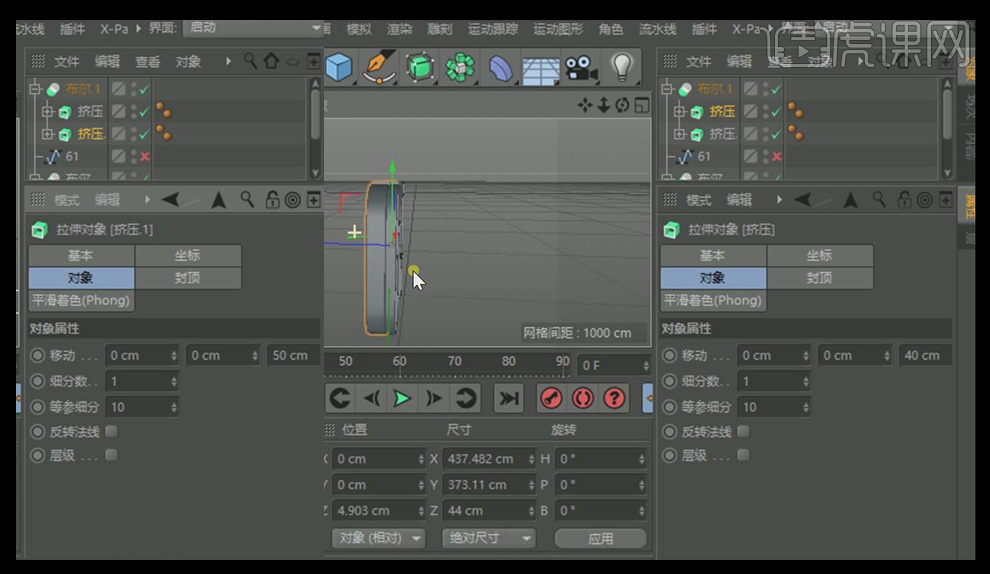
10、将第一个布尔层向后【复制】并【移动】到合适位置。
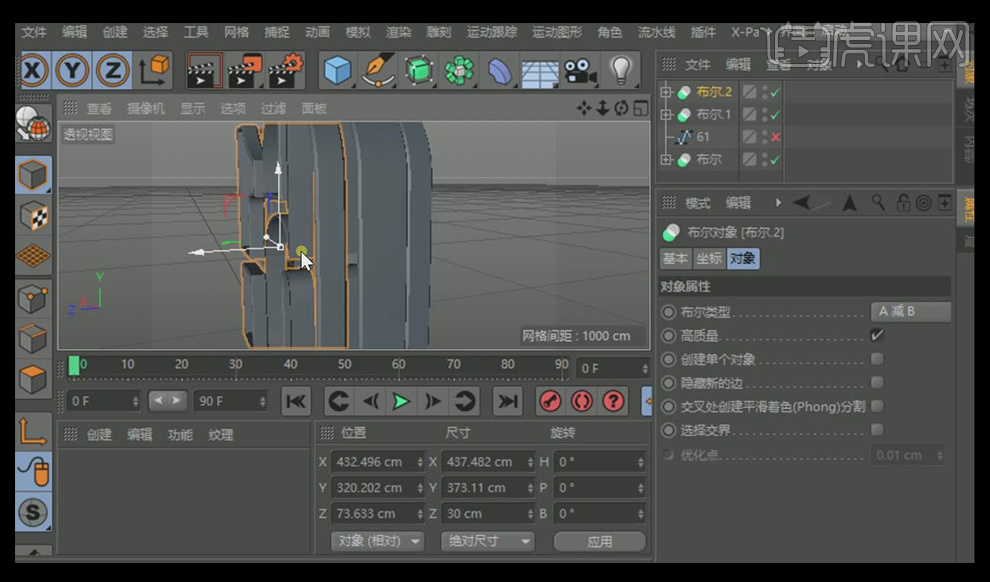
11、选择“61样条层”,使用【挤压工具】,【对象】-【移动】80CM。
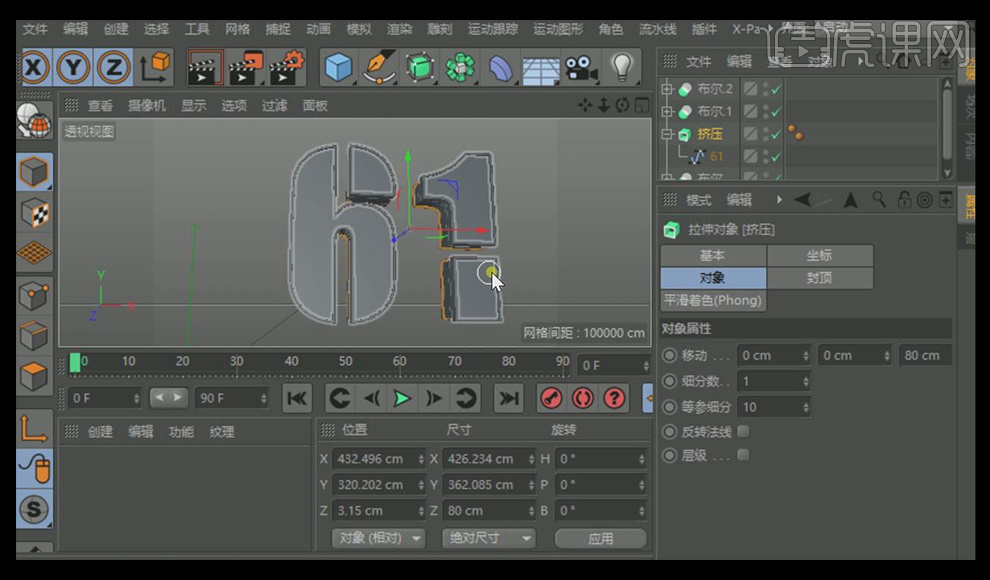
12、使用【圆柱工具】,设置【对象】-【方向】和【封顶】数值,并【调整】圆柱高度。
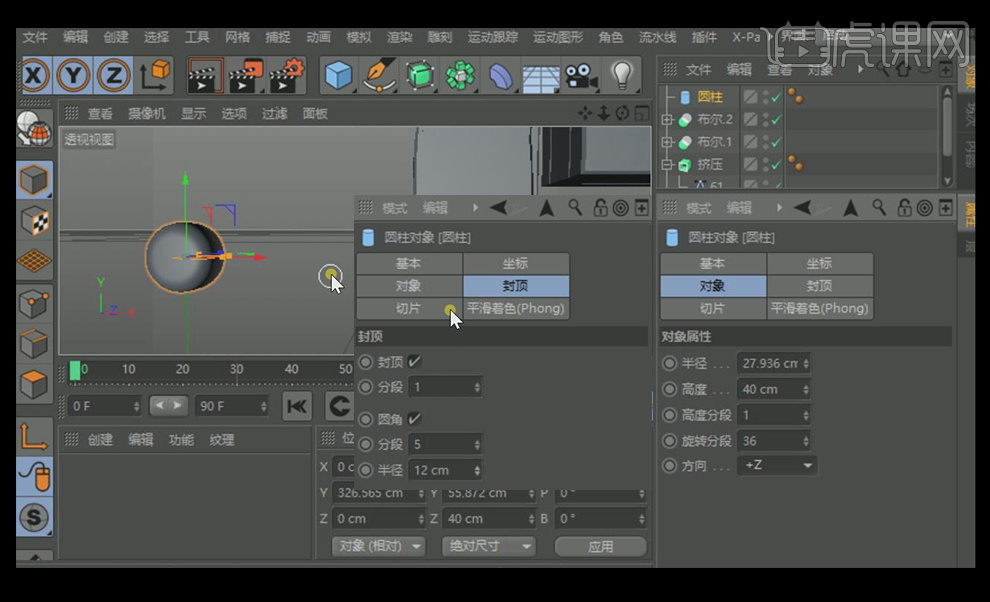
13、将做好的小圆柱放在如图所示的位置中。
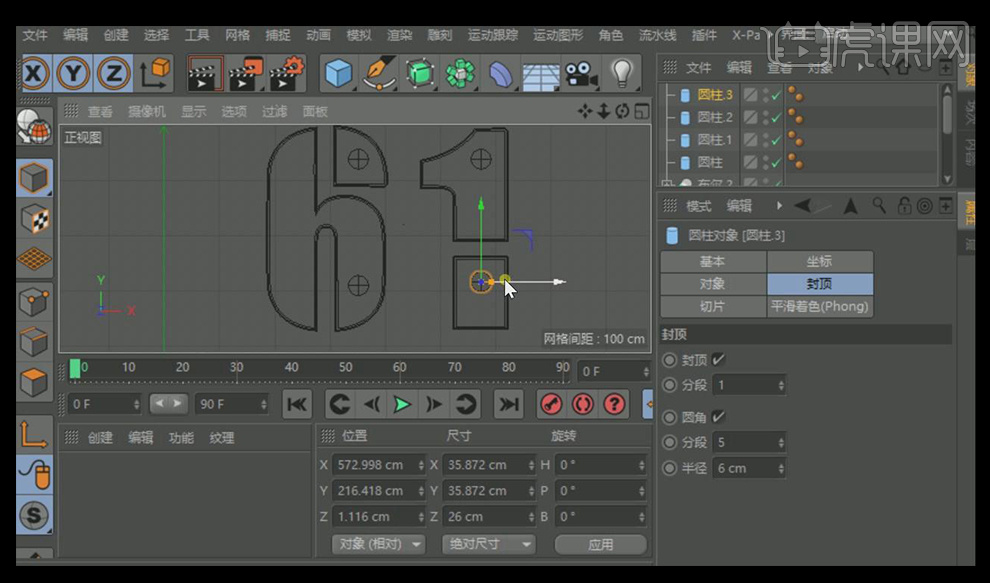
14、使用【正方体工具】画一个小长条,并使用【克隆工具】。
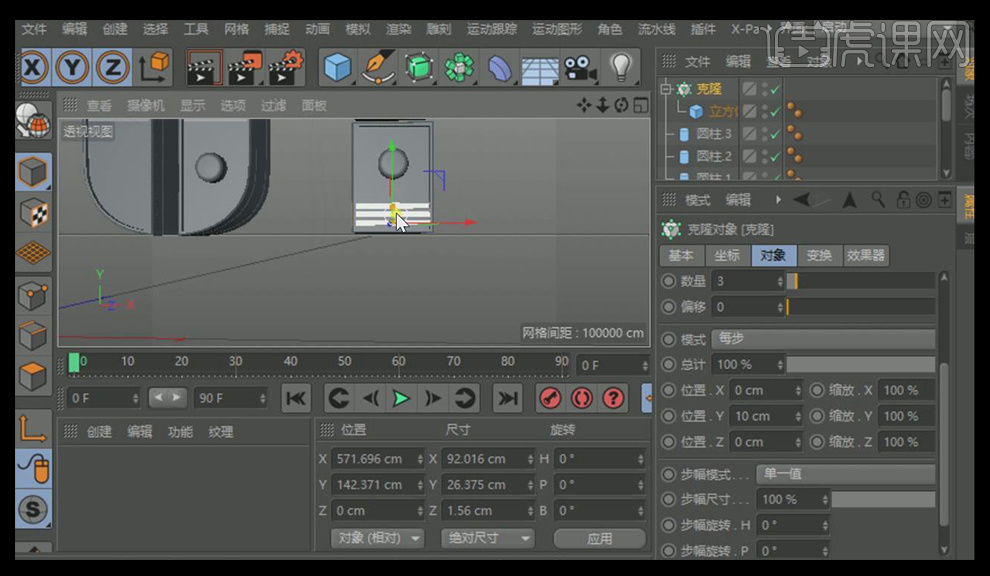
15、选择克隆层,并【调整】数量。
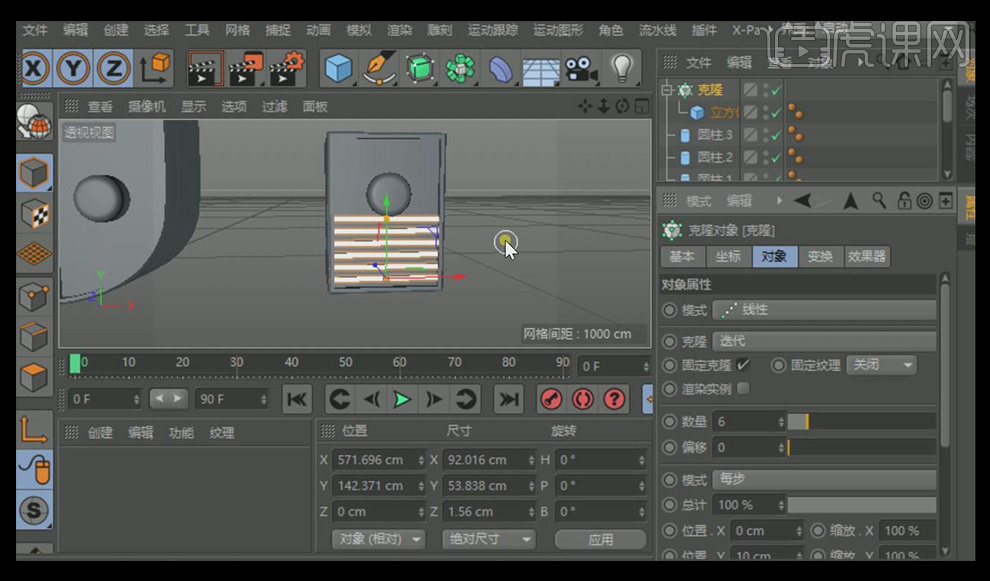
16、新建材质球,【颜色】-【纹理】-【菲涅尔】,颜色如图所示。
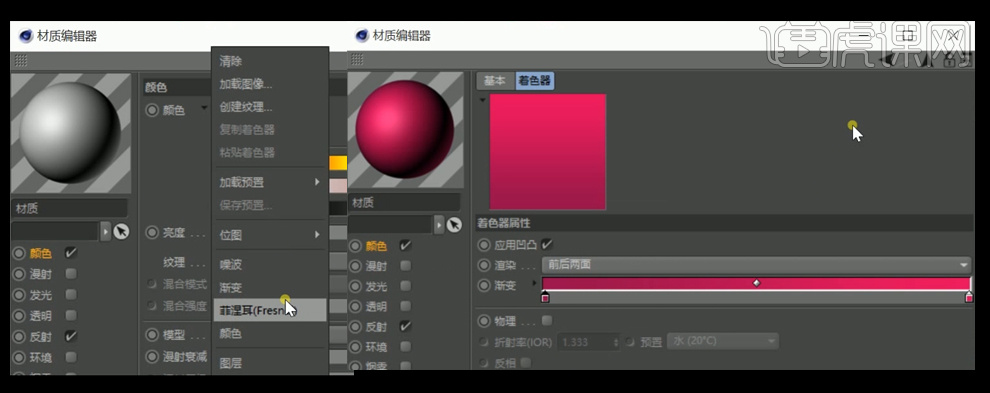
17、添加【反射】-【类型】GGX,具体参数如图所示。
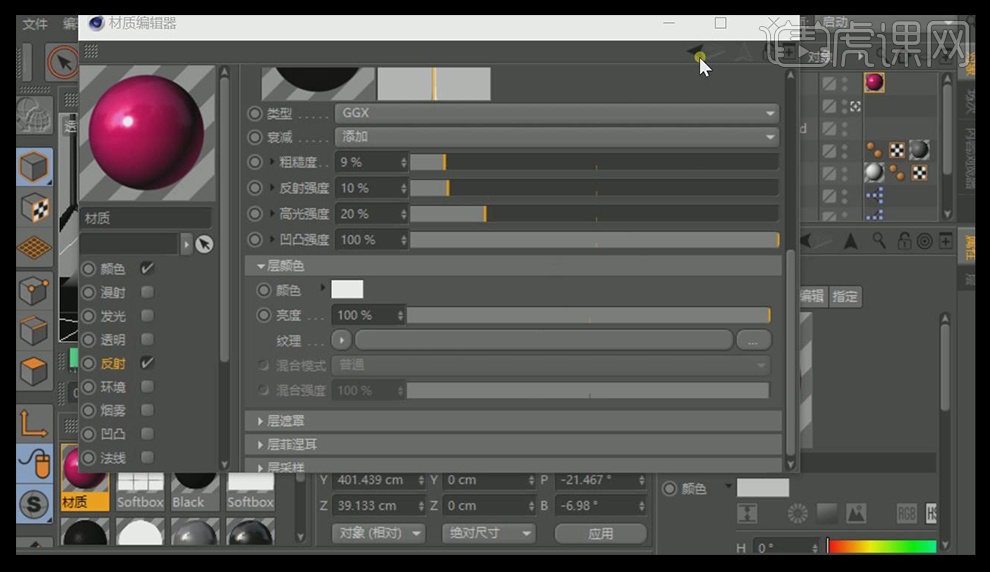
18、【复制】材质球,更改颜色如图所示,选择【反光】,复制着色球到反光,【亮度】0%,【混合强度】47%。
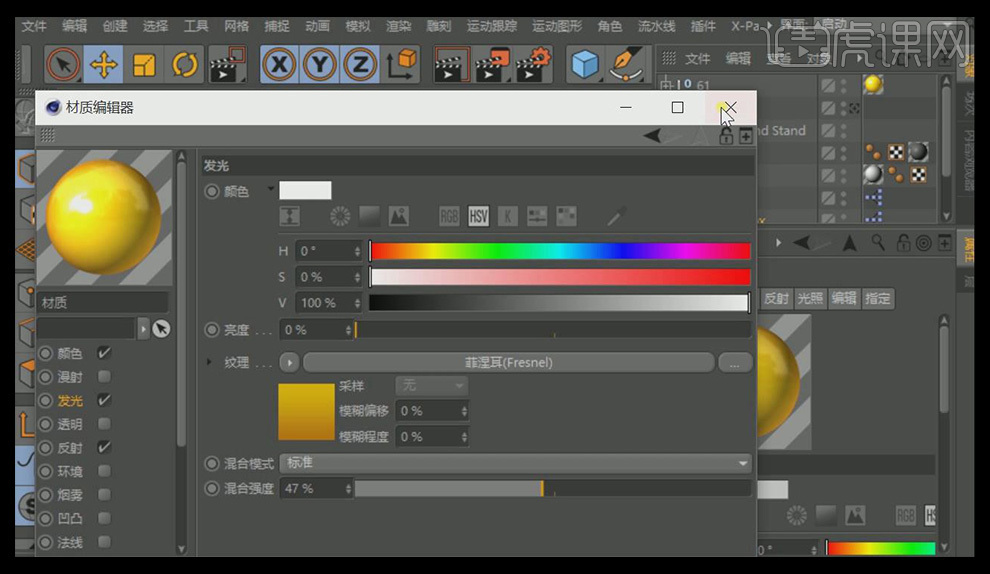
19、【复制】材质球,更改颜色如图所示,关闭反光,具体数值如图所示。

20、将材质球分别给图中所示位置,效果如图所示。
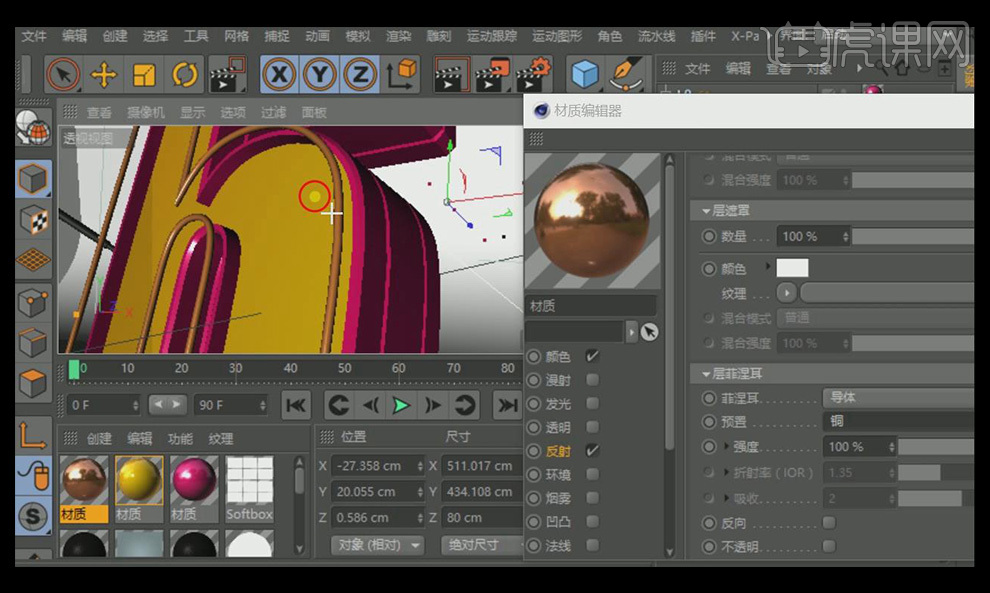
21、将渲染好的文件保存为TIFF格式。
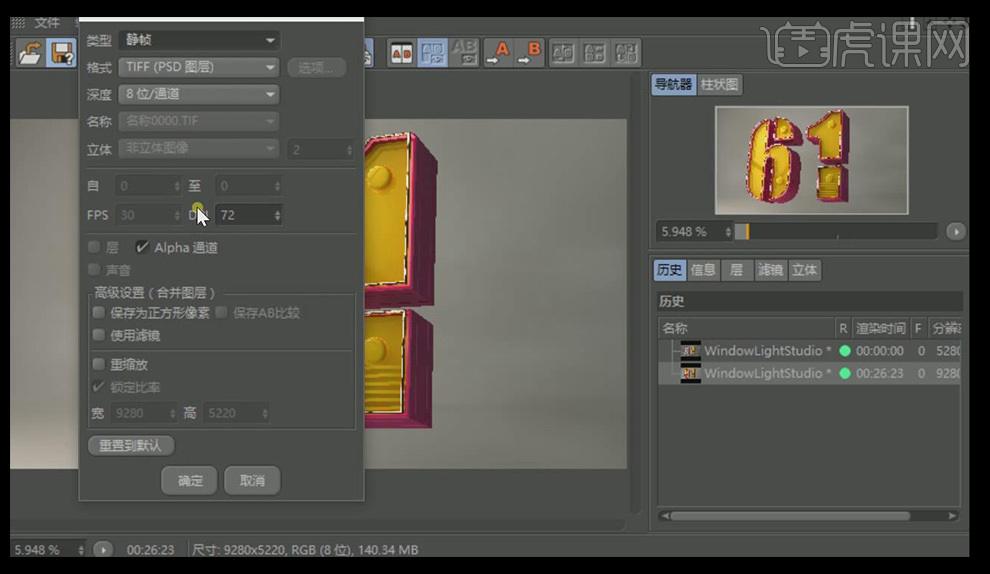
22、打开PS,将TIFF格式文件打开,删除黑白背景,添加紫色背景,将背景周围加深。
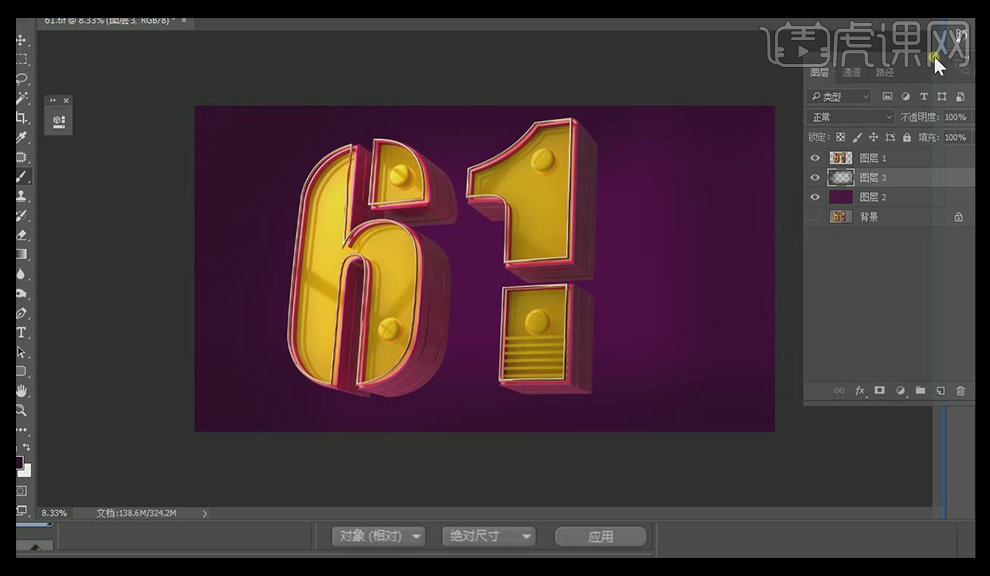
23、在文字右侧添加亮紫色,并使用【高斯模糊】。
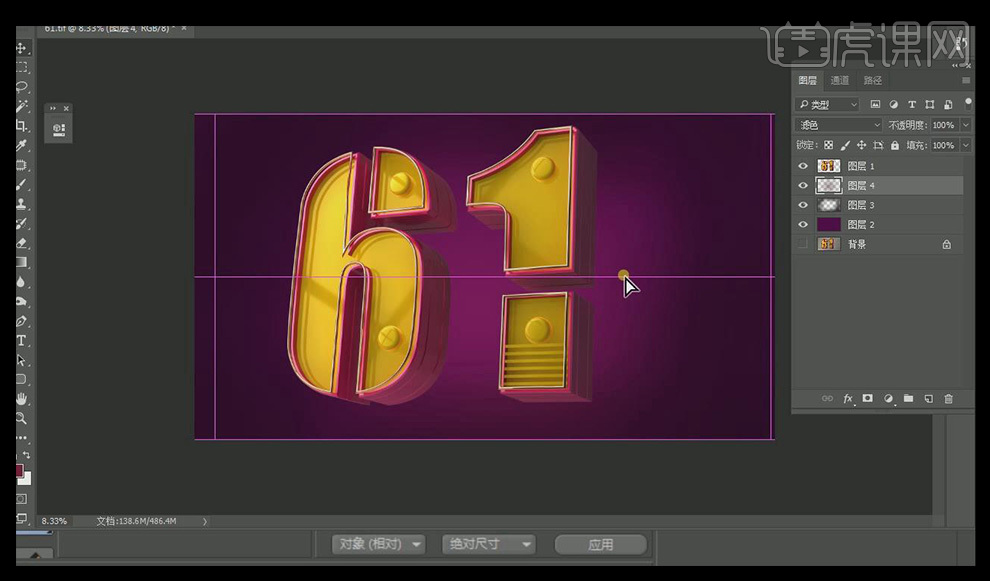
24、调整【色阶】和【色彩平衡】,效果如图所示。
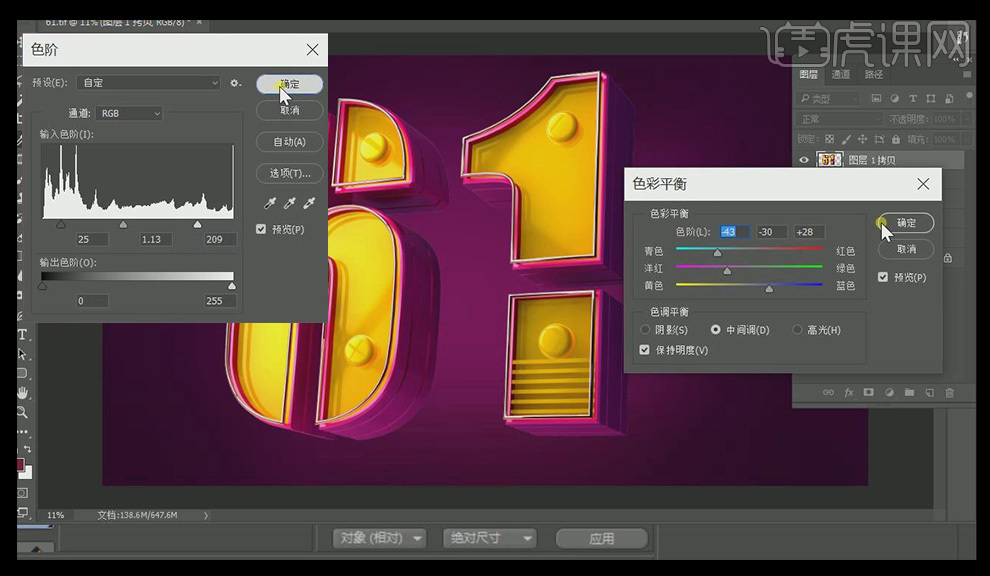
25、最终效果如图所示。

以上的操作步骤非常详细,大家只要按照步骤操作,你也可以制作出这样立体的效果。小伙伴们,CDR怎么做立体字你学会了吗?
本篇文章使用以下硬件型号:联想小新Air15;系统版本:win10;软件版本: cdr2018。






