CDR批量导出成图片怎么操作?
发布时间:2021年06月07日 17:15
经常在CDR软件进行平面设计,大家会发现有很多便捷的操作,比如CDR批量导出的操作,它可以把几个文件一起导出成图片格式,这样既节省了我们的工作时间,又为我们提供了很多方便,那么CDR批量导出成图片怎么操作呢?下面就是具体操作教程,大家可以学习一下。
方法一:
1、打开CDR,选择文件里的“导出”命令或按快捷键“ctrl+E"。
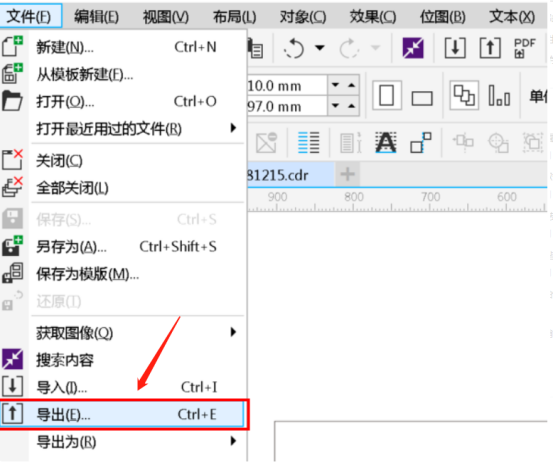
2、会弹出如下对话框选择扩展名为PDF格式可移植文件格式(到时候导出的图可以直接编辑)。
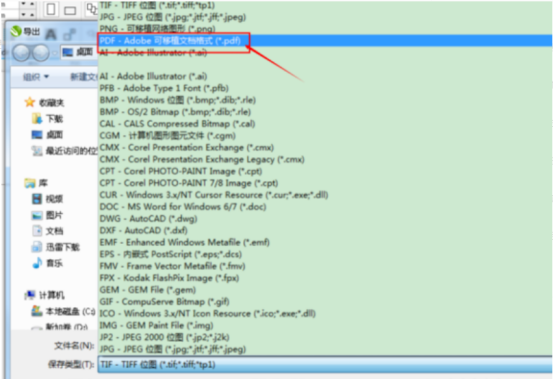
3、选择导出范围,里面的好多选项,按自己需求选择,如果导出多页就先“页”1-N“页。
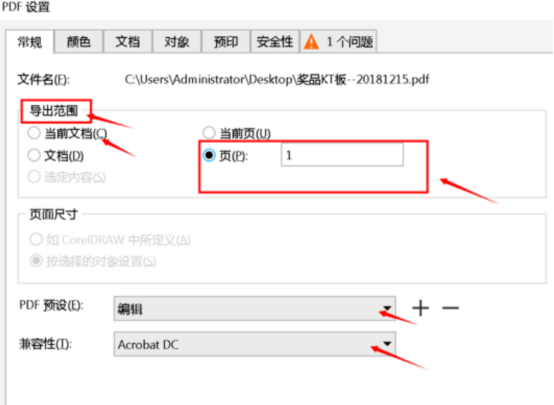
4、选择好后,单击”确定“按钮,即可完成批量图片导出过程。
在CDR里创建多个页面,有多少张图片就创建多少个页面,每一页放一张图片(图片只能在页面内),然后导出PDF格式,再由PDF格式转换JPEG格式(一次性把每一张图片都转换成JPEG了)。
方法二:
1、导出多页面图片,请选择增强插件里的”JPG批量导出“。
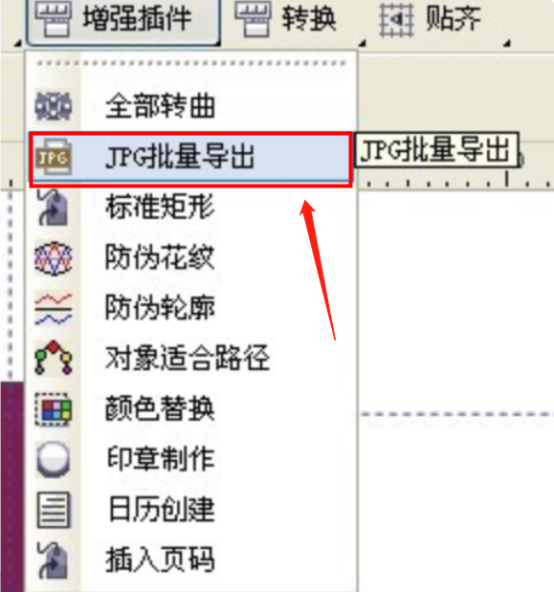
2、然后弹出对话框JPG批量导出对话框,勾选导出所有页面。
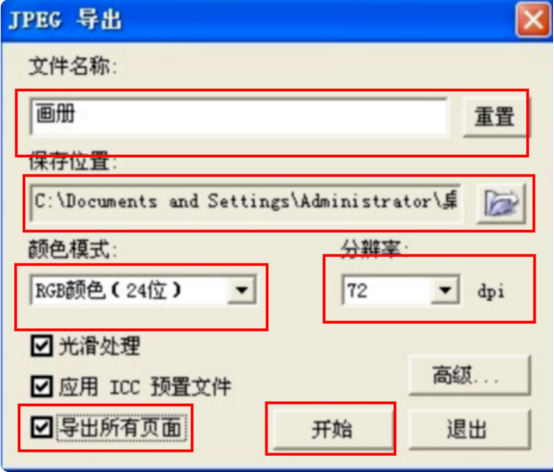
导出时候请注意,分辨率尽量设置为300以上,设置好保存路径(位置)后点击”开始“按钮图片就自动保存到你设置的文件路径里。
方法三:
1、把需要导出的一个或多个文件保存起来,打开CorelDraw。单击“工具”—>“宏”—>“运行宏…”,会显示如下对话框。
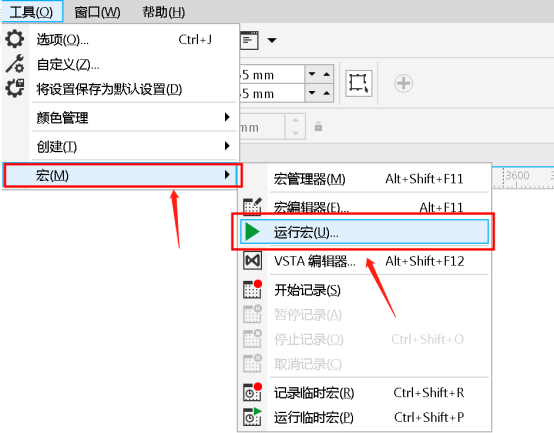
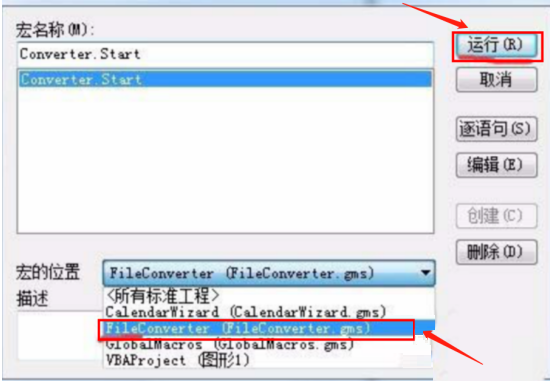
2、在“宏的位置”下拉菜单中选择“FileConverter(FileConverter.gms)”,此时“宏名称”下会出现“Converter.Start”,选中,单击“运行”(如果没有这个选项可以到百度云盘下载FileConverter.gms,文档的最后有下载地址,下载完成后放在“CorelDraw的安装目录DrawGMS”文件夹里面),打开文件转换对话框。
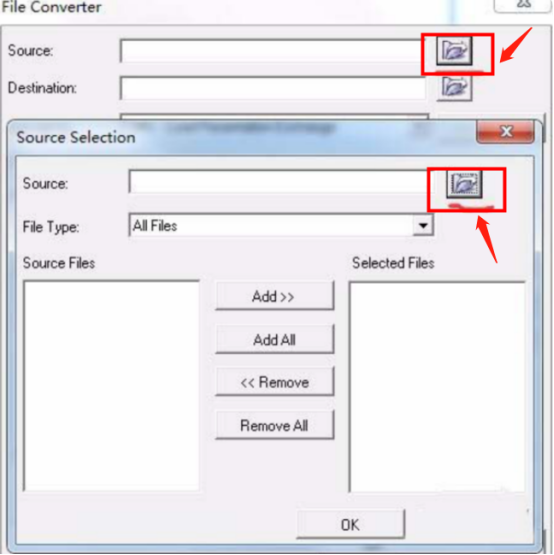
3、确定文件夹会看到这个文件夹中所有的coreldraw源文件,然后就选择你要导出的文件,点击Add,可以多选,然后点击OK。
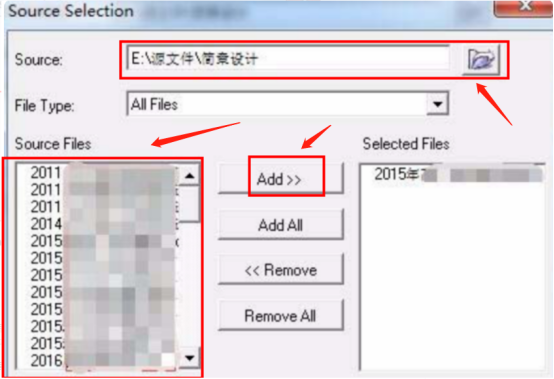
4、Destination是选择要导出的位置,这个比较简单,提示转换完成就OK。
以上三种不同方法,都可以实现CDR批量导出成图片格式,大家可以酌情选择,其实大家学会了这个操作,对于我们批量导出图片格式是非常方便的,今天小编分享的操作都学会了吗,大家继续努力。
本篇文章使用以下硬件型号:联想小新Air15;系统版本:win10;软件版本:CDR(X8)。





