ps修图人像如何操作?
发布时间:2021年06月23日 13:53
我们最开始接触ps软件就是因为它强大的修图功能,可以从多个角度对图片进行修改,关于ps修图人像今天我们重点介绍一下,以花园人像精修为例,主要是用ps软件的操作教大家花园人像精修的过程,课程的重点是利用高低频来修饰皮肤,使图片看起来光彩照人,有一种回眸一笑百媚生的意境,我们来学习下具体的操作吧。
步骤如下:
1.在【PS】中打开人像图片,【Ctrl+J】复制,使用【液化工具】对人像进行液化处理,修饰脸部轮廓。

2.【Ctrl+J】复制图层,使用【修复画笔工具】处理脸部的瑕疵;使用【仿制图章工具】修饰皮肤。
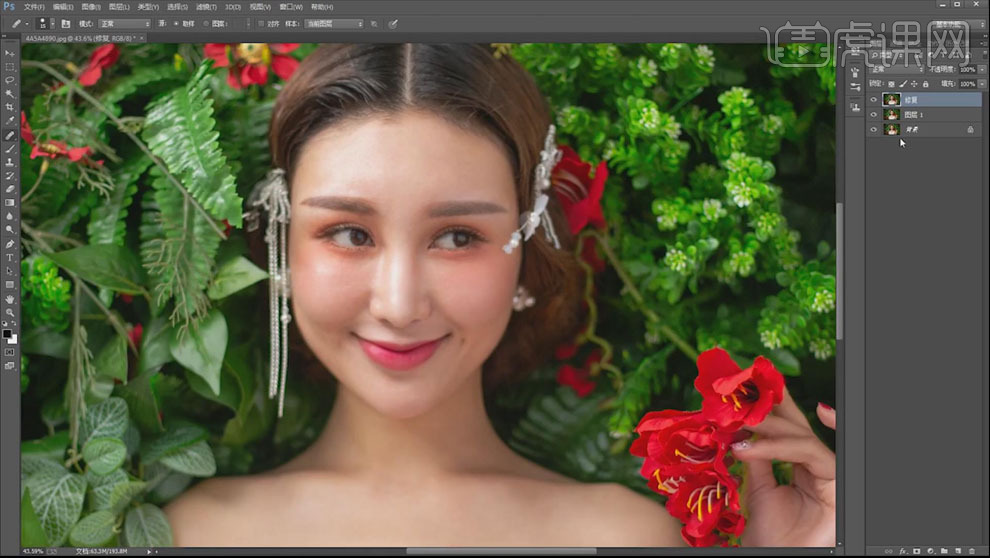
3.【Ctrl+J】复制两层人像图层,选择下面的一层,添加【高斯模糊】,【半径】4px;选择上面一层,点击【应用图像】,混合模式【减去】;图层模式【线性光】。
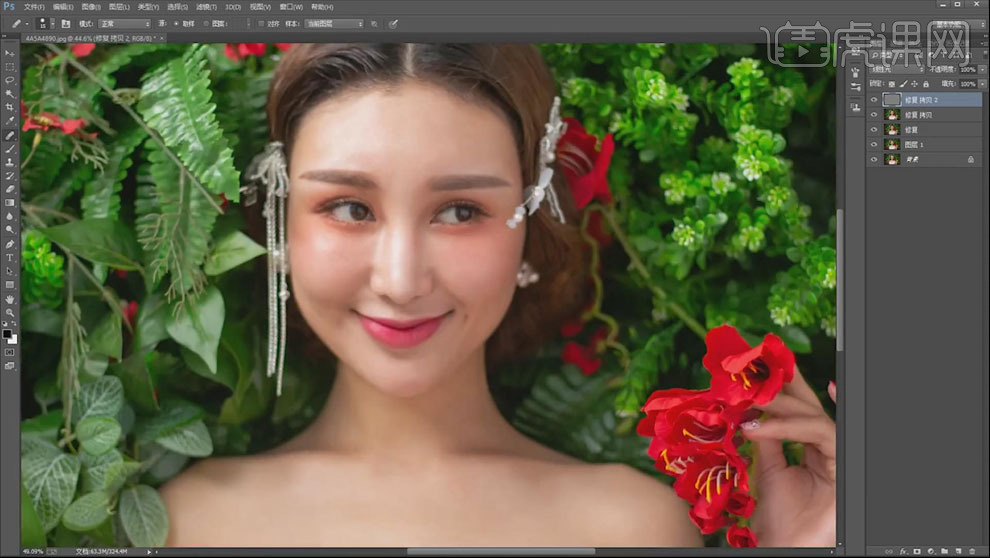
4.【Ctrl+J】复制拷贝图层,使用磨皮插件进行磨皮处理。
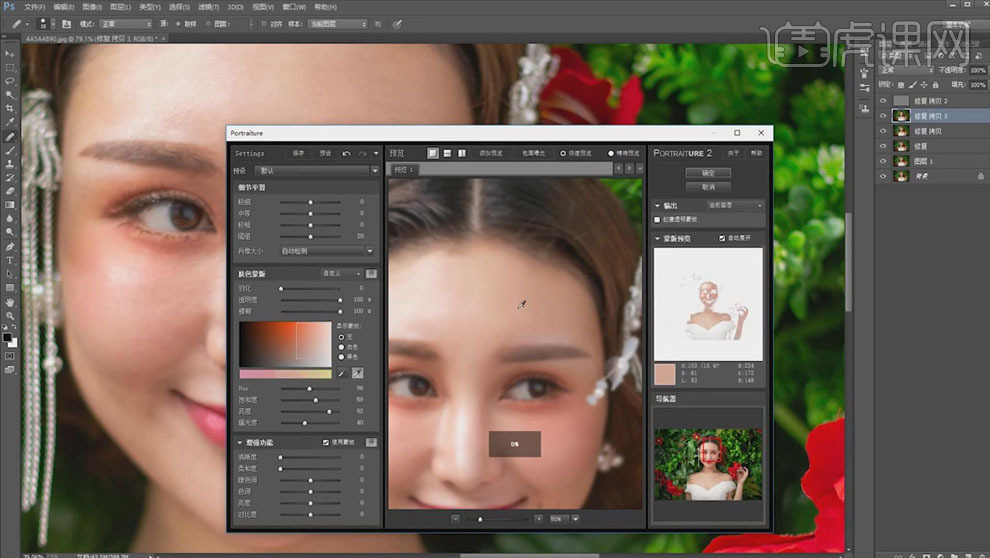
5.添加【图层蒙版】,【Ctrl+I】反向,使用白色【画笔工具】涂抹皮肤,均匀肤色,画笔【不透明度】40%;使用黑色【图章工具】修饰脸部光影,增强立体感。
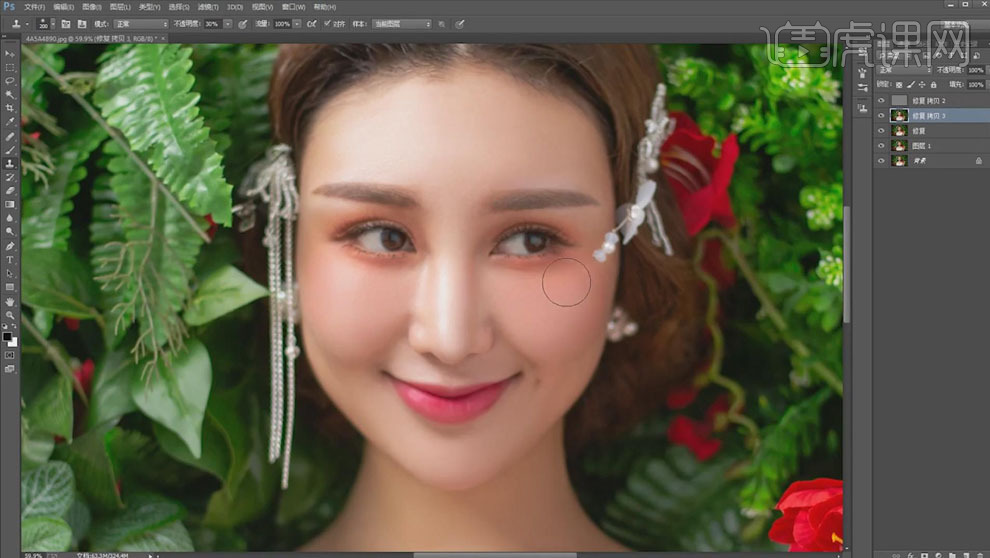
6.【Ctrl+Shift+Alt+E】盖印图层,使用【仿制图章工具】处理碎发。
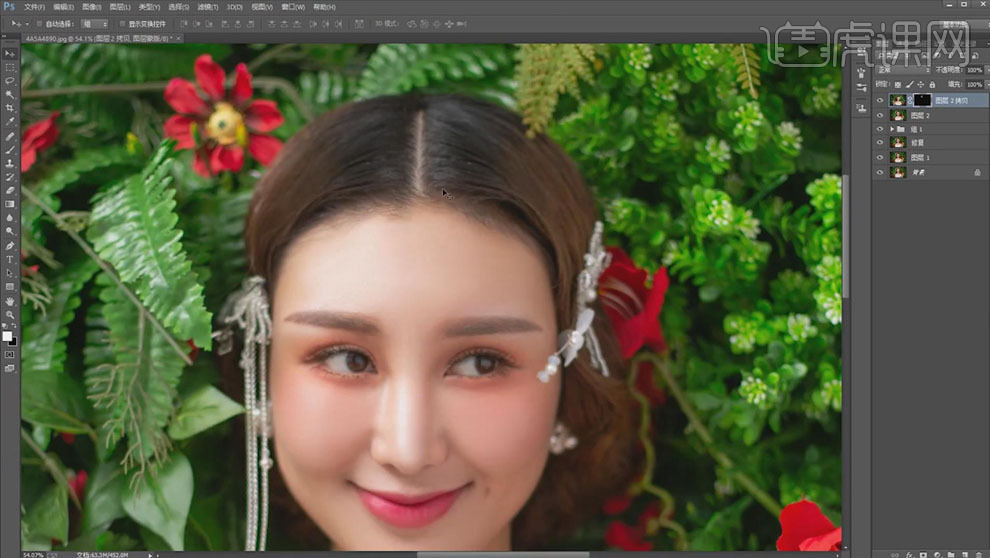
7.【Ctrl+Shift+Alt+E】盖印图层,添加【黑白】调整层,【Ctrl+I】反相蒙版,使用白色【画笔工具】涂抹头发的位置,改变发色为黑色。
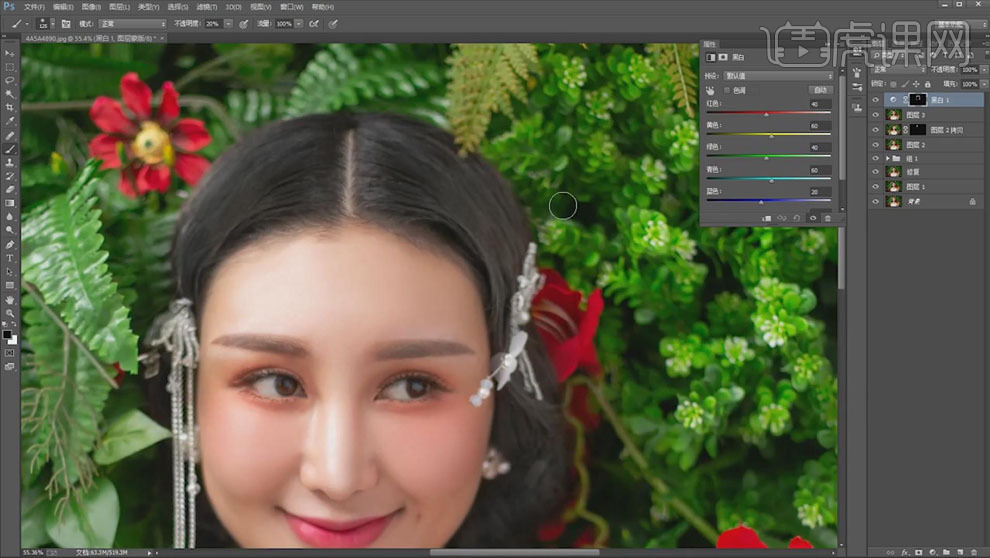
8.添加【曲线】调整层,右击【创建剪切蒙版】,向下拖动曲线圧暗;创建【曲线】调整层,【创建剪切蒙版】,再次圧暗,【Ctrl+I】反相蒙版,使用白色【画笔】涂抹没有圧暗的位置。

9.【Ctrl+Shift+Alt+E】盖印图层,打开【ACR滤镜】,点击【HSL】面板、降低【绿色】的【明亮度】-33和【饱和度】-40,圧暗背景;【橙色】的【明亮度】+5。
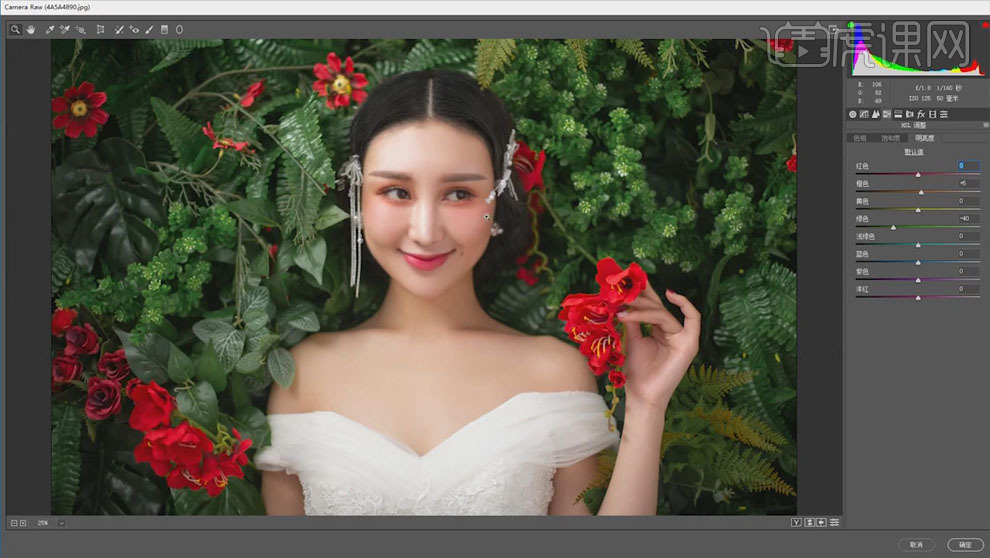
10.【Ctrl+M】创建【曲线】,拖动曲线提亮,【Ctrl+I】反向,使用白色【画笔】涂抹脸部和皮肤的部分。
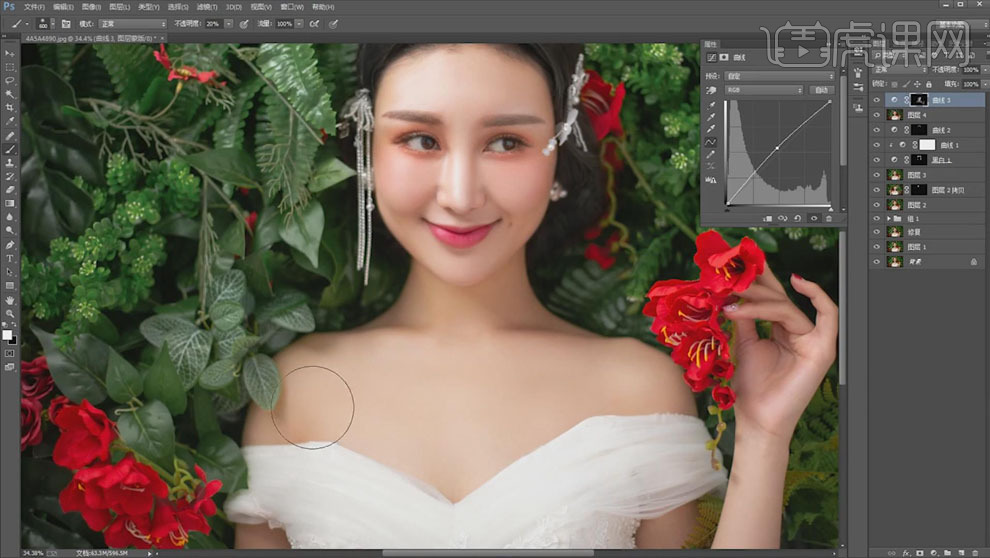
11.添加【可选颜色】调整层,选择【红色】,【黄色】+10,【黑色】-10;【快速蒙版】工具选择脖子的位置,添加【色相/饱和度】调整层,选择【红色】,【色相】-5,【饱和度】-12,调整脖子的颜色。
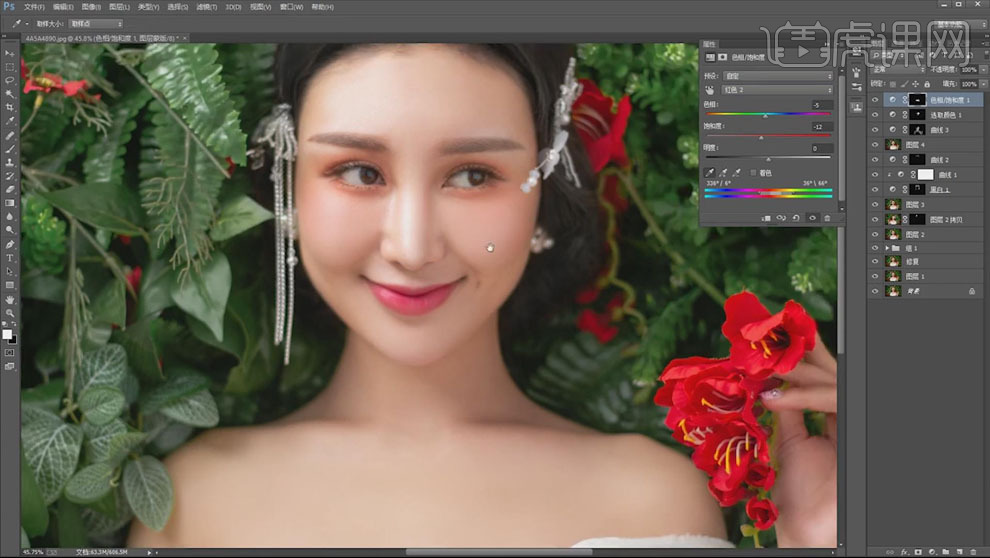
12.右击画布上方【复制】,选择所有图层【Ctrl+E】合并,点击【编辑】、【指定配置文件】,【配置文件1998】;点击【编辑】、【转换为配置文件】;【Ctrl+A】、【Ctrl+C】,【Ctrl+W】、【Ctrl+V】复制到原有画布中。
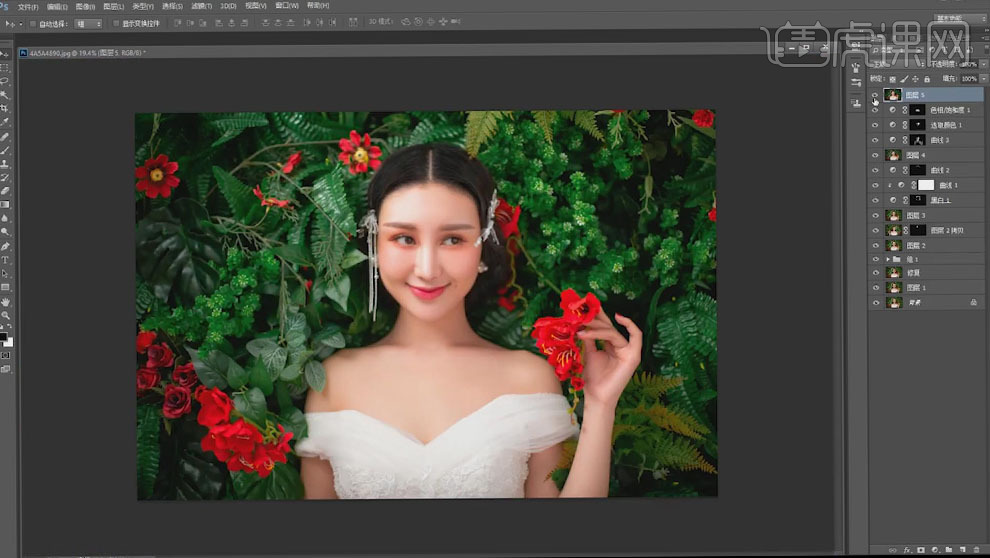
13.【Ctrl+Shift+Alt+E】盖印图层,点击【滤镜】、【USM锐化】,【数量】8%、【半径】1000px、【阈值】0。
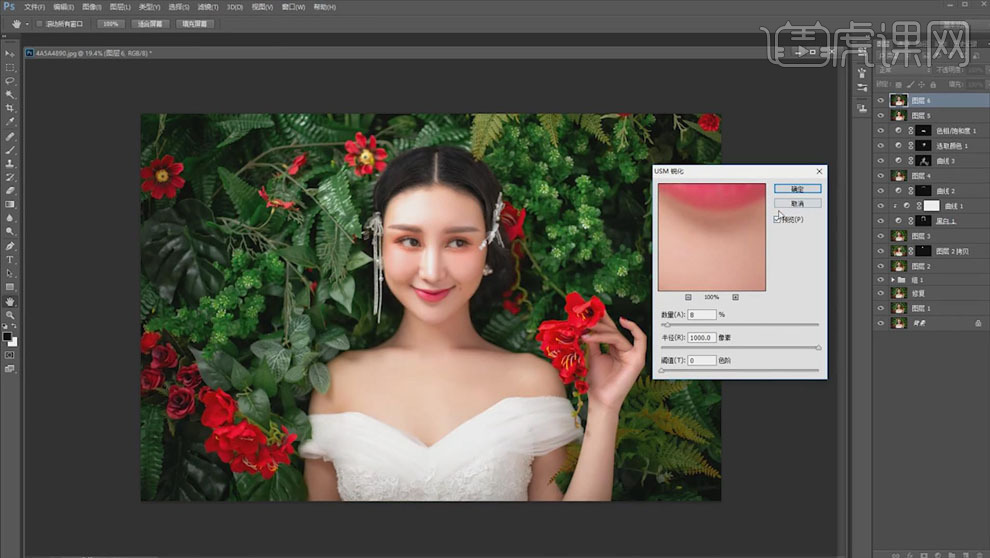
14.【Ctrl+Shift+Alt+E】盖印图层,选择【滤镜】、【高反差保留】,【半径】3px;图层模式【柔光】。
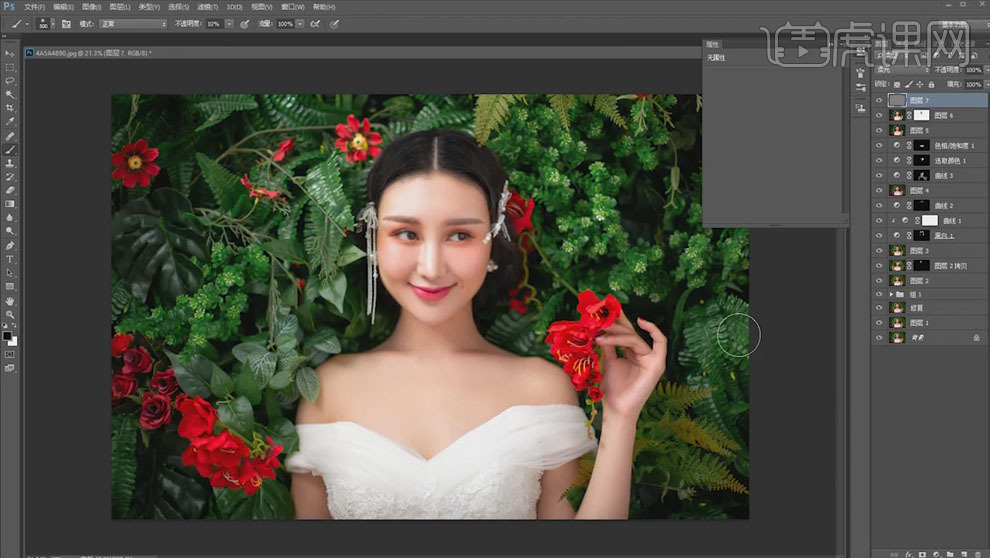
15.最终效果如图所示。

运用ps修图人像操作后的图片是不是很好看。学会更多的修图技巧可以让我们的图片爆发二次效果,两个图片一对比,效果是不是一目了然。希望大家多多学习ps技巧,为自己的ps设计增加独特性。
本篇文章使用以下硬件型号:联想小新Air15;系统版本:win10;软件版本:Adobe Photoshop CC 2017。







