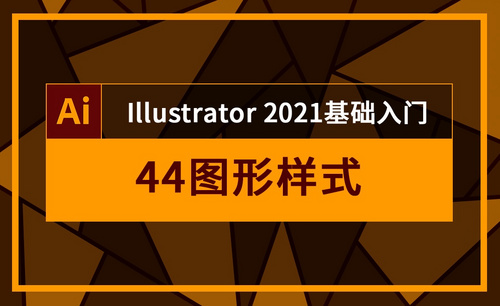ps画笔颜色怎么修改?
发布时间:2021年06月23日 15:10
我们使用ps的时候,经常需要使用到画笔工具。那么,在使用画笔工具的时候,你知道如何改变画笔颜色吗?如果新接触的人可能会不太了解,这里,我们就分享一下修改画笔颜色的方法,希望能够帮助到你。
1、首先,我们先打开PS软件。之后,我们单击文件,在下拉列表中选中新建。
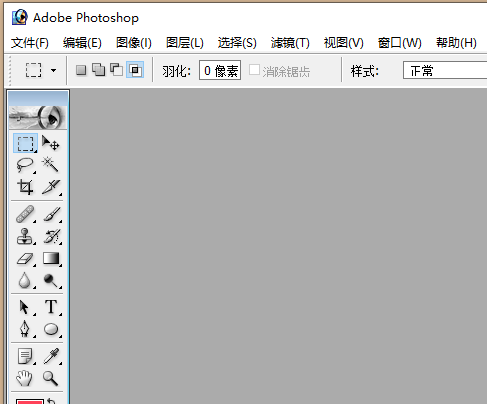
2、弹出“新建”界面,其中的项目和参数都是默认值,我们可以按照需要进行修改和设置。
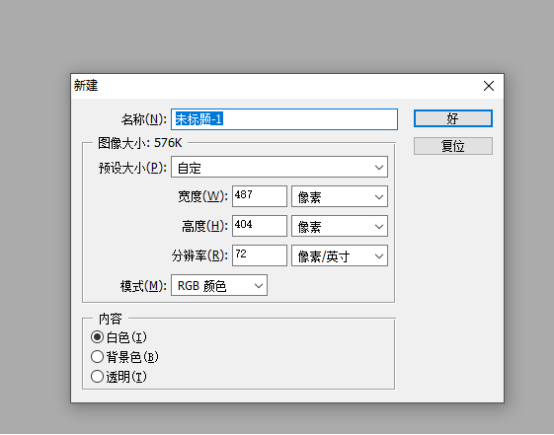
3、比如我们在名称栏里为其命名为“改变画笔颜色”。预设栏中按个人需要进行选择即可,注意,在颜色模式的选择上一定要改为RGB,之后,点击确定。
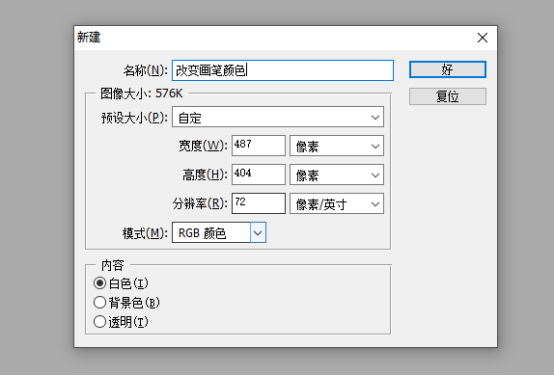
4、在出现的编辑主界面中,我们选择画笔工具,在画布上我们随便可以书写一个字符,这时候,我们可以看到字符颜色是红色的,当然也可能识别的颜色。这时候,我们如何改变颜色呢?
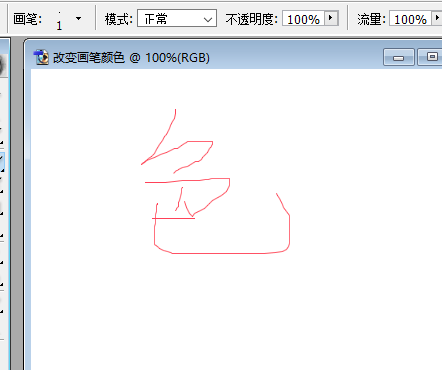
5、我们点击前景色图标,可以看到出现的前景色拾色器中当前颜色是红色。
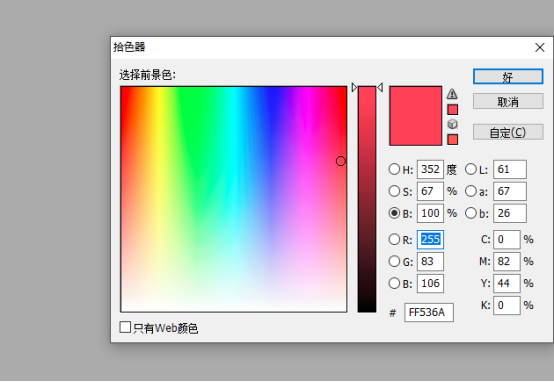
6、要修改颜色,我们把当前颜色改为黄色,点击“好”。
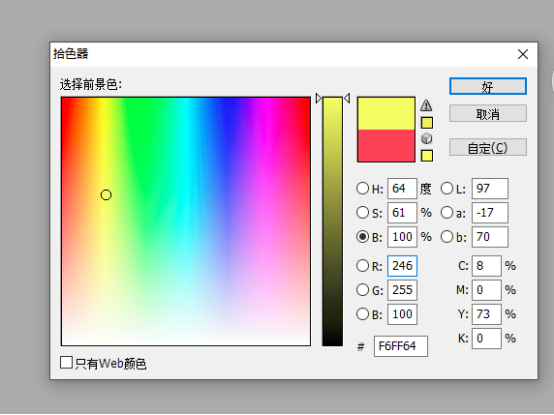
7、这时候,我们看到主界面中前景色图标发生了颜色的变化,我们再次写一个字符,这时候颜色就是修改后的颜色了。
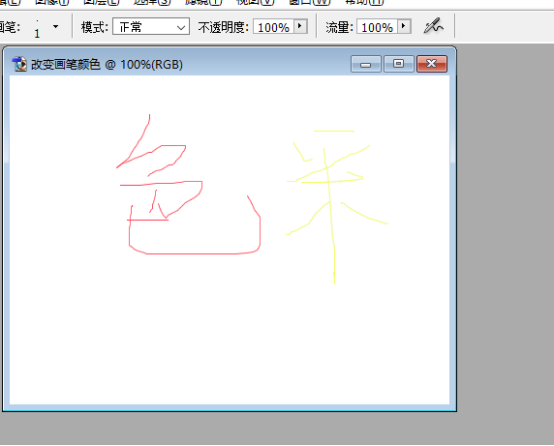
ps画笔颜色的修改步骤很简单,如果你是初学者,可以试试看哦。
本篇文章使用以下硬件型号:联想小新Air15;系统版本:win10;软件版本:Adobe Photoshop 7.01。