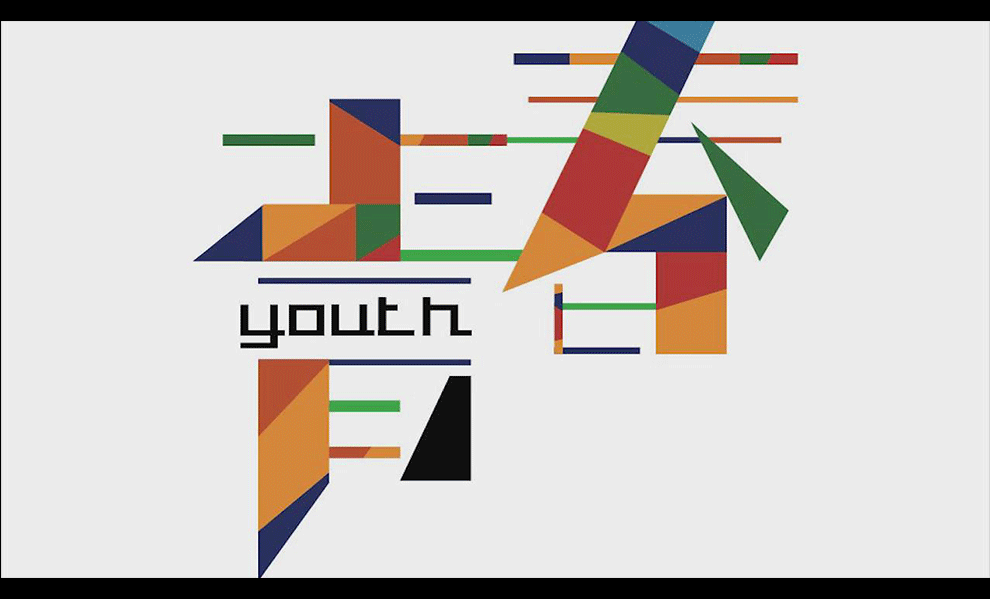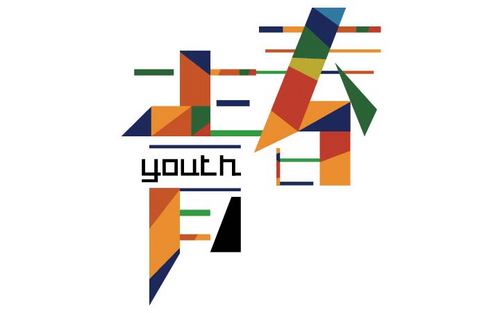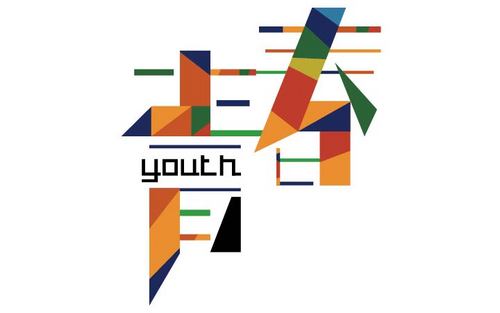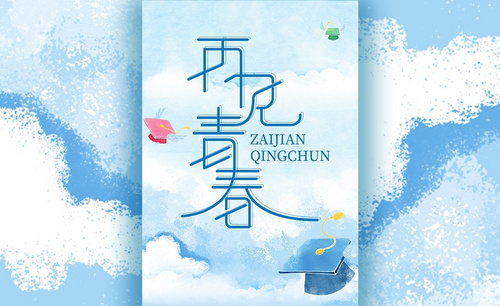如何用AI设计青春字体
发布时间:暂无
1.打开【AI】新建画布大小【1000*700px】。
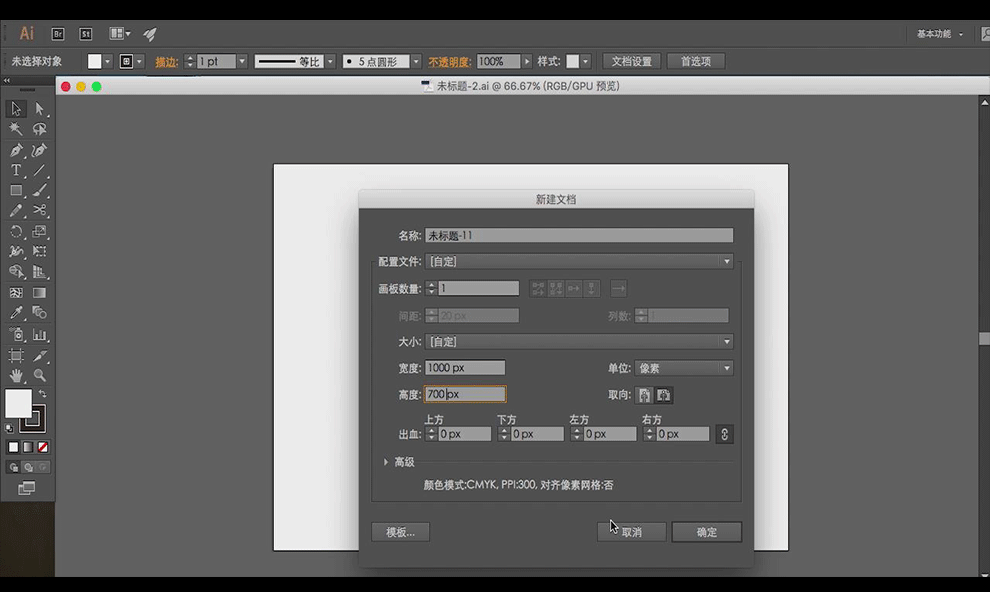
2.使用【字符工具】,输入文字,字体为【宋体】不透明度10%【青春】。
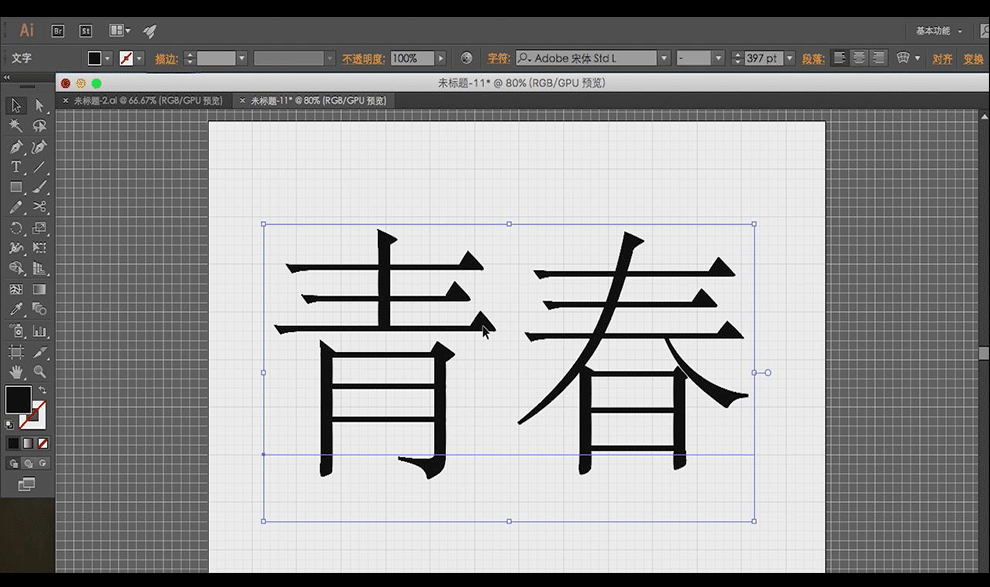
3.使用【矩形工具】画出文字骨架。
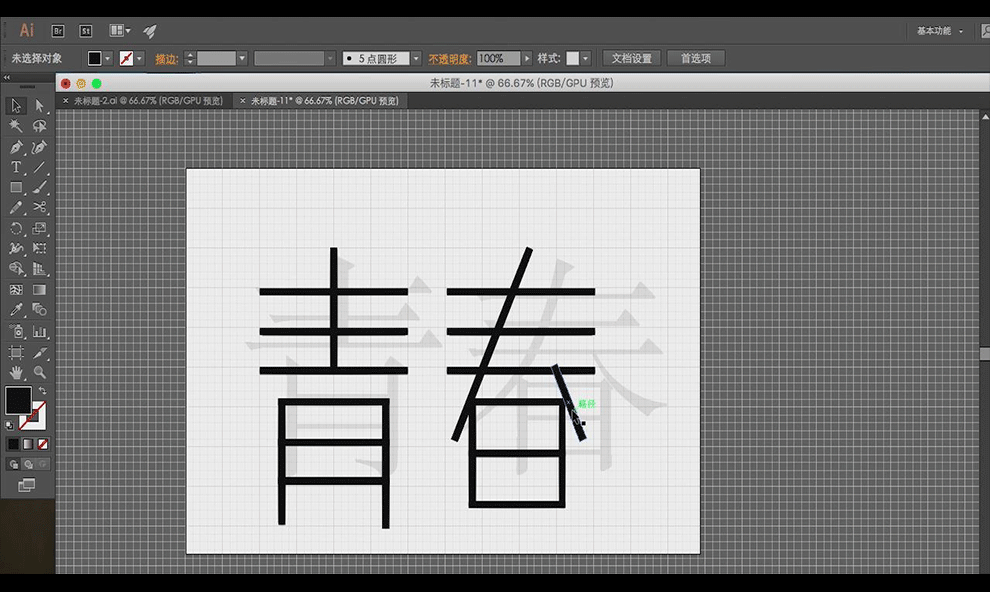
4.需要更改的地方加宽处理,画出【矩形】放到需要减去的位置。
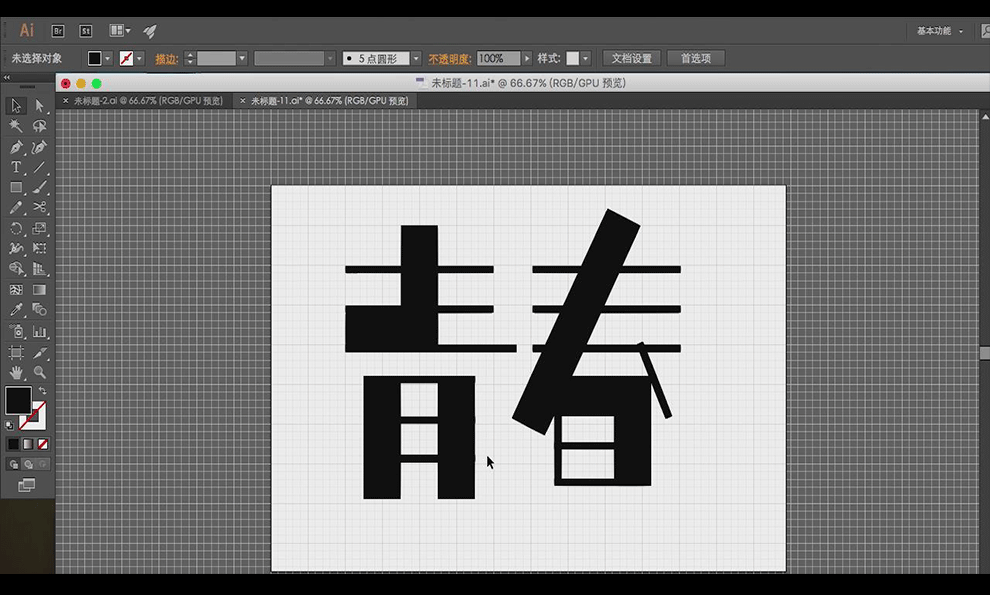
5.使用【窗口】-【路径查找器】选中两个矩形使用【减去顶层】,右键【取消编组】删去多余部分。
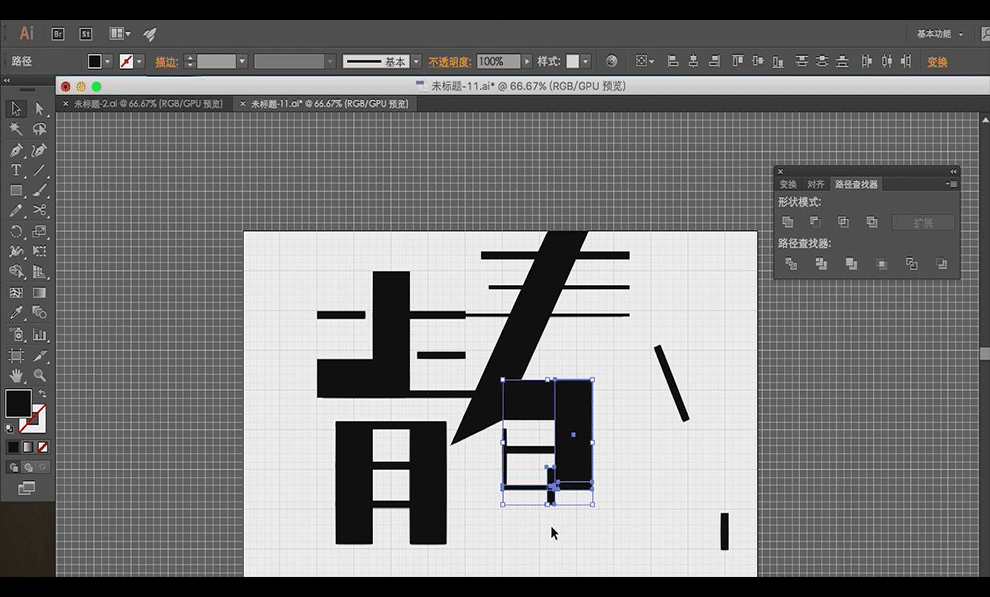
6.使用【钢笔工具】画出三角形作为【春】字捺,整体调整细节如图所示。
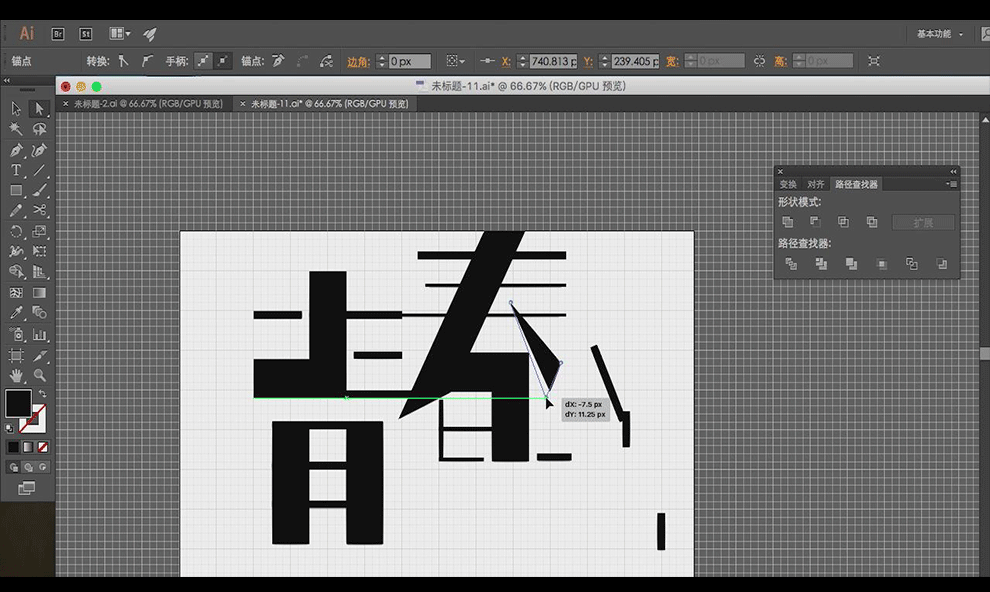
7.使用【选择工具】选中【春】字整体上移,使用【直接选择工具】调整锚点,使用【选择工具】调整细节部分如图所示。
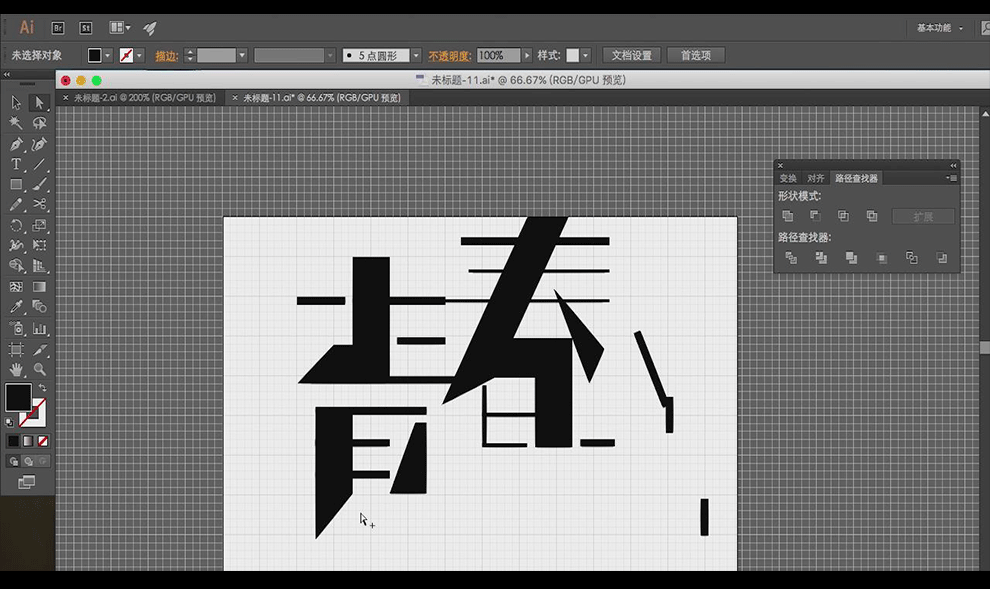
8.使用【文字工具】打出【张海山锐斜体】-【youth】。
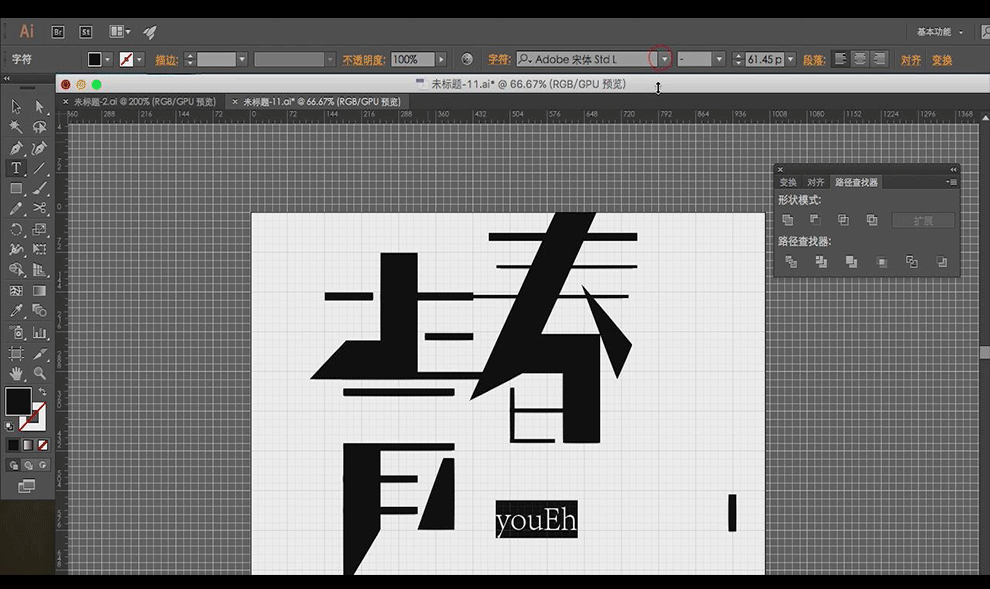
9.使用【矩形工具】修改英文部分,对笔画进行加长处理,【路径查找器】-【减去顶层】。
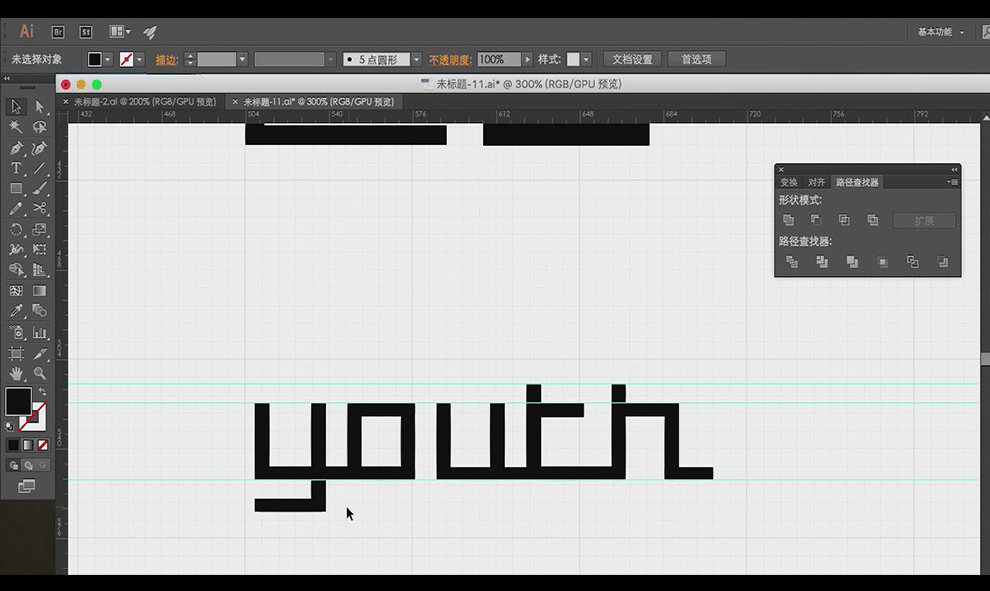
10.使用【选择工具】将英文部分位置调整如图所示。
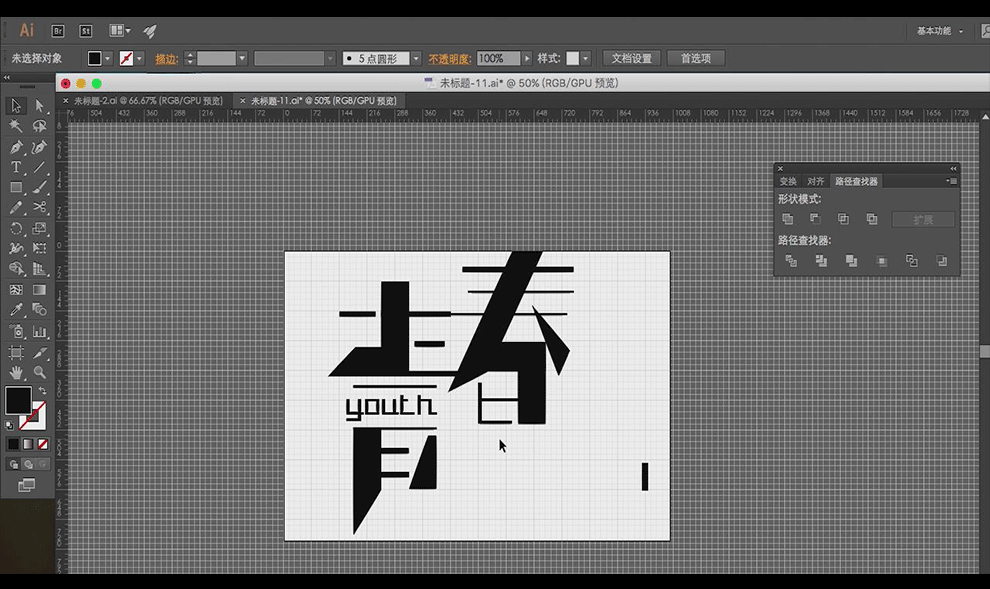
11.使用【钢笔工具】画出线段选中线段和形状进行【路径查找器】-【分割】-【取消编组】,重复操作如图所示。
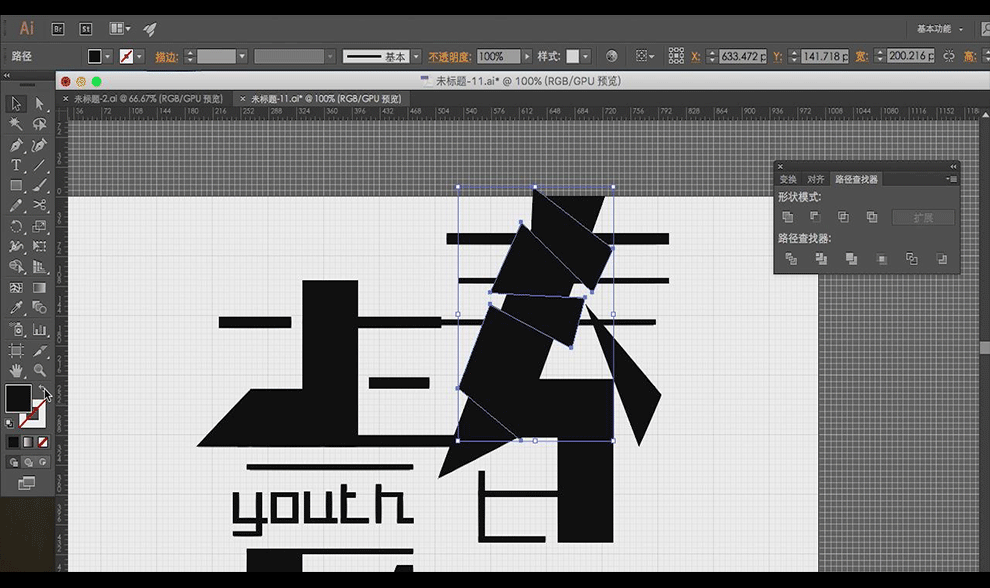
12.打开准备好的色卡,根据【步骤9】分割好的形状填充颜色,使用【吸管工具】吸取颜色,快捷键【I】。
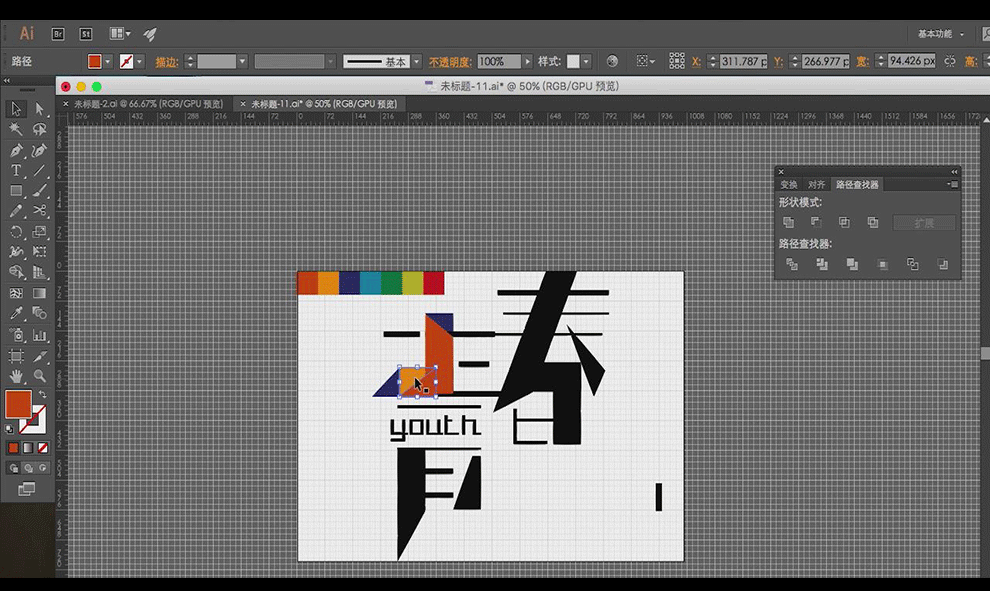
13.重复【步骤12】操作直至如图所示。
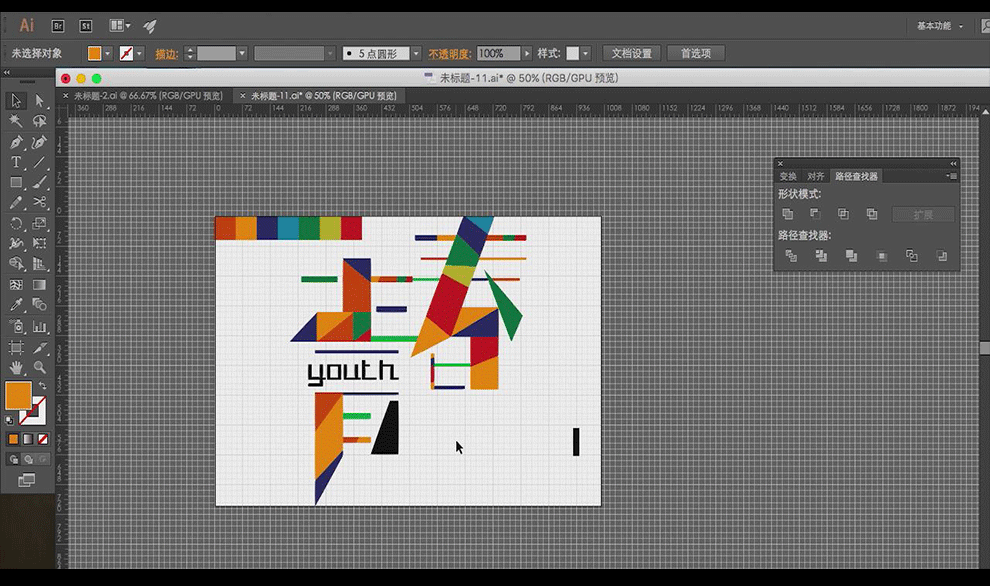
14.最终效果如图所示。