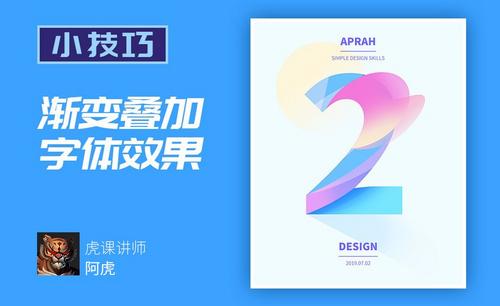ps图案叠加如何应用于创作?
发布时间:2021年06月28日 17:03
ps中有一个技术叫做ps图案叠加,主要操作原理是运用一些调色手段,在背景上进行光影的添加,增加图层叠加的一个效果,下面的教程我们主要运用ps图案叠加技术,对人物与影子进行图案叠加,背景加了松树,增加神秘飘渺的效果。感兴趣的小伙伴一起来学习操作过程吧。
步骤如下:
1.选择【滤镜】-【CR滤镜】,增加【曝光】,用【渐变滤镜】拉一个渐变。
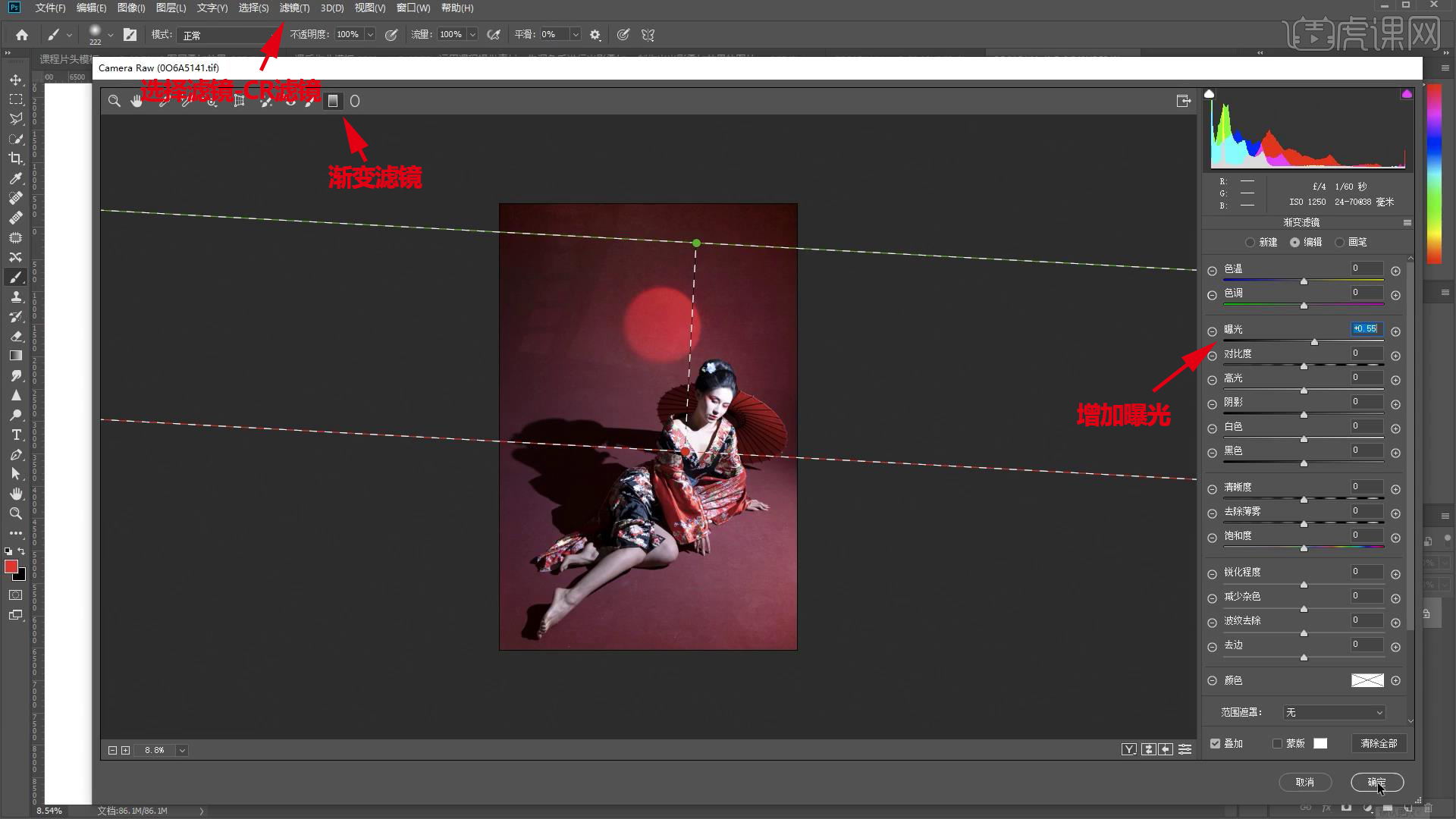
2.增加【色温】,降低【高光】,调整【色相】和【饱和度】。
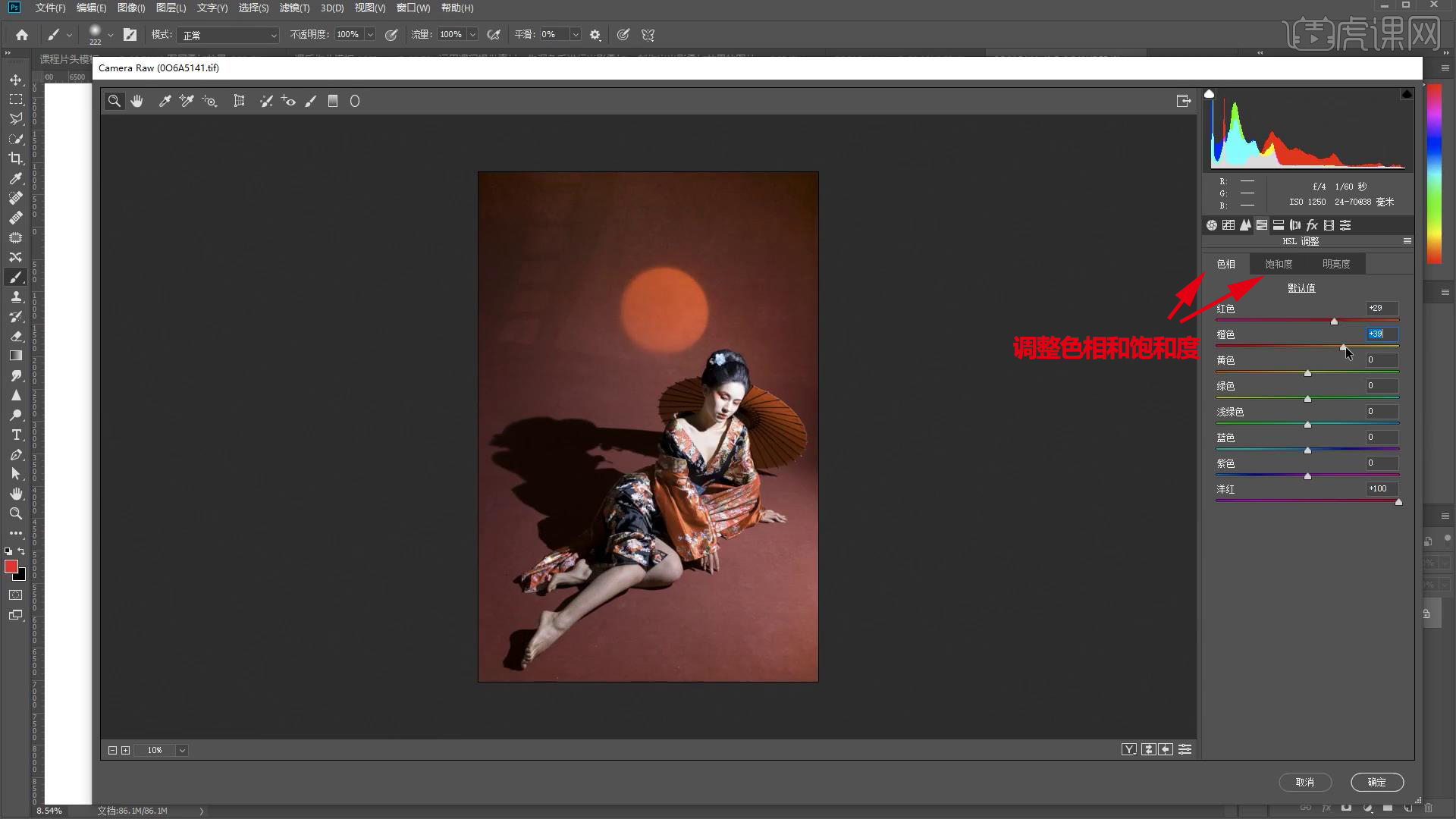
3.点击【校准】,调整【色相】和【饱和度】,调整【明亮度】。
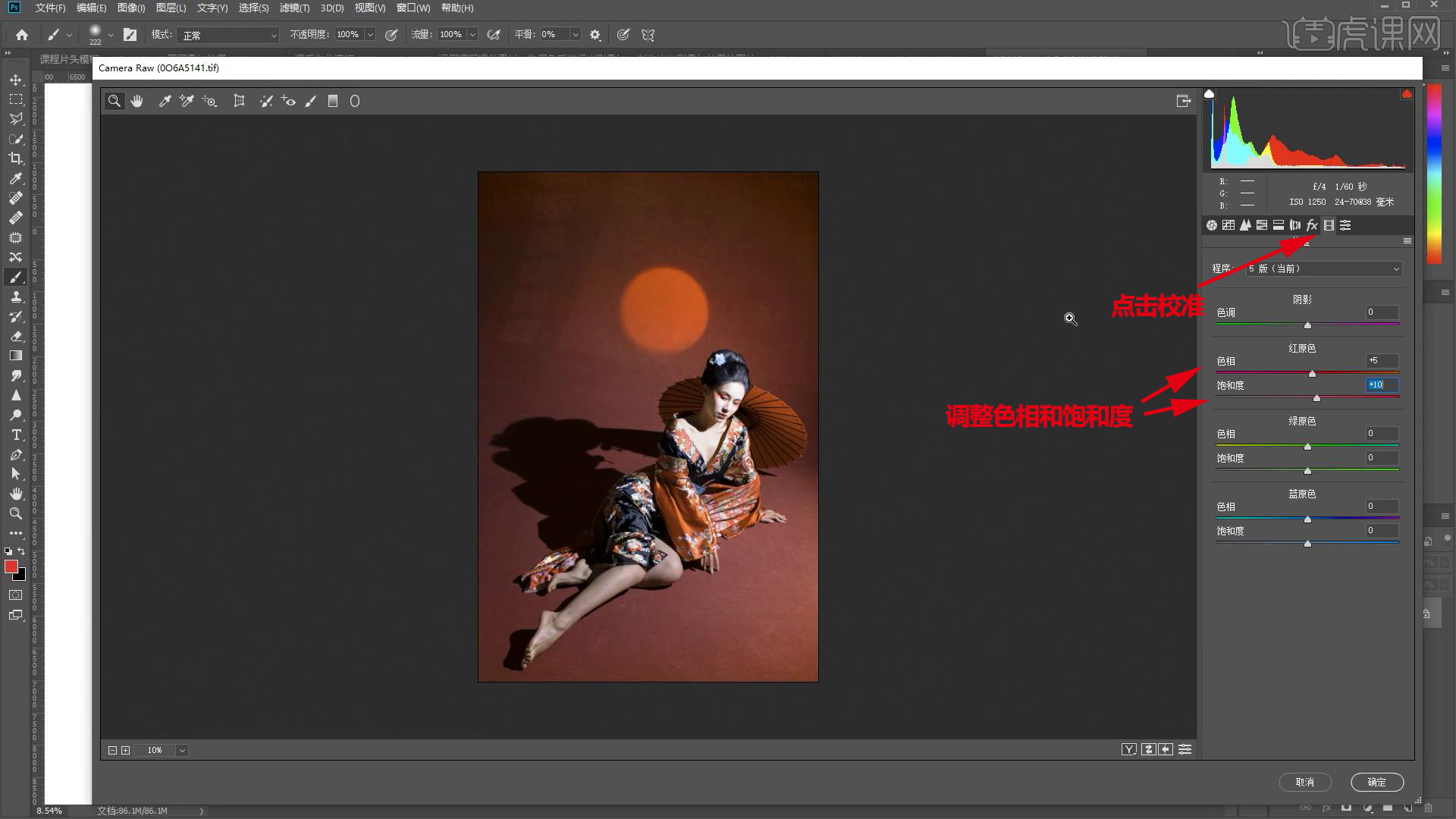
4.添加【曲线】,进行提亮,【Ctrl+I】反向,选择【画笔工具】,流量为【10】,提亮腿部。
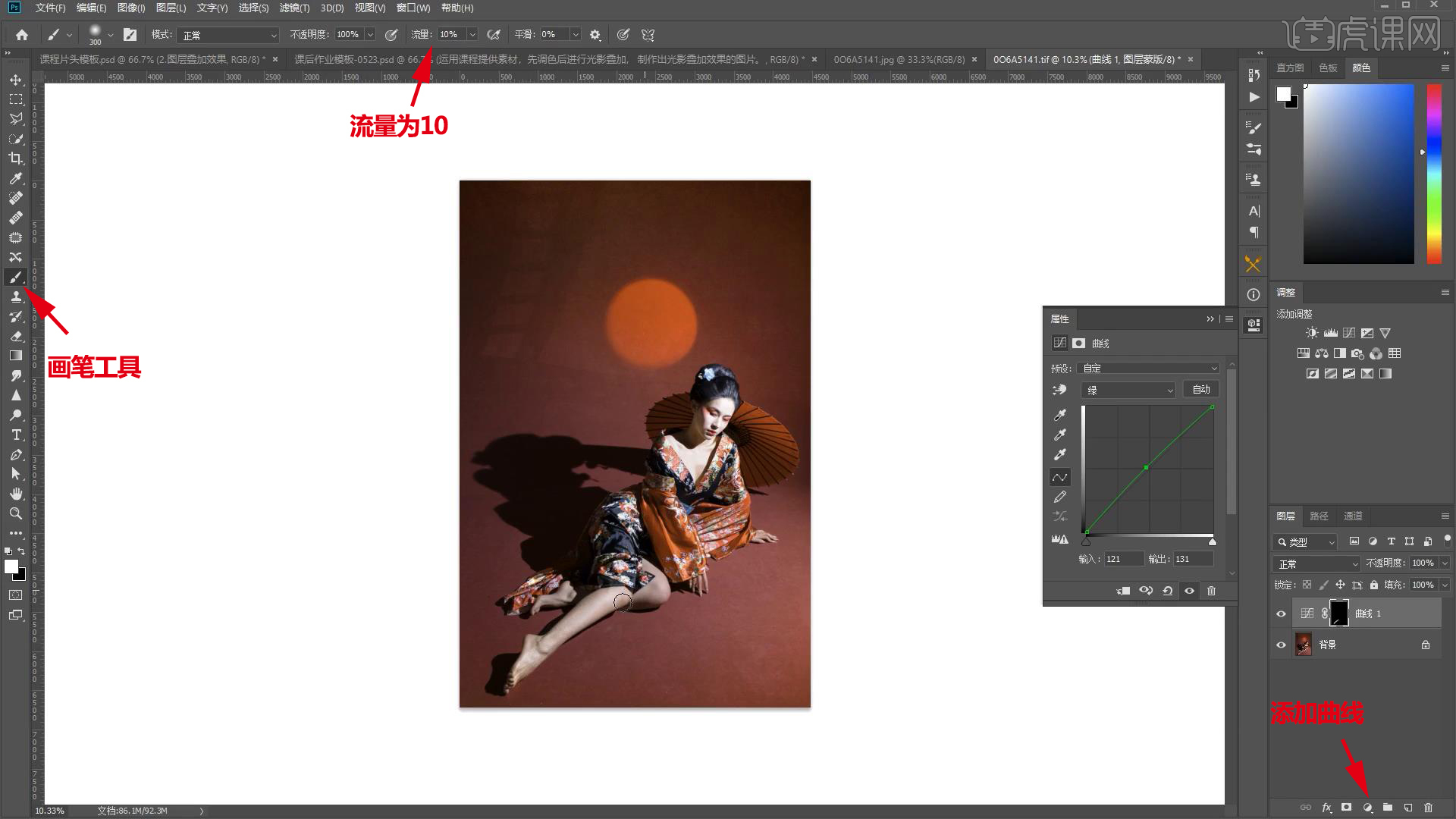
5.新建图层,调整背景,【Ctrl+Shift+Alt+E】盖印图层,用【修补工具】调整画面。
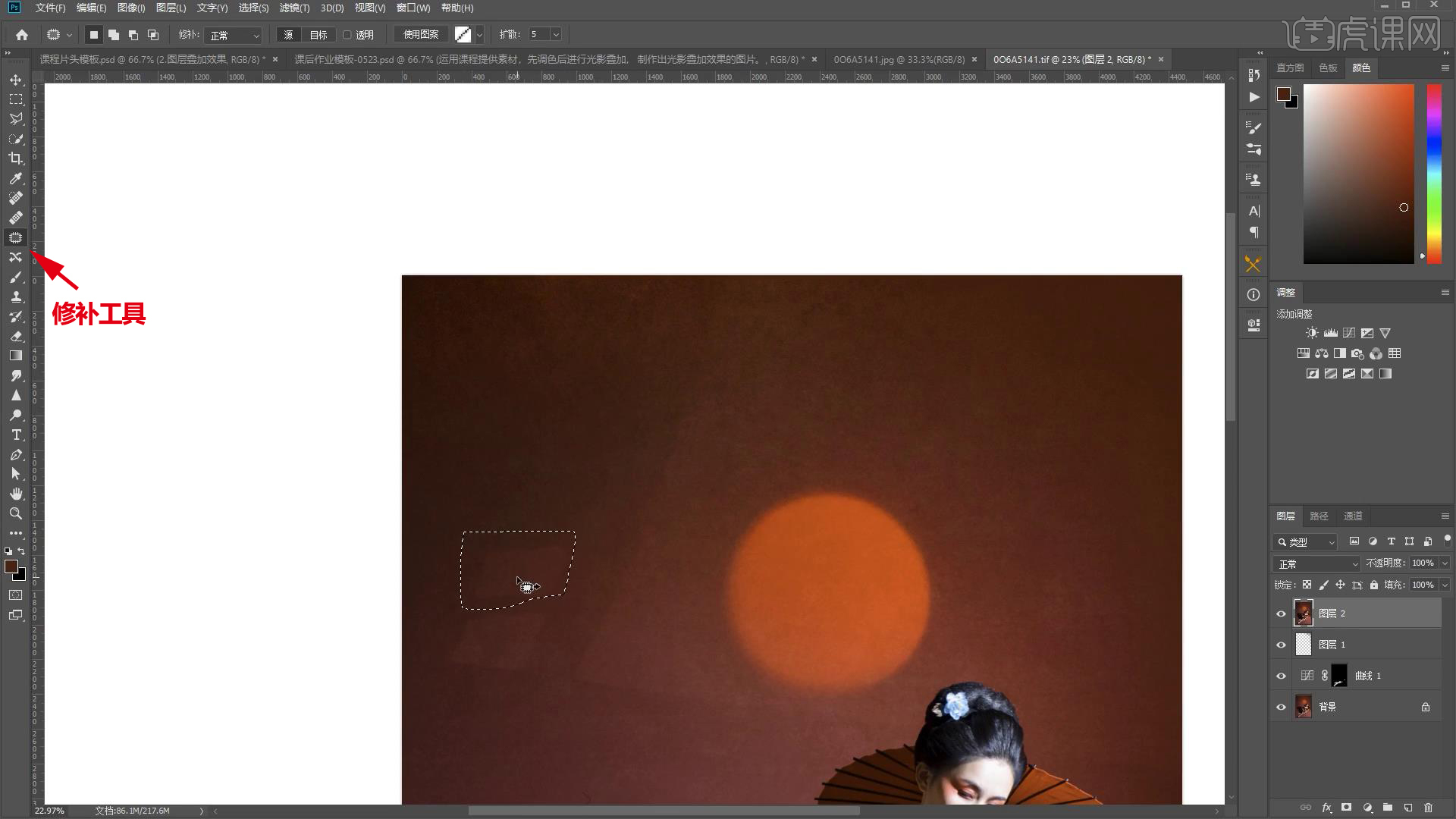
6.新建图层,调整背景,拖入素材,图层模式为【正片叠底】。
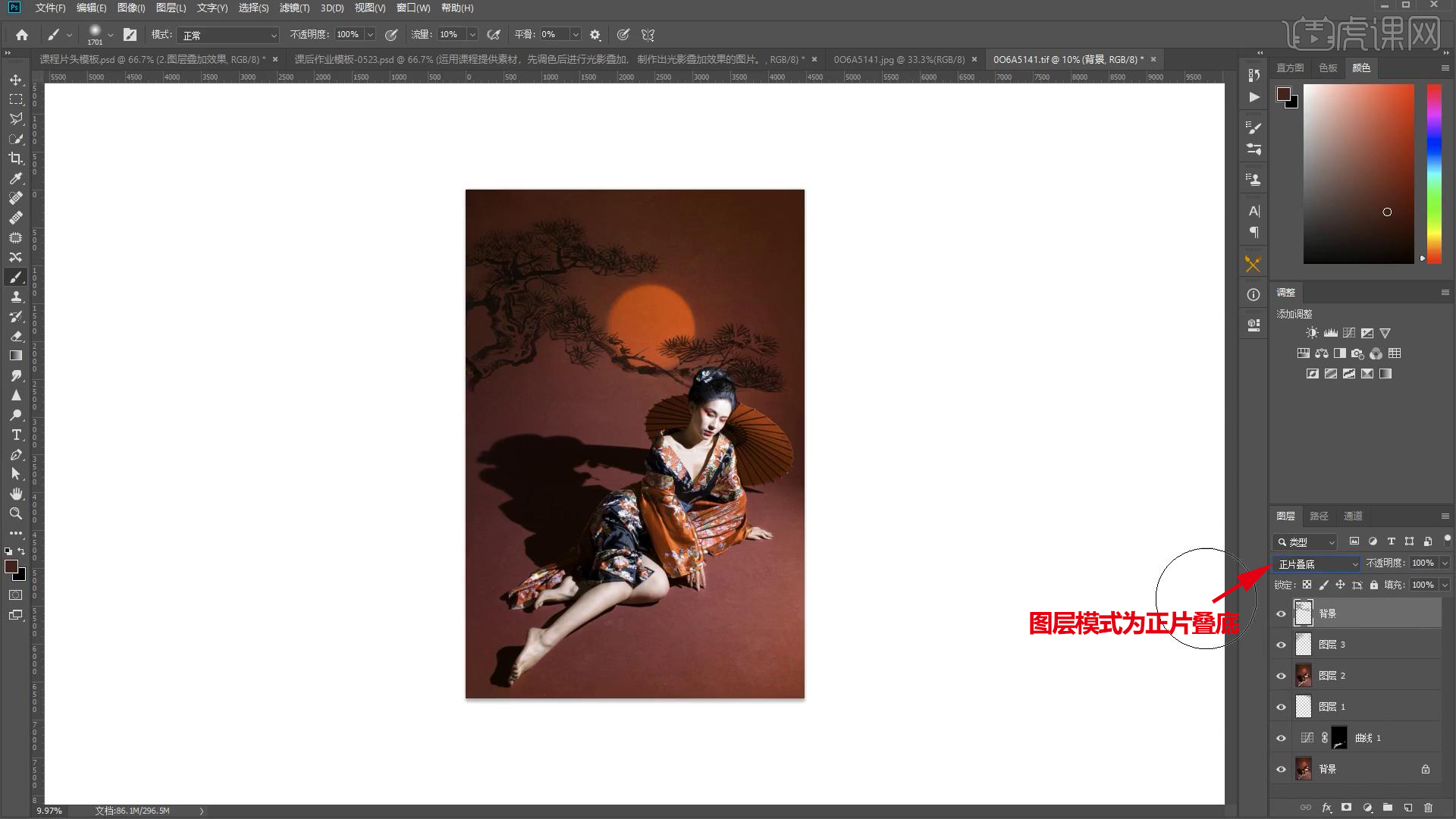
7.添加【色阶】,按住【Alt】键创建剪贴蒙版,调整【色阶】。

8.选择背景图层,选择【滤镜】-【模糊】-【高斯模糊】,调整【半径】。
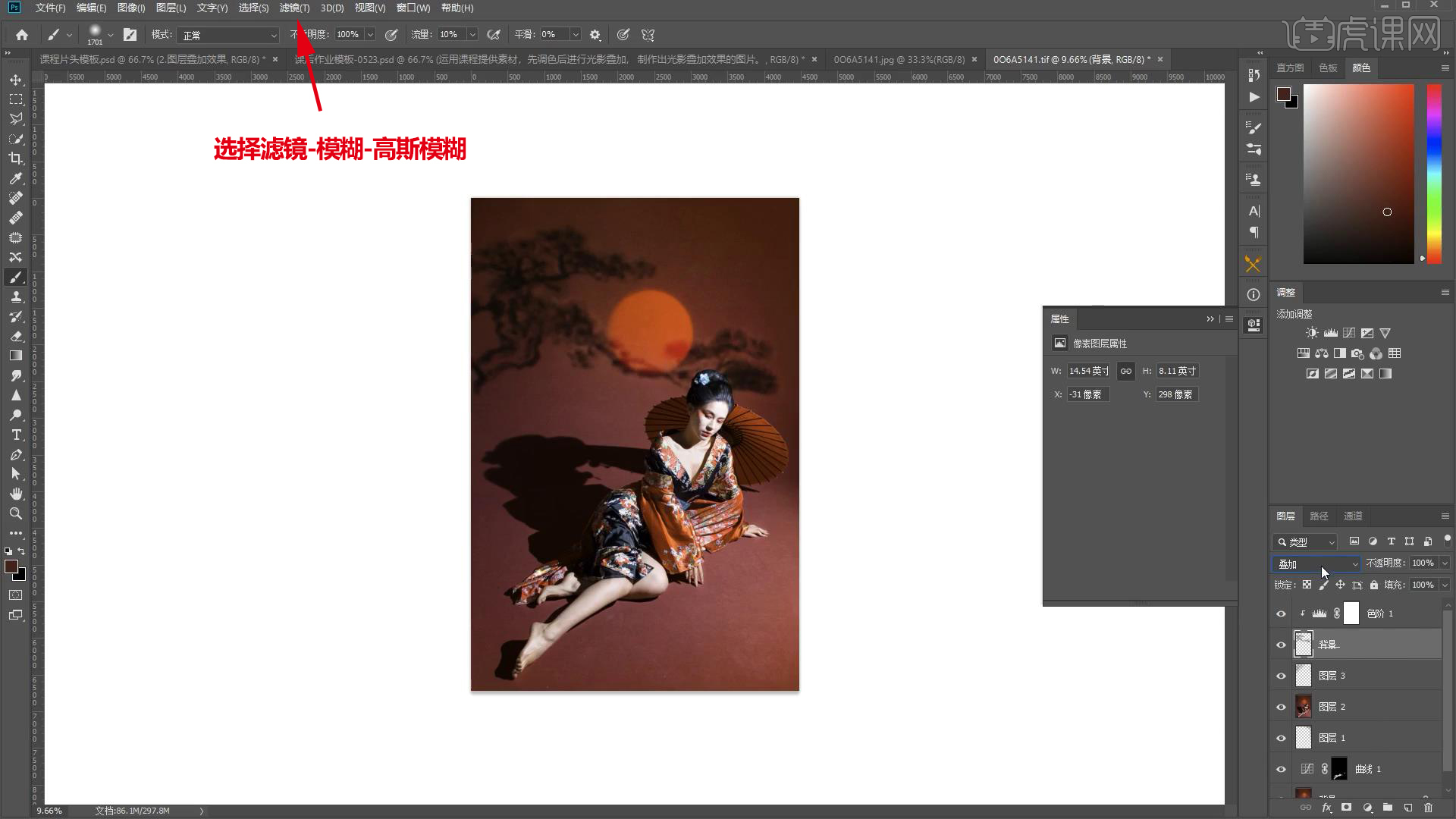
9.图层模式为【叠加】,降低【不透明度】,【Ctrl+G】编组。
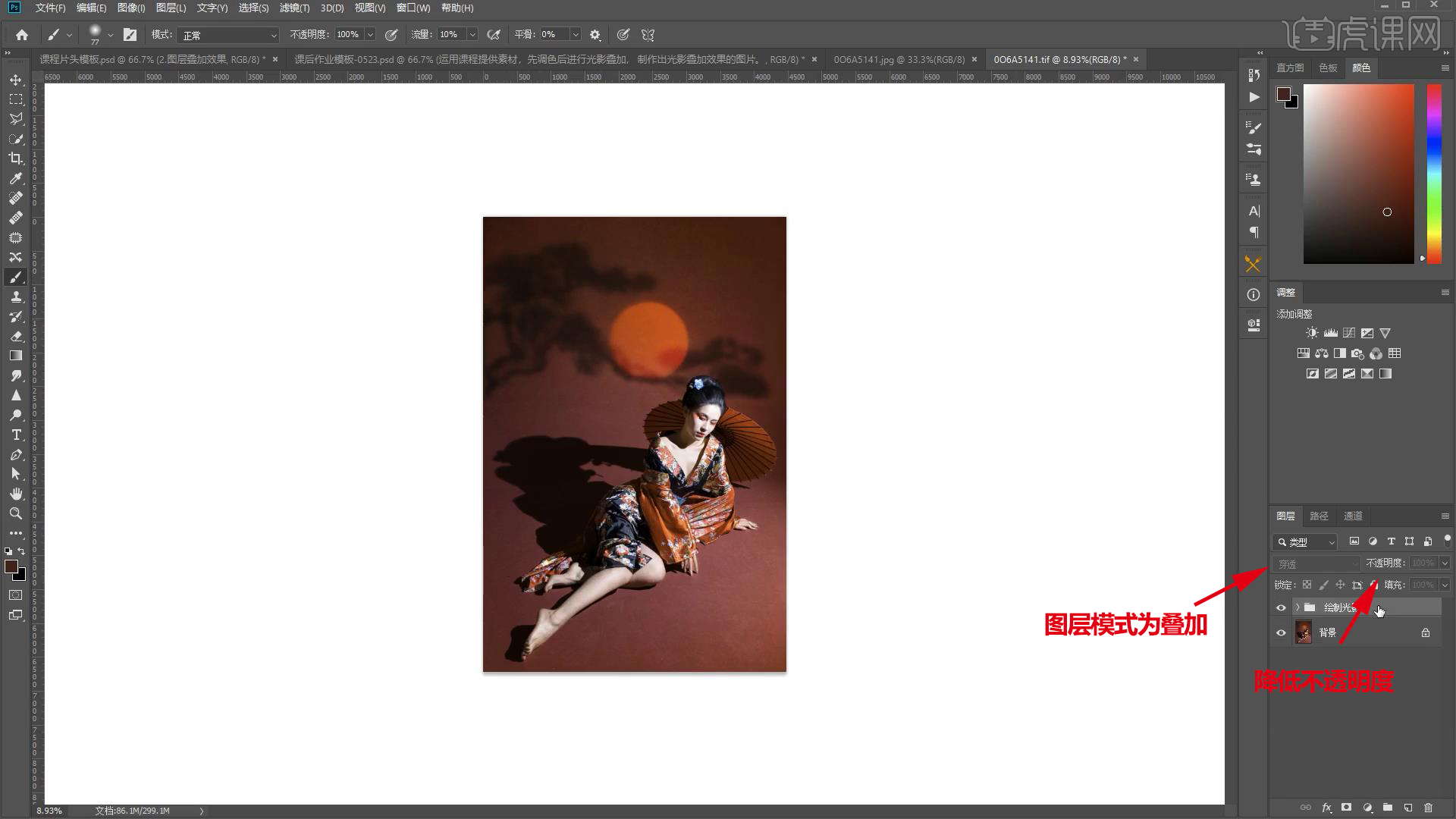
10.【Ctrl+Shift+Alt+E】盖印图层,用【裁剪工具】把画布放大,【Ctrl+T】拉动图像。
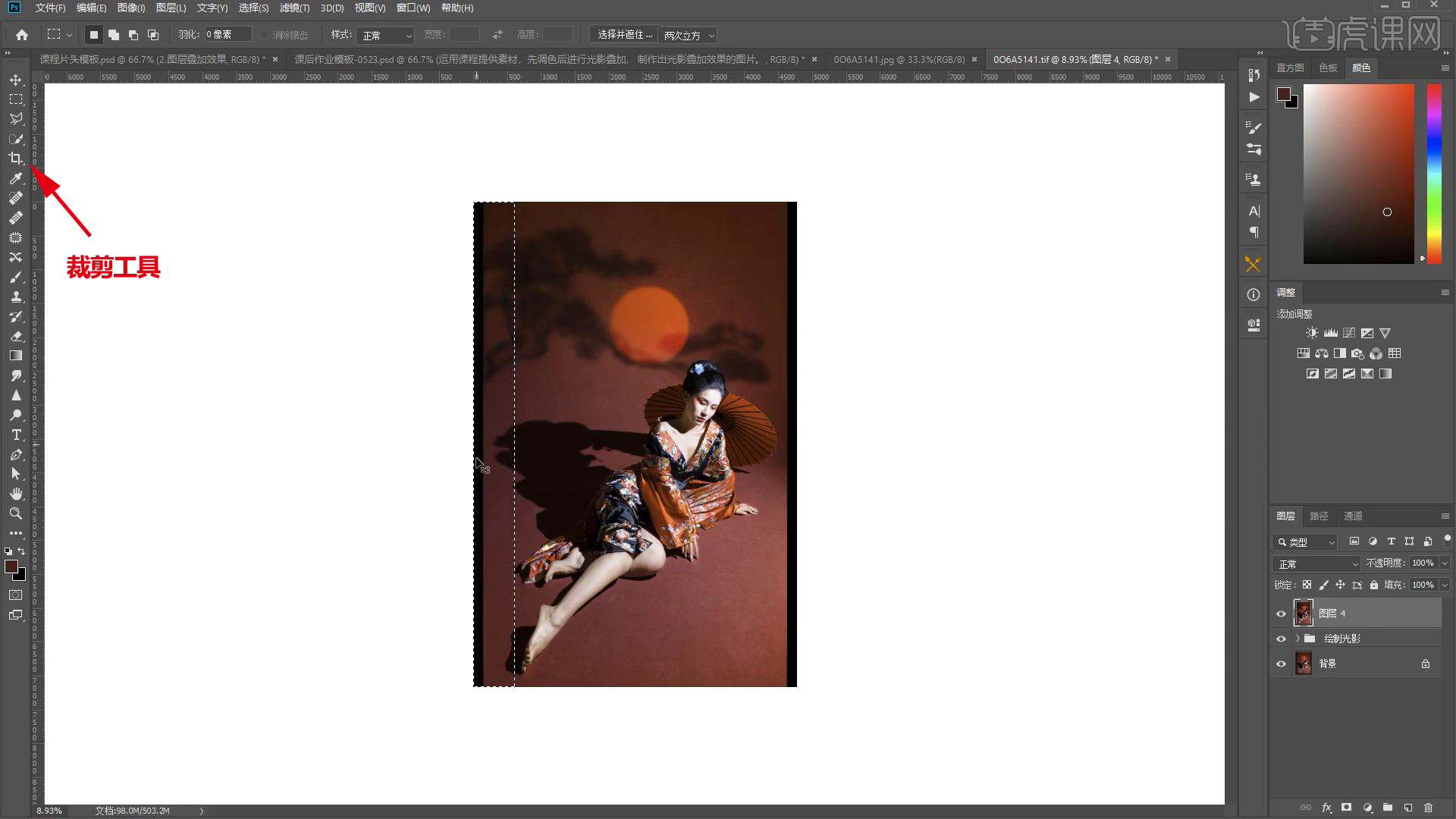
11.选择【滤镜】-【液化】,把脚的部分进行液化,选择【图像】-【模式】-【CMYK】。
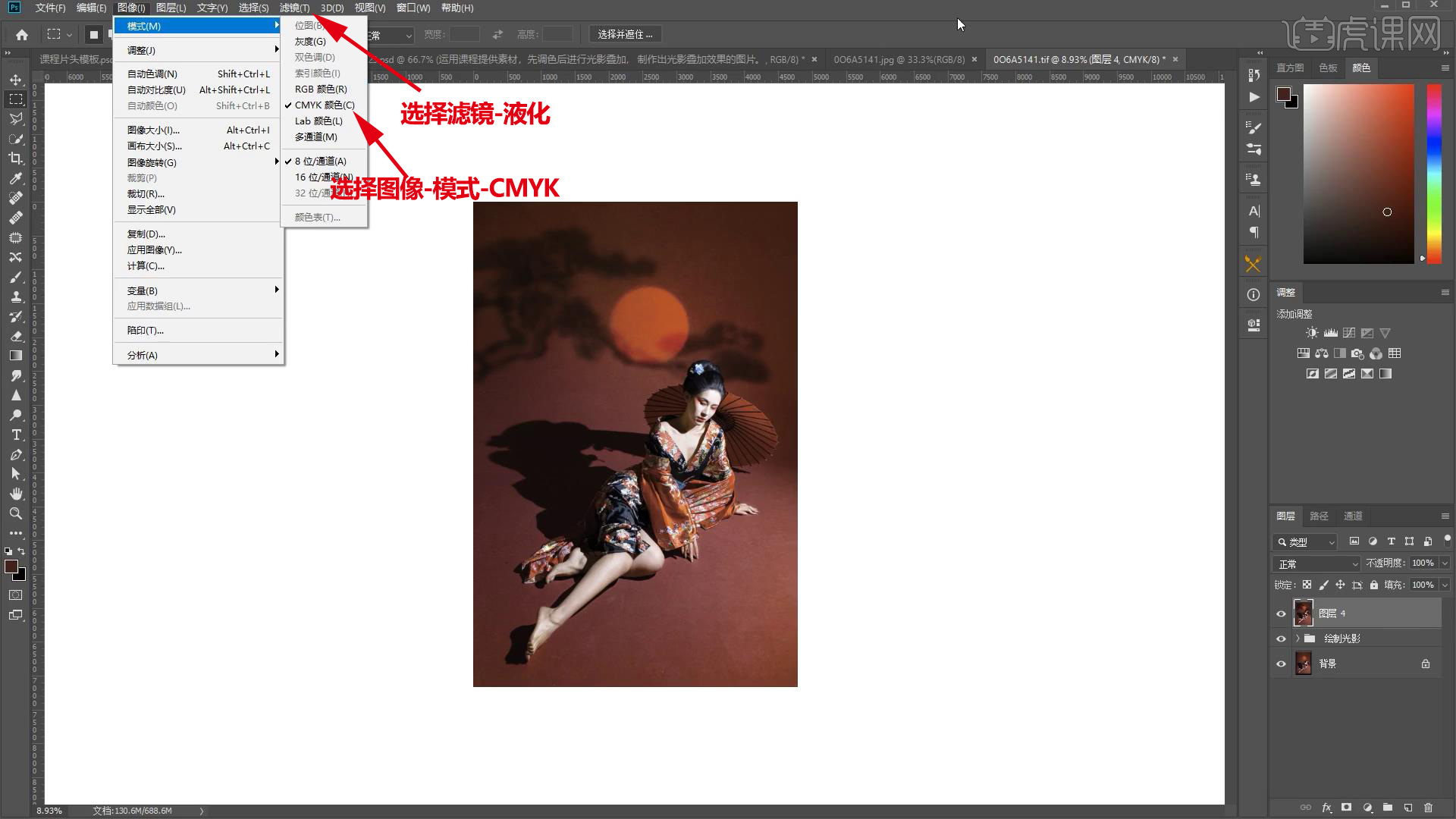
12.添加【曲线】,调整颜色,调整明暗。
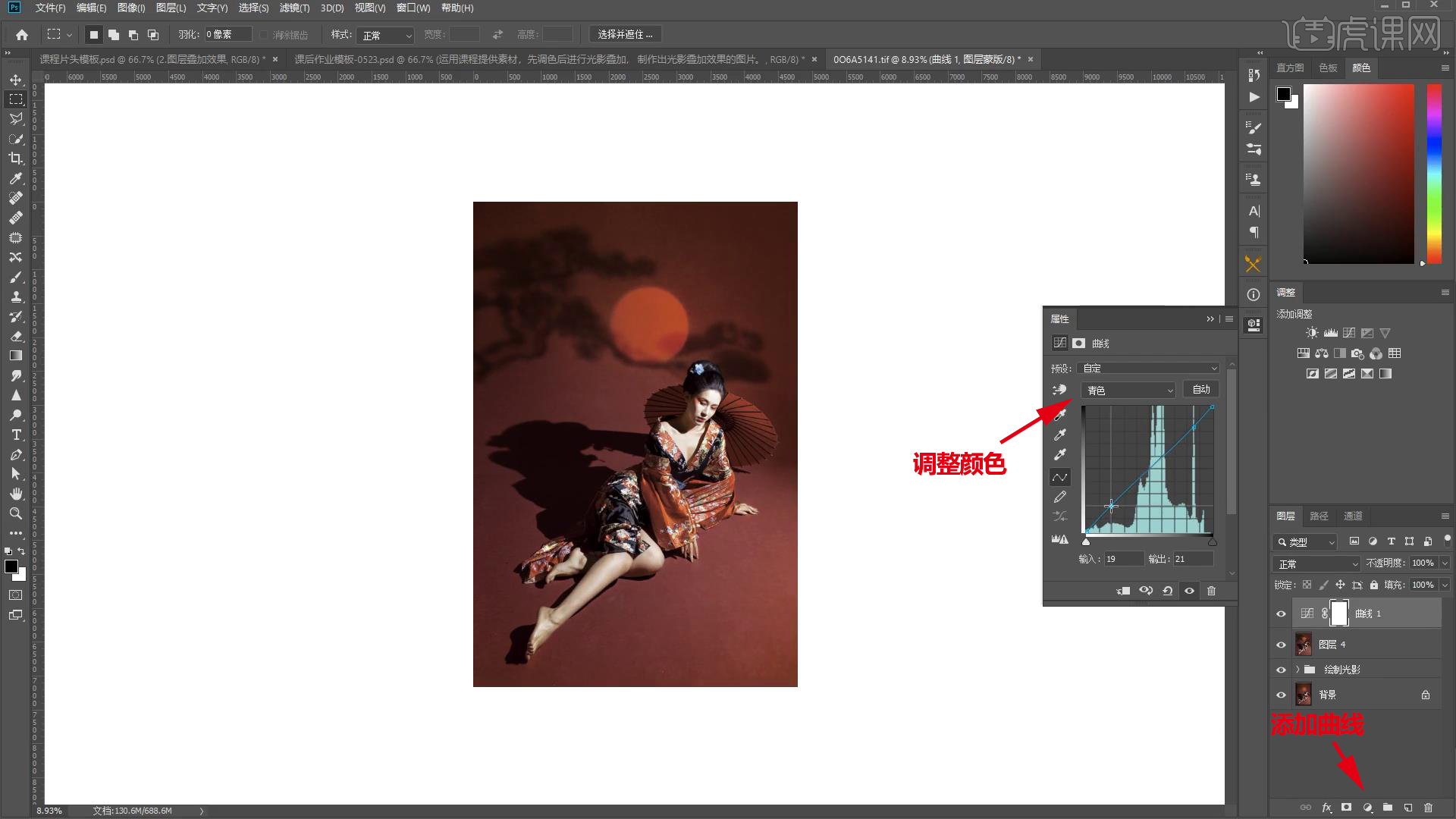
13.添加【可选颜色】,调整颜色,把颜色调暖。
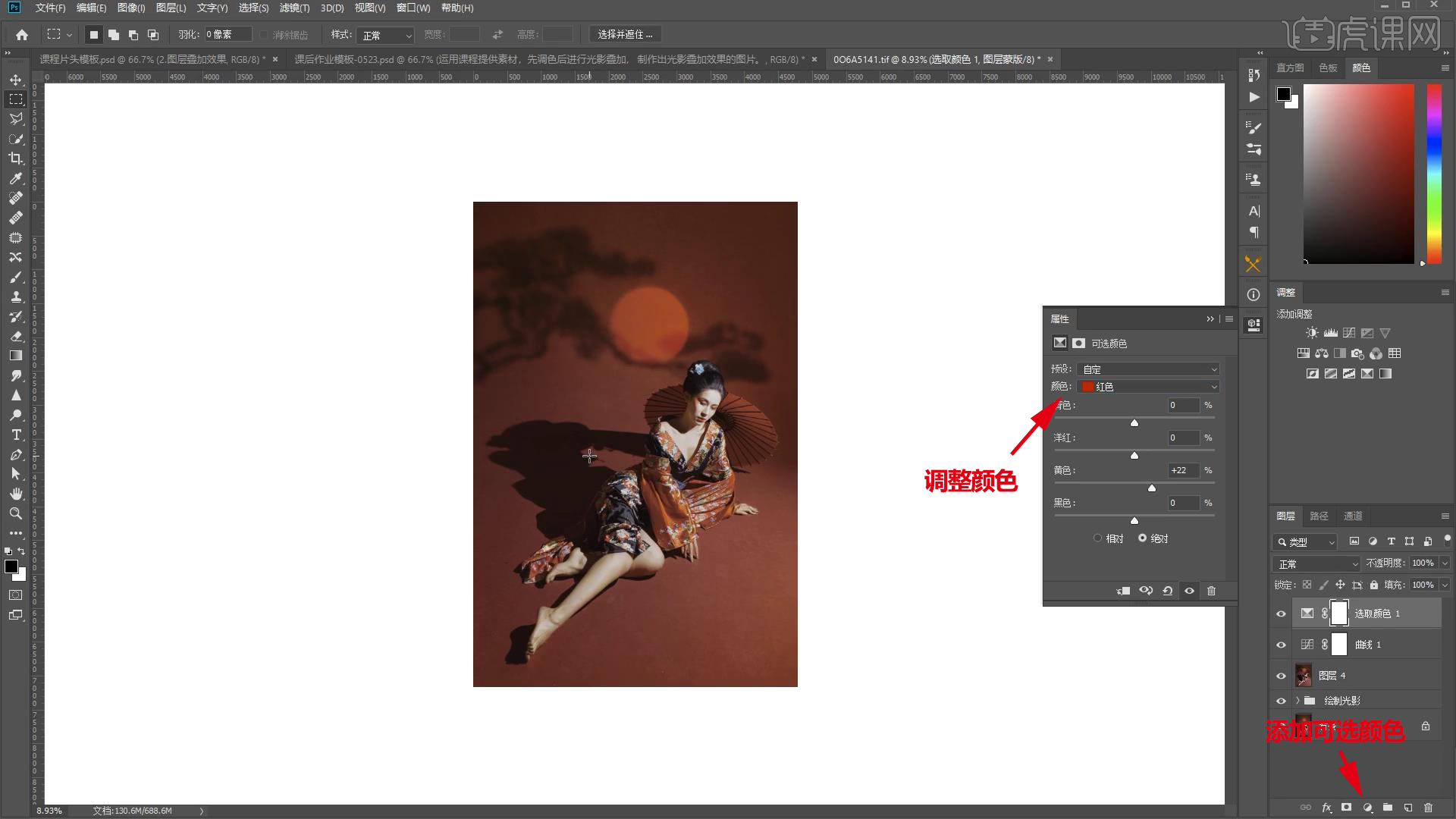
14.最终效果如图示

小伙伴们可以按照以上的操作对ps图案叠加进行练习,学会以上的操作希望大家找到自己的图片,加上渐变颜色,逐层填充,增加光影效果,比起单独的颜色,叠加的效果会使得整体效果倍增。ps操作技术有很多,一定要跟上小编的课程逐步提高。
本篇文章使用以下硬件型号:联想小新Air15;系统版本:win10;软件版本:Adobe Photoshop CC 2017。