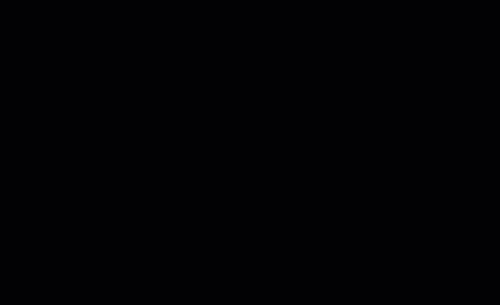如何操作ps虚线描边?
发布时间:2021年06月28日 17:10
ps软件可以处理图片,也可以画图,今天我们就通过简单的操作来学习一下ps虚线描边的技术。首先我们先讲一下关于虚线的知识,如何创建ps虚线描边呢,将直线的描边设置为虚线描边,颜色自定,形状填充为无。按住shift键,按住鼠标在画布上滑动就可以画出直线形状。右键点击形状图层,在出现的菜单中选择“栅格化图层”,实线就变成一条虚线了,ps虚线描边就操作成功了。具体操作如何处理,我们一起学习一下吧。
步骤如下:
1.首先,打开软件,找到首页的直线工具,进行直线的绘制。
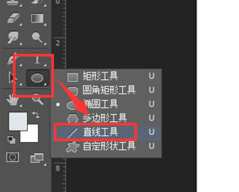
2.将直线的描边设置为虚线描边,颜色自定,形状填充为无。按住shift键,按住鼠标在画布上滑动就可以画出直线形状。
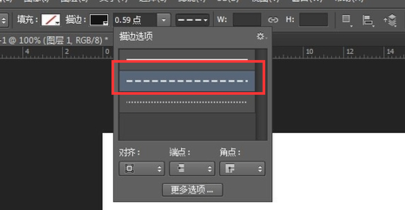
3.右键点击形状图层,在出现的菜单中选择“栅格化图层”,实线就变成一条虚线了。如果觉得虚线太小了,也可以通过调节描边大小值的设定来画出比较大的虚线。
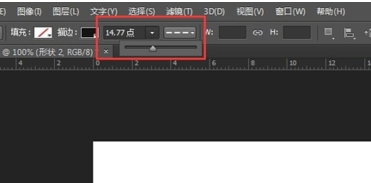
4.接下来我们细节化一下,将选区右键“建立工作路径”,这个时候要调整合适的容差让路径更光滑。
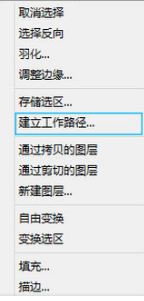
5.然后新建图层,选择硬度较大的画笔,在画笔预设里面调整画笔大小和间距达到自己想要的效果。
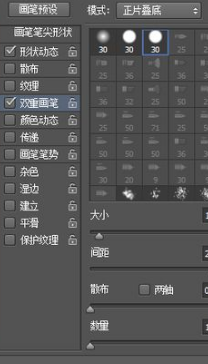
今天的课程内容是ps虚线描边,在创建图层的时候常常应用到,希望大家掌握这个技术,闲暇时间就打开小编的课程看一看,简单的练习一下,熟能生巧,ps学习的道路上是充满坎坷的,大家一定不要有畏难情节,跟着小编的讲解再加上自己的努力,掌握知识是不难的。
本篇文章使用以下硬件型号:联想小新Air15;系统版本:win10;软件版本:Adobe Photoshop CC 2017。