2020版本pr调色教程!
发布时间:2021年06月28日 13:47
今天我给大家带来的是pr调色的教程。首先,我们需要了解一下什么是pr调色。如果没有调色基础的同学可以看一下本篇的调色基础知识;只有这样,我们才能调出自己喜欢的颜色哦!感兴趣的同学一起来看看吧
步骤如下:
1、打开软件导入素材,以素材的尺寸新建一个序列,在调色的时候,将工作区切换到颜色工作区,然后在【Lumetri范围】,用【分量RGB模式】和【矢量示波器YUV】对素材的颜色分布进行判断。
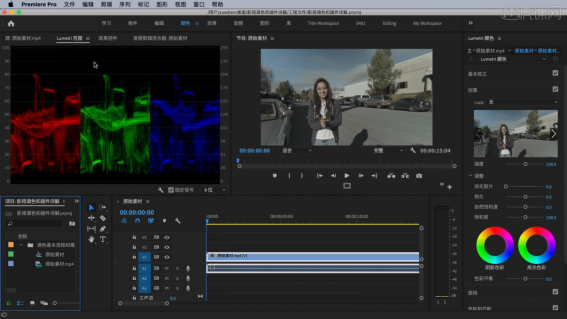
2、如果是第一次打开颜色工作区,鼠标右键点击素材,选择【预设】里的【分量RGB模式】,还可以再鼠标右键点击素材,选择【矢量示波器YUV】。
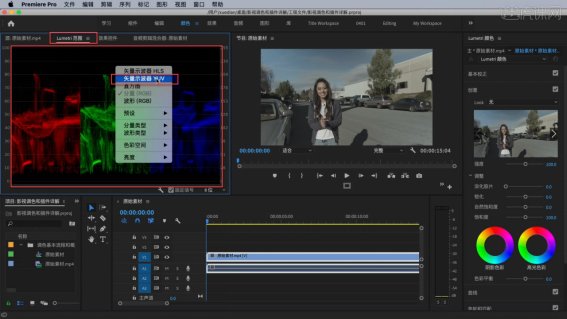
3、【分量RGB模式】左边的参数是0到100,0对应画面中的暗部,100对应画面中最亮的部分,20到80对应中间调的颜色分布;右边的参数是0到255,它对应的是每一个颜色通道的数值。
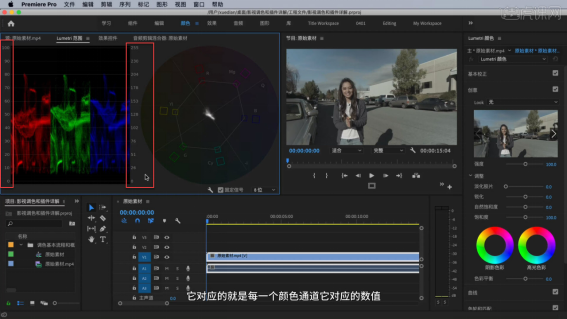
4、对视频调色遇到有人物的画面时,可打开【矢量示波器YUV】,多种颜色连成多边形线,调色时的颜色范围主要是在这条线内;中间部分就是当前素材的饱和度,里面会有人的肤色指示线,与显示的线重合,说明人物大的脸部这一块没有产生偏色。
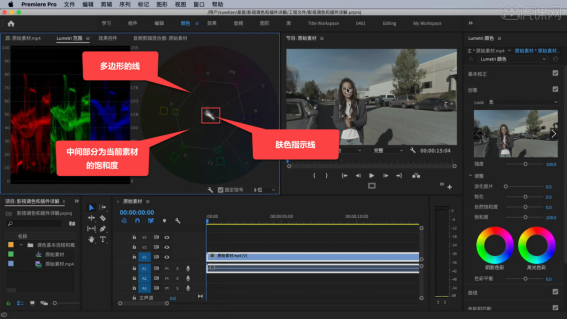
5、打开【曲线】适当调整,会发现增加画面中的红色和绿色,相当于增加了画面中的黄色;增加画面中的蓝色和绿色,画面就会偏青,等等,所以通过这两个示波器,可以很直观的看到画面颜色分布还可以对颜色进行调整。
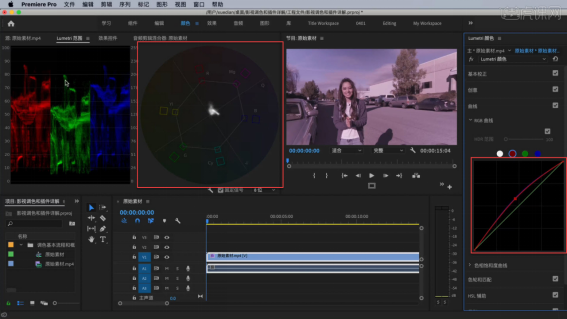
6、【Lumetri颜色】中的【fx】代表切换效果开关;右边的箭头是【重置参数】,可以还原成默认的一个素材颜色;点击当前【Lumetri颜色】的下拉三角箭头,会显示当前调色的命令,也可单独再次添加,也可对它重命名和清除。
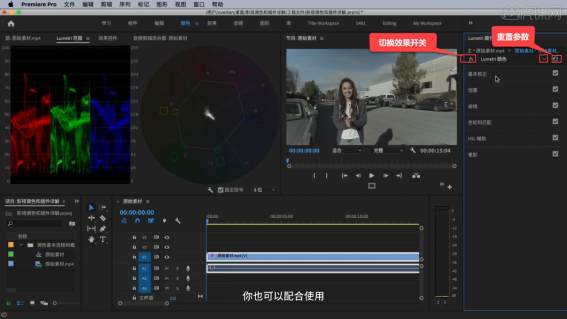
7、点击添加颜色效果后,就可以使用里面的工具,对画面的颜色进行调整;在这个命令内有6组调色模式,单击鼠标左键就可以将它展开,这些命令可单独多某一片段或整体素材进行调色,也可配合使用。
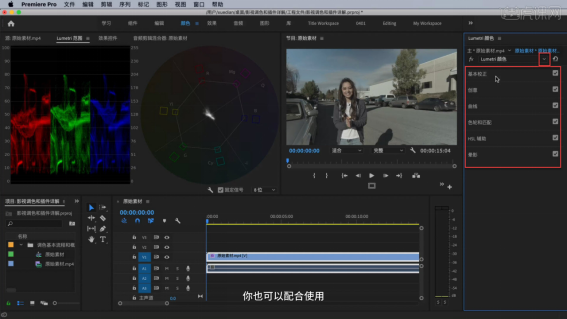
8、如案例所示,调整画面颜色,先打开【基本校正】,将【输入LUT】设置为LOG模式,对画面原始的灰度进行正常的还原;再通过【分量RGB模式】对阴影、高光和中间调进行调整;调整好之后点击右上角的勾预览,完成一级调色。
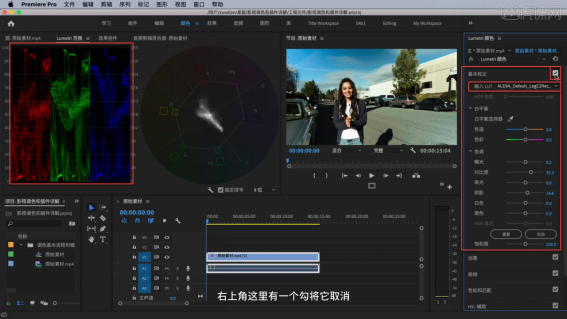
9、打开【HSL辅助】,点击【吸管工具】吸取人物脸部区域,就会显示它的颜色范围;勾选彩色灰色,就可以看到吸管吸取的颜色,通过吸管加和减,适当吸取它的颜色;然后适当增加模糊,让边缘过度得更柔和。
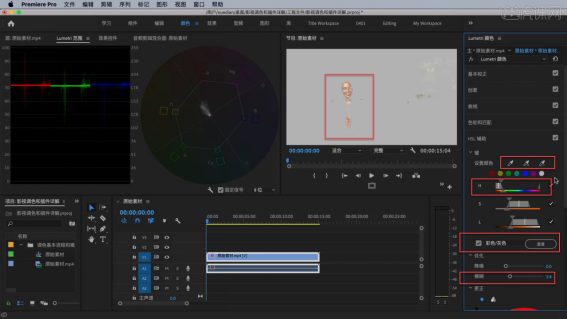
10、将取消勾选彩色灰色,在【更正】中适当调整,对人物脸部进行提亮,完成二级的局部调色;【提示】调色的时候要分为一级调色和二级调色。
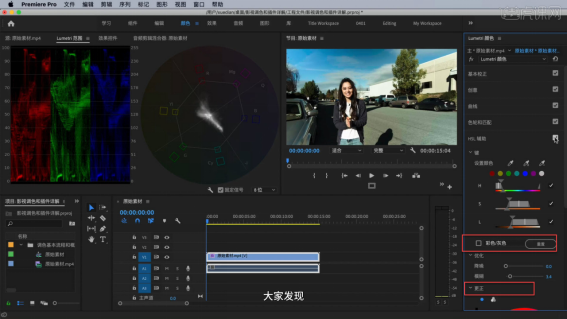
11、回顾本节课所讲的内容,同学们可在视频下方的评论区留言,老师会根据问题进行回复。
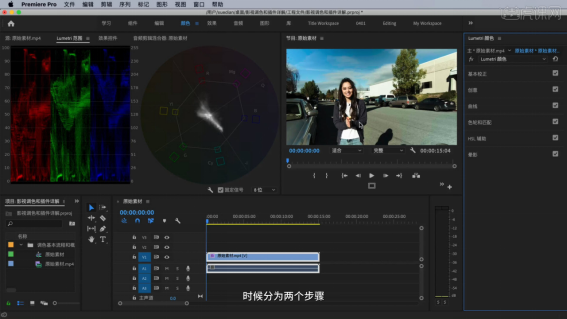
12、视频学百遍,不如上手练一练,你学会了吗!
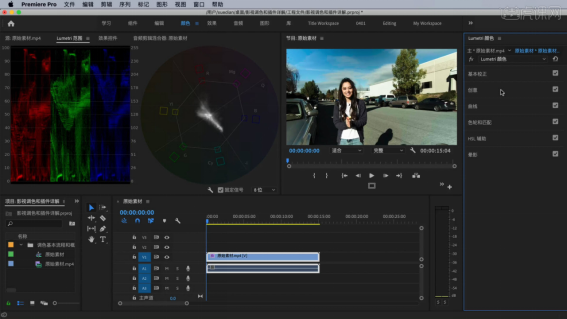
这就是关于pr调色的教程了。总体来说,我个人觉得还是比较简单的;在这里跟大家科普一个知识,如果是晚上戏份,在这里曝光是不可能正常的。所以大家调色的时候一定要注意。因为晚上你正确的曝光看起来会很奇怪;所以,大家一定要有逻辑的去调色。我们今天就到这里了,再见吧!
本篇文章使用以下硬件型号:联想小新Air15;系统版本:win10;软件版本:Adobe Premiere CC 2020。





