什么是ps证件照修图基本步骤教程?
发布时间:2021年07月06日 13:50
ps软件可以对照片进行各种修图操作,我们证件照的后期修图就是ps的功劳。对于新手来说,还不太了解证件照修图操作步骤,为了帮助大家更好地学习操作,下面我们分享一个ps证件照修图基本步骤教程,希望可以帮助到新用户。
操作步骤如下:
1、打开素材文档
【打开】PS软件,【打开】素材文档。
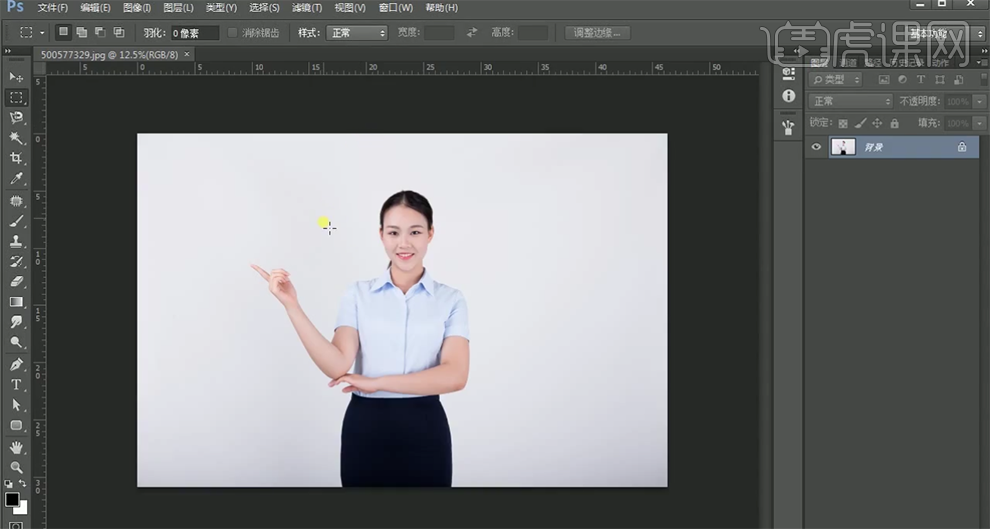
2、裁剪工具二次构图,拖出参考线,矩形选区工具框选头部,单击滤镜-液化
【复制】图层,使用【裁剪工具】对画面进行二次构图。【拖出】参考线至合适的位置,使用【矩形选区工具】框选头部区域,单击【滤镜】-【液化】,调整人物形体细节。
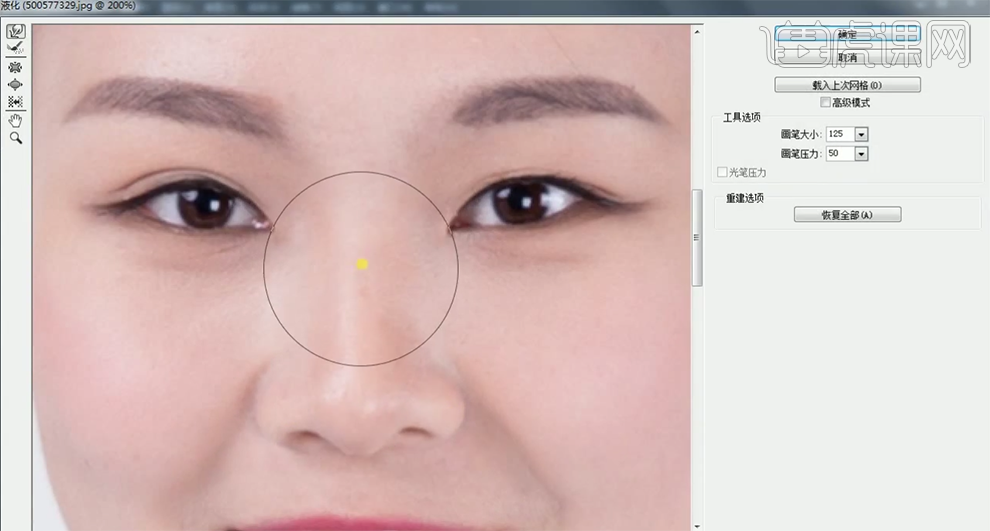
3、盖印图层,滤镜-液化
按【Ctrl+Alt+Shift+E】盖印图层,右击【水平翻转】。单击【滤镜】-【液化】,调整人物形体细节。
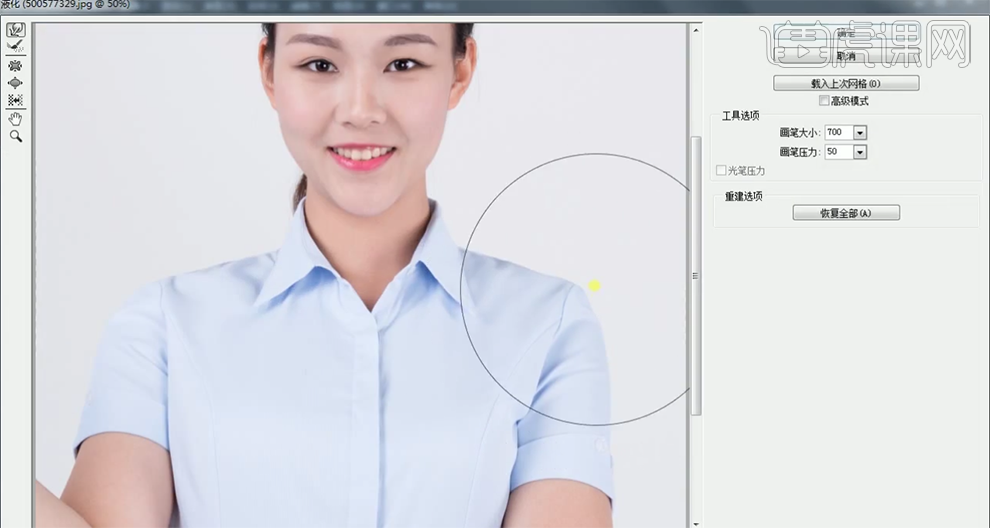
4、液化工具调整人物的对称,盖印图层,裁剪工具二次构图
使用相同的方法,根据人物的结构,【复制】图层,通过【液化工具】调整人物的对称,按【Ctrl+Alt+Shift+E】盖印图层,使用【裁剪工具】对画面进行二次构图。
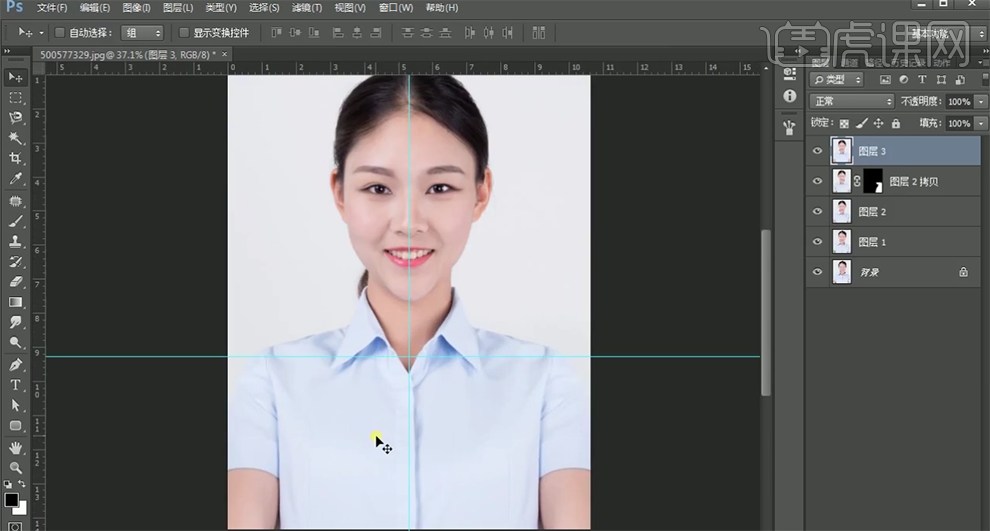
5、仿制图章工具修复画面瑕疵,画笔工具涂抹细节
使用【仿制图章工具】修复画面瑕疵细节,【复制】图层,使用【液化工具】修复人物形体细节。按Alt键添加【图层蒙版】,右击【水平翻转】,使用【画笔工具】涂抹细节。
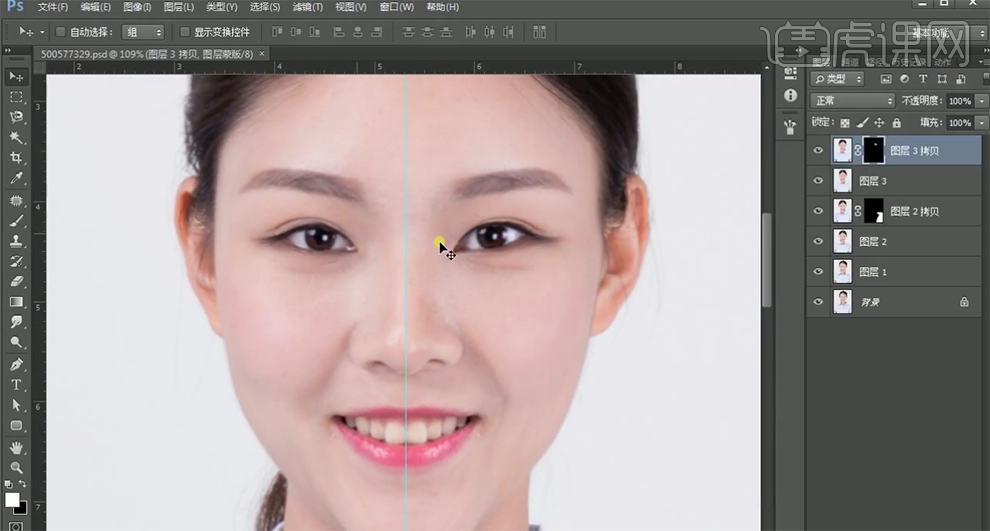
6、盖印图层,修复画笔工具修复画面瑕疵
按【Ctrl+Alt+Shift+E】盖印图层,使用【修复画笔工具】修复画面瑕疵细节,再次使用【液化工具】调整人物形体细节。
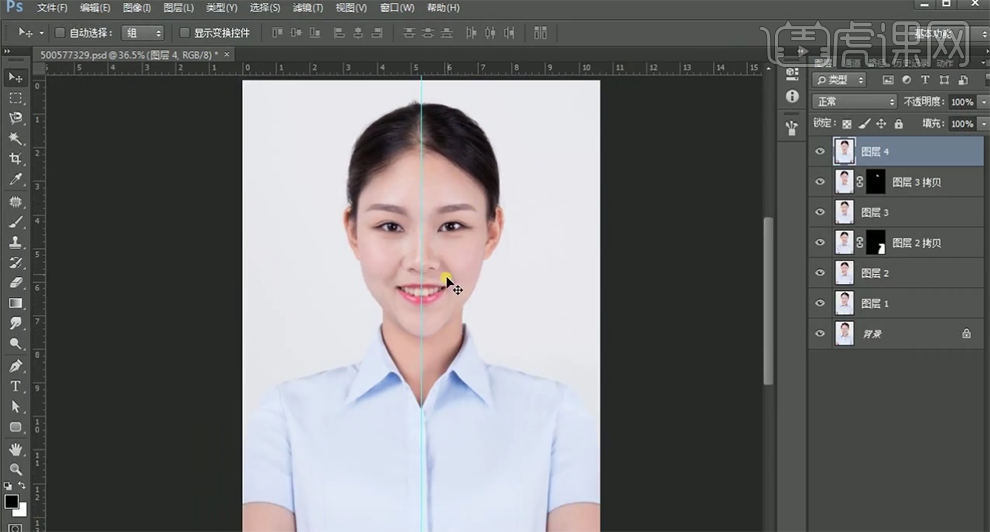
7、快速蒙版工具选择牙齿区域,打开曲线窗口
使用【快速蒙版工具】选择牙齿区域,按【Ctrl+M】打开曲线窗口,具体参数如图示。
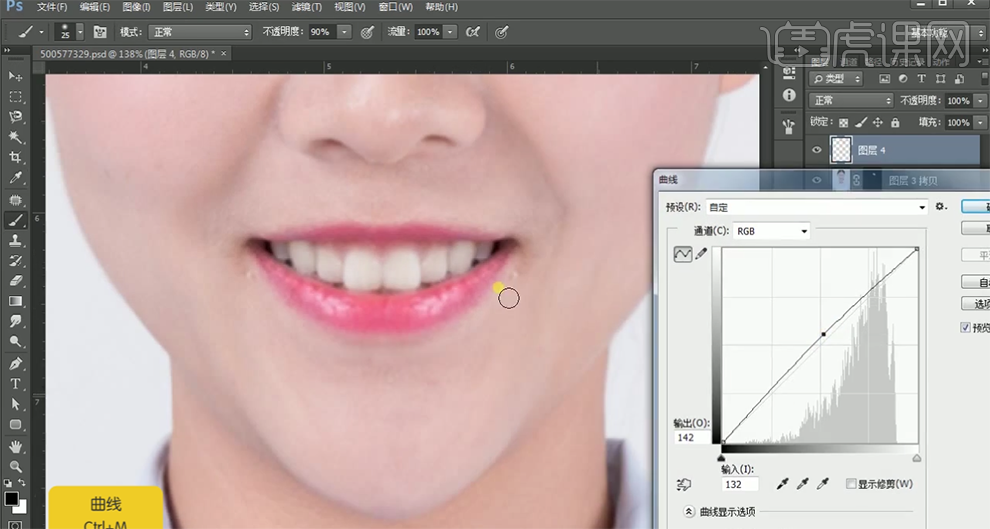
8、魔棒工具选择人物面部区域,羽化
使用【魔棒工具】选择人物面部区域,【羽化】22PX,按【Ctrl+M】打开曲线窗口,具体参数如图示。
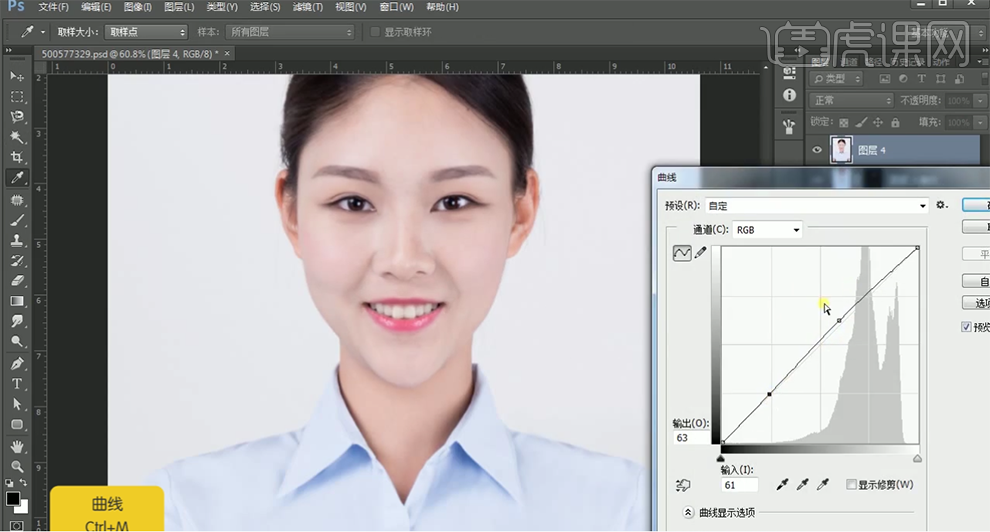
9、复制图层,修复画笔工具修复面部
【复制】图层,使用【修复画笔工具】修复面部瑕疵细节,单击【滤镜】-【磨皮插件】,具体参数如图示。
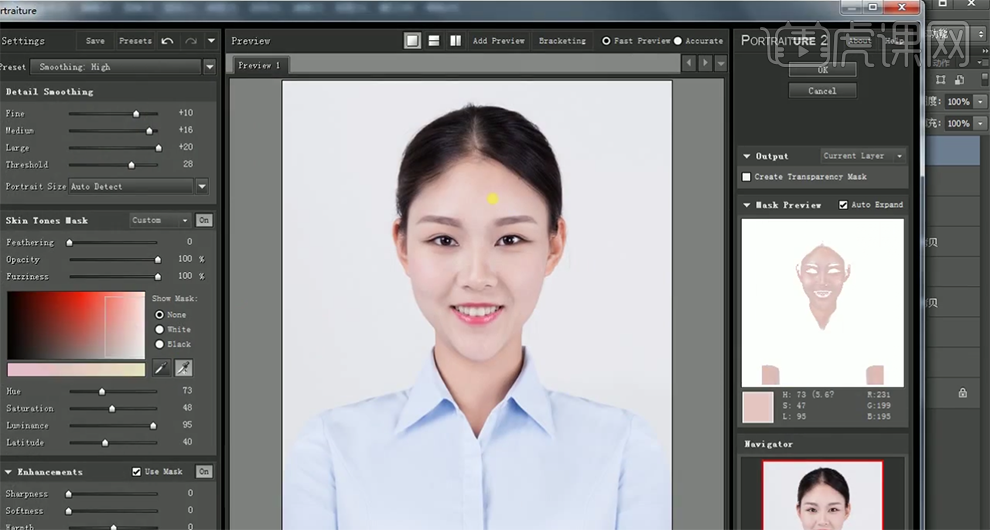
10、添加图层蒙版,画笔工具涂抹细节
按Alt键添加【图层蒙版】,使用【画笔工具】涂抹细节。按【Ctrl+Alt+Shift+E】盖印图层,使用【快速蒙版工具】选择脖子区域,按【Ctrl+U】打开色相饱和度,选择【红色】,具体参数如图示。
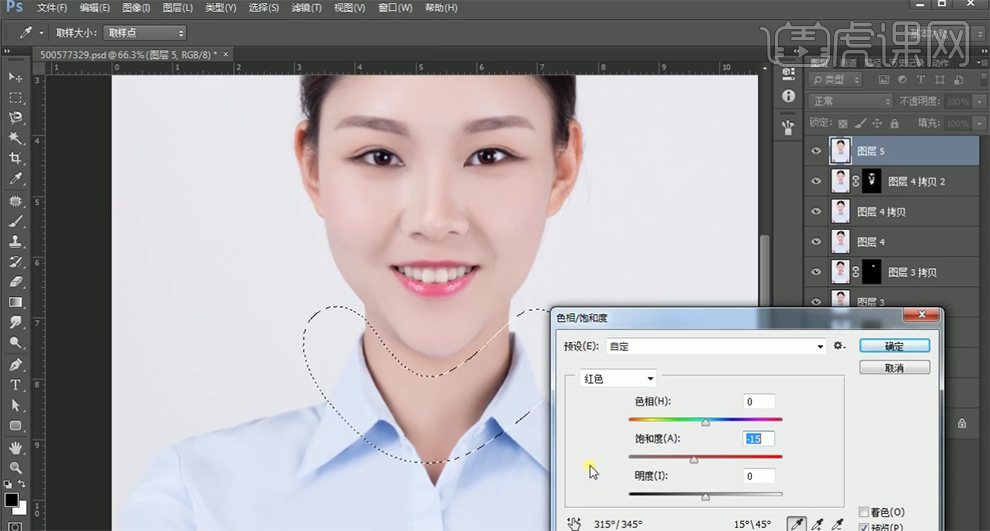
11、盖印图层,选择背景区域,仿制图章工具修复边缘
按【Ctrl+Alt+Shift+E】盖印图层,使用【魔棒工具】选择背景区域,【羽化】1PX,【新建】图层,【填充】白色。【放大】画面,使用【仿制图章工具】修复边缘细节。
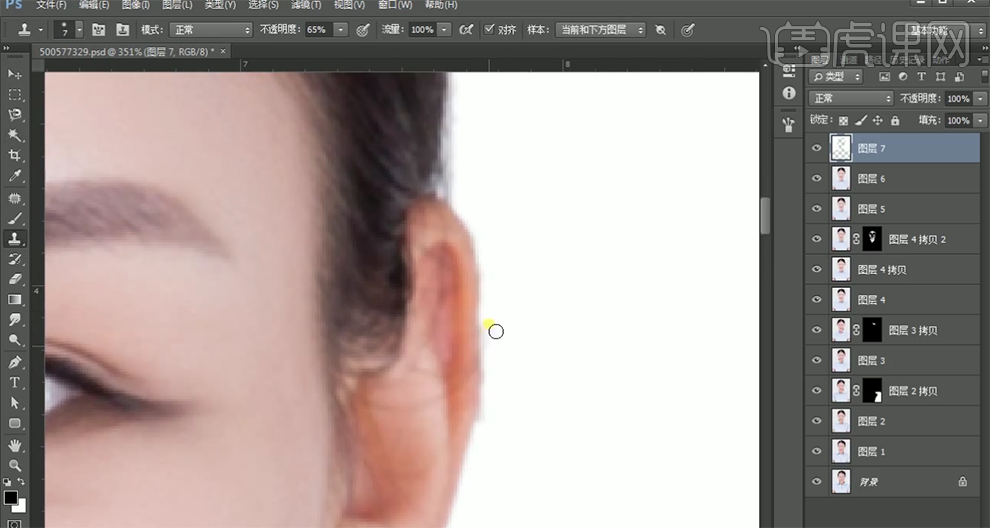
12、盖印图层,新建色阶图层,吸管工具吸取背景颜色
【选择】盖印图层,按【Ctrl+L】新建色阶图层,使用【吸管工具】吸取背景颜色,具体参数如图示。
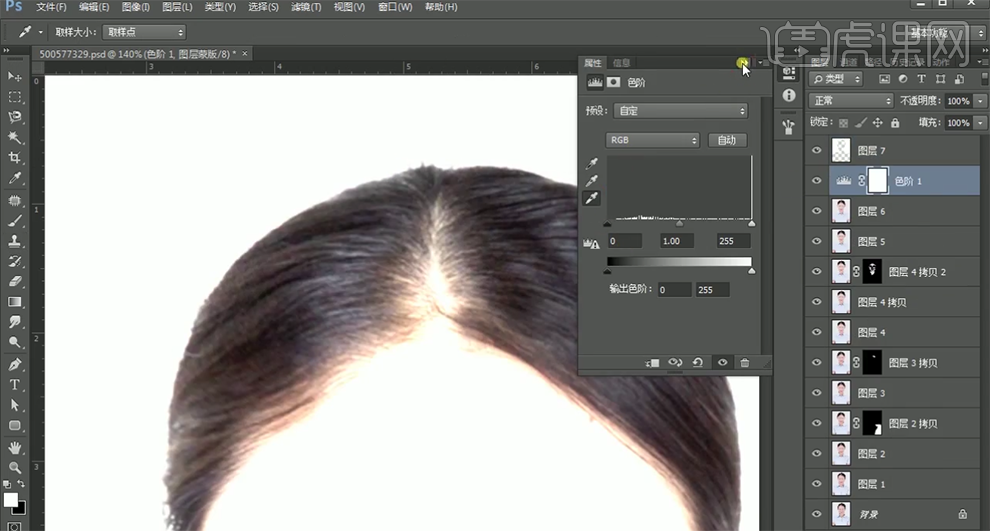
13、调整人物蒙版边比细节
按【Ctrl+I】蒙版反向,使用【画笔工具】涂抹细节。【拖入】蓝底背景图层,调整至画布大小。按Ctrl单击白色填充图层【载入选区】,按【Ctrl+Shift+I】反选,添加【图层蒙版】。使用【画笔工具】,使用相同的方法调整人物蒙版边比细节。
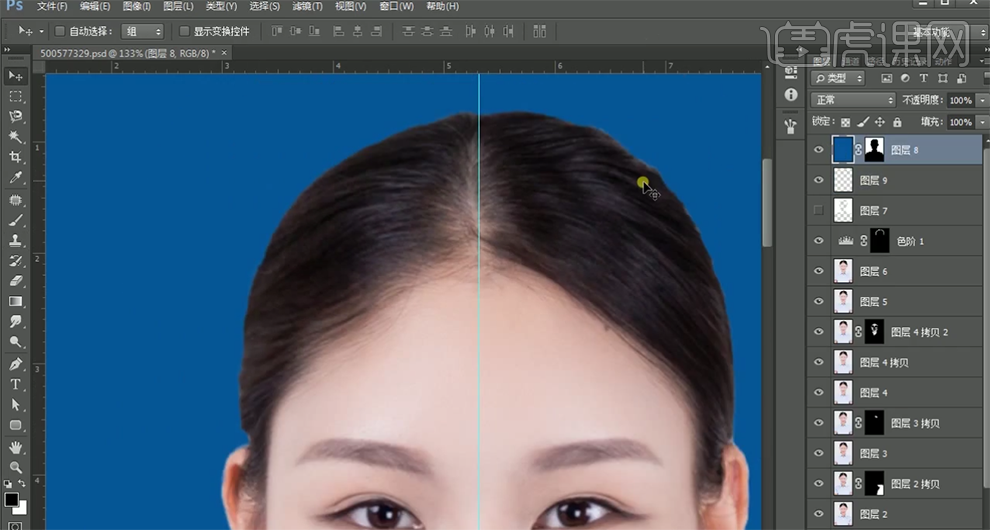
14、盖印图层,单击滤镜-液化
按【Ctrl+Alt+Shift+E】盖印图层,单击【滤镜】-【液化】调整画面整体细节。【新建】亮度对比度图层,具体参数如图示。
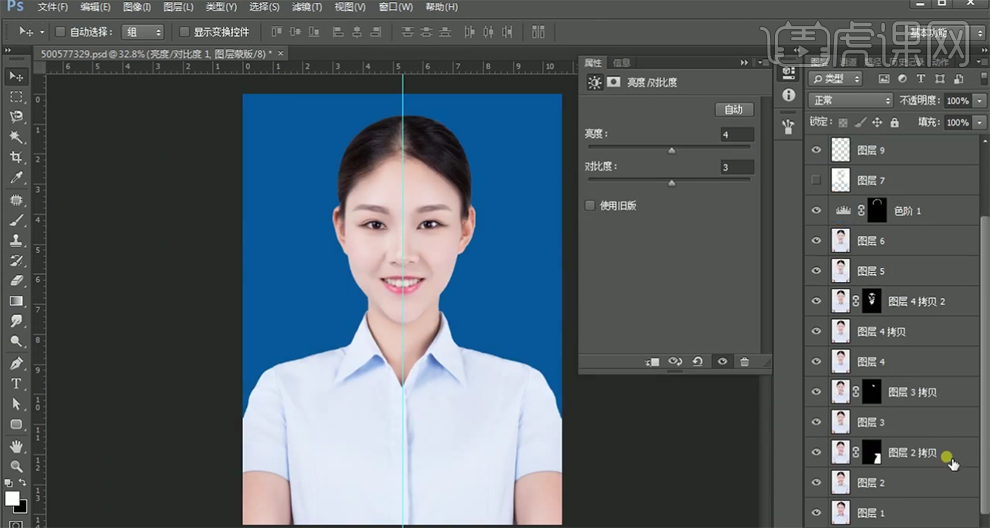
15、最终效果
最终效果如图示。

以上的操作就是ps证件照修图基本步骤教程,这次教程也是影楼工作者经常要用到的。大家可以看到前后照片对比效果,经过ps处理以后,图片亮度更明显了,颜色更鲜艳了。今天的教程还需要大家反复练习。
本篇文章使用以下硬件型号:联想小新Air15;系统版本:win10;软件版本:PS(CC2017)。






