CDR批量导出jpg格式的方法
发布时间:2021年07月15日 15:06
大家好!我们在工作的时候,难免会遇到数量很多的工作内容,而这种时候我们如果一页一页地去导出会很麻烦的。特别是书刊的排版,有时候,我们的文件多达几十或者几百个页面,然而我们需要把文件导出jpg格式,用来做各种用途,如果一张一张图片单独导出的话,会浪费很多宝贵的时间。今天我就给大家说一下CDR批量导出jpg格式的方法!
步骤如下:
1、我们在cdr中新建多个页面。

2、首先要每个页面双击矩形框,建立和页面等大的矩形,这样导出的图片才是我们需要的完整的尺寸。保存好你的文件,设置好文件名称,导出的图片将以你的文件名来命名。
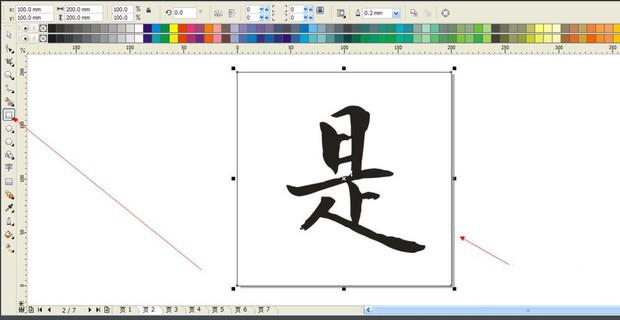
3、点击标题栏【宏】。
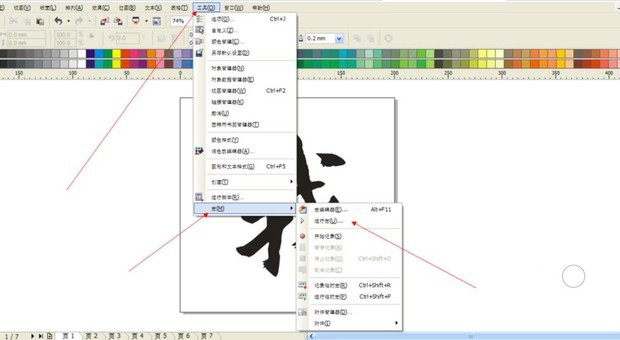
4、运行宏,开始宏命令的操作,宏的位置,选择如下图所示,运行。
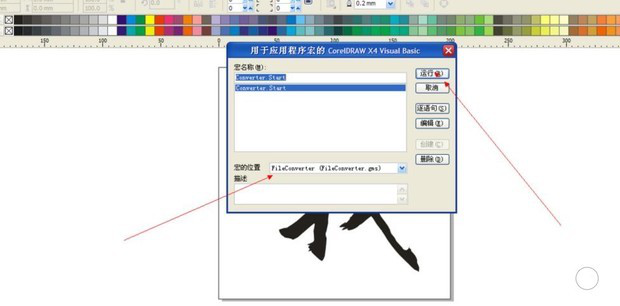
5、然后出现如下图的页面。第一个选项是你所保存的文件的位置。
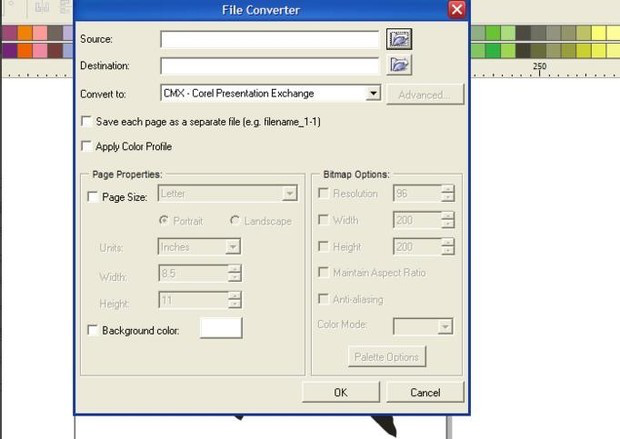
6、点击,选择你的文件存在哪个目录下,找到所在的电脑磁盘所在的文件夹中。
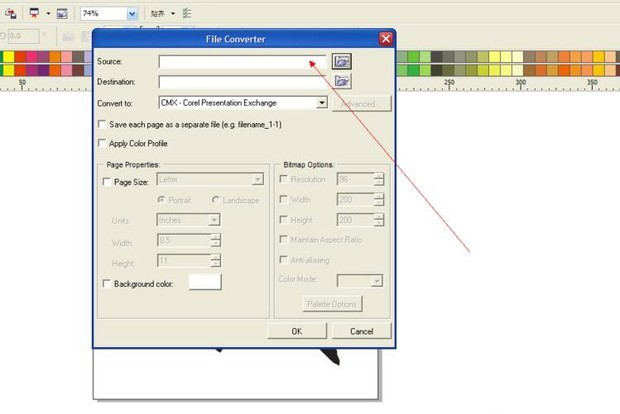
7、选择你文件所在的文件夹位置,然后格式选择CDR,找到文件后添加。
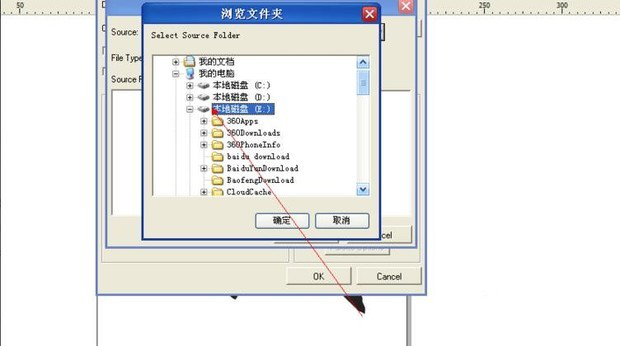
8、格式选择你的文件的格式CDR,这样这个文件夹中所有的CDR文件都会出现在下方。
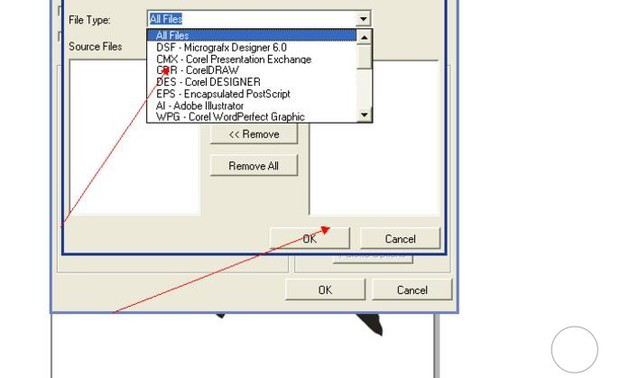
9、要批量导出的文件,然后【添加】。
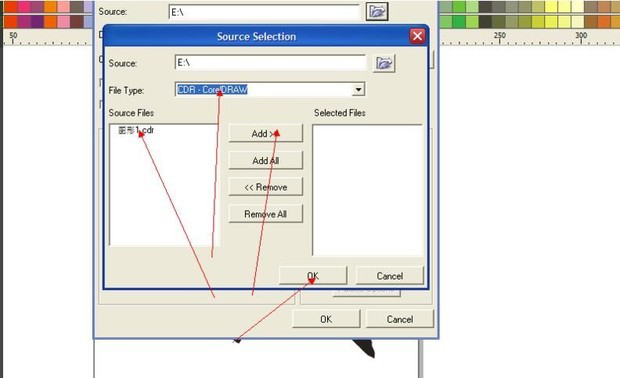
10、第二个选项是你所导出的图片的位置。格式选择jpg,然后选择我们要导出的文件导出后保存在什么位置,一般我们选择保存在桌面,在桌面中新建文件夹,用来存放我们导出的图片。
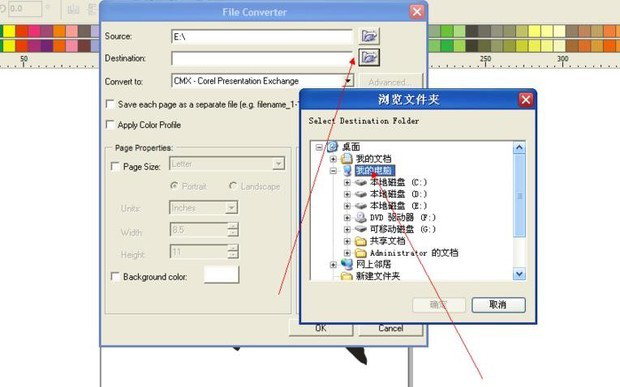
11、然后设置如下图。选择你所导出的图片的分辨率和颜色模式。
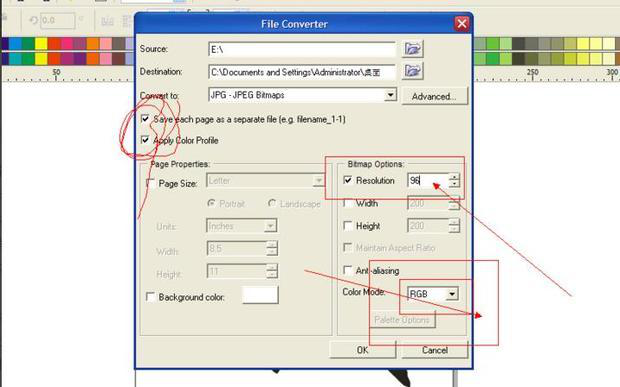
12、根据自己的要求来设置导出。
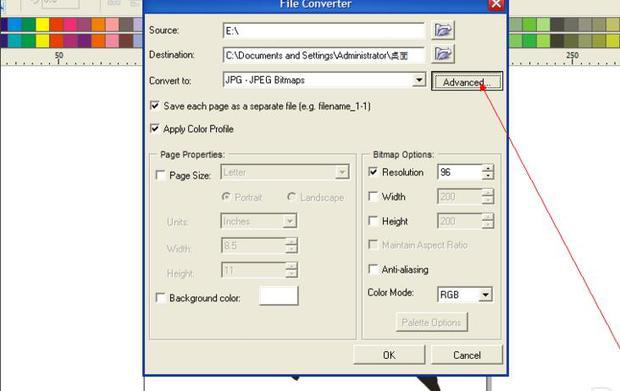
13、出现导出jpg预览效果图,点击【确定】。
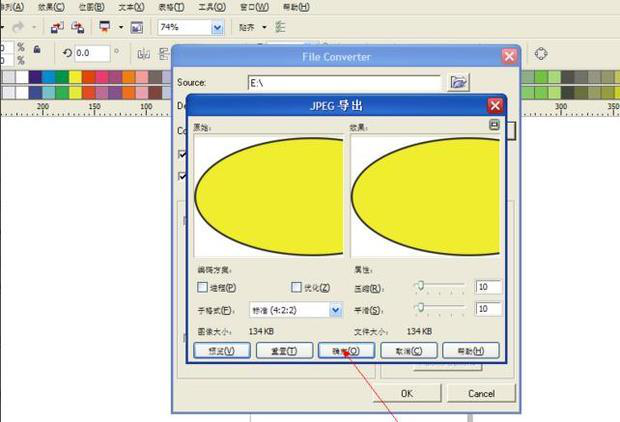
14、点击【导出】,这样就完成了,导出后的图片,是按顺序排列的。
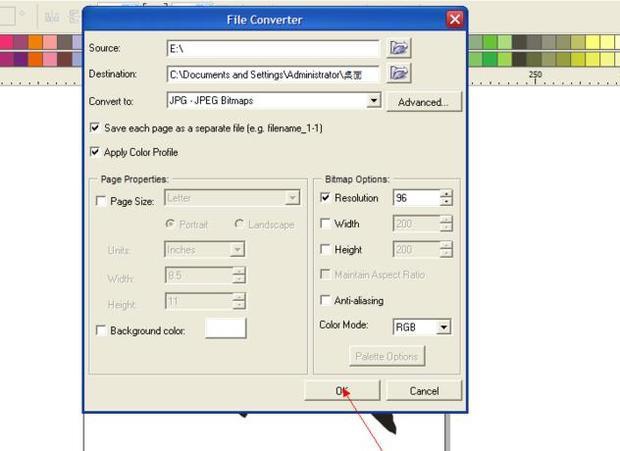
这就是CDR批量导出jpg格式的方法了,大家看了以后是不是感觉一点儿也不难啊,但是我们不可以只看不练,能不能熟练地掌握技巧主要还是取决于有没有多加练习,毕竟只有亲自动手试过以后才可以记忆深刻!好了,今天的分享就到这了,我们下次再见!
本篇文章使用以下硬件型号:联想小新Air15;系统版本:win10;软件版本:CorelDraw X5。




