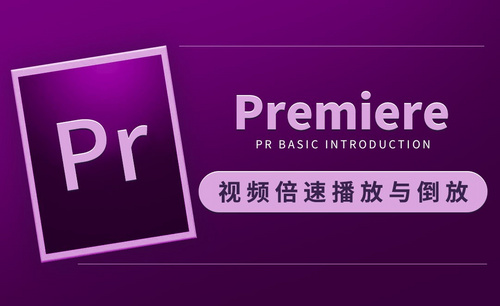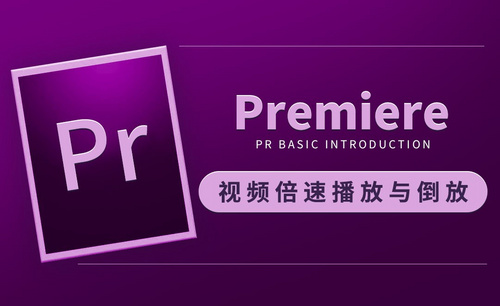pr字幕淡入淡出效果是怎么做出来的?
发布时间:2021年07月16日 15:17
pr软件可以进行视频剪辑处理,其中,字幕的添加是一项基础的操作技巧,但是,字幕也有不同的效果可以设置,比如pr字幕淡入淡出的效果就很常见,但是,很多新手却不知道如何操作,其实,pr字幕淡入淡出效果操作起来特别简单,就是利用了变换的位置左右移动达到的。下边,我们就演示一下操作步骤,希望帮助到你。
1、首先,我们要将需要处理的视频拉到工作区域。
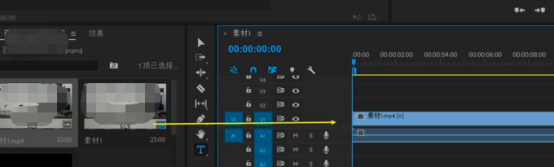
2、接下来,我们创建字幕,我们可以看到,在界面的左边有个T的标志,可以创建字幕,如果你的版本不同,没有看到T,也可以左上角工具栏新建一个字幕,并进行相应调整。
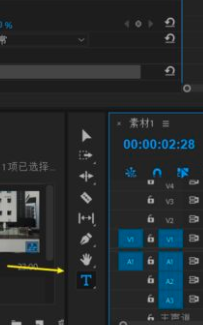
3、随后,我们效果控件把位置的关键帧打开,记录现在x轴的数字,这里我们选择的是960。
把鼠标移到箭头的数字上,按住鼠标左键左移,直到整个字幕离开视频的区域内,然后再给不透明度打上关键帧,不透明度调为0。
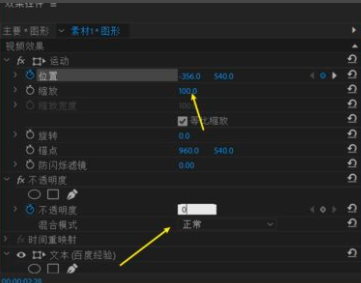
4、随后,我们将时间轴拉到中间,把位置改回原来的位置,不透明度改到100。
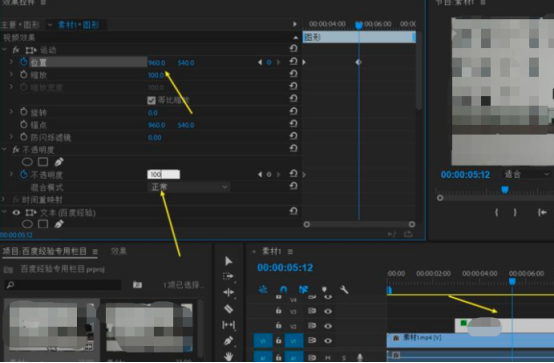
5、第一个关键帧,我们鼠标左键,选择缓入,后边第二个关键帧,我们选择缓出。

经过上述操作,pr字幕淡入淡出的效果我们就完成设置了,操作很简单,如果你还不太清楚操作方法,可以按照我们分享的步骤操作试试看,看看是不是可以实现我们想要的字幕效果。
本篇文章使用以下硬件型号:联想小新Air15;系统版本:win10;软件版本:PR CC2018。