ps虚线描边的快速方法
发布时间:2021年07月20日 14:32
大家好!不知道各位小伙伴们知道ps虚线描边是什么?知道ps虚线描边的小伙伴你们知道怎么才能快速地完成吗?今天我专门为各位小伙伴整理了一篇关于ps虚线描边的教程,这篇教程主要说的是ps虚线描边的快速方法。如果有兴趣的小伙伴可以看一下,参考一下操作的方法,希望可以对大家有用有所帮助!
步骤如下:
1、首先,打开photoshop,新建一个空白文档。
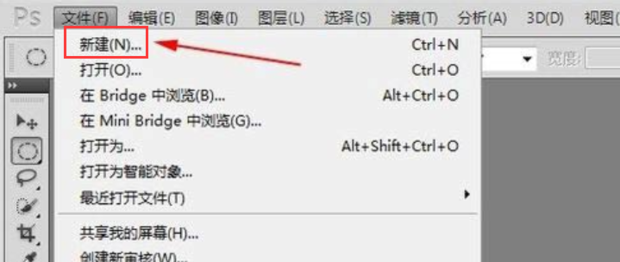
2、然后,我们在右边点击【新建】,新建图层。
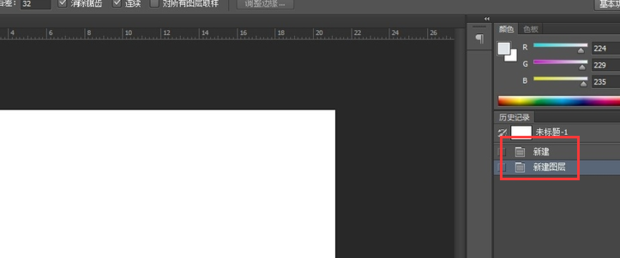
3、我们在左侧工具栏找到【形状】工具进行右击;然后,我们先选择【直线工具】。
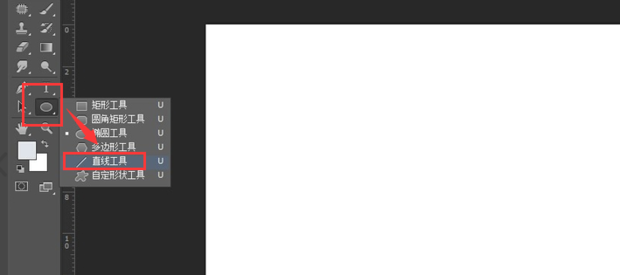
4、接着,我们需要设置一下直线工具的属性;并将直线的描边设置为【虚线描边】,颜色自定,形状填充为【无】。
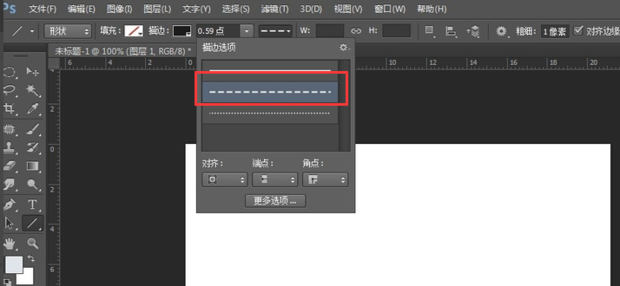
5、下一步,我们按住【shift键】,按住鼠标在画布上滑动就可以画出直线形状。
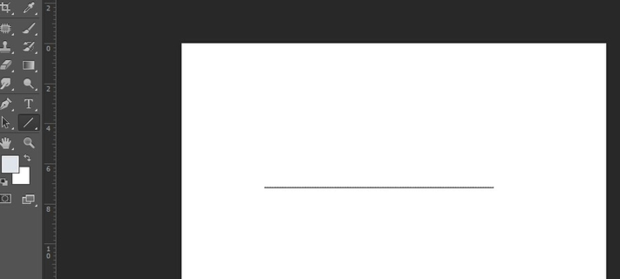
6、然后,我们用右键点击【形状图层】,在出现的菜单中选择【栅格化图层】。
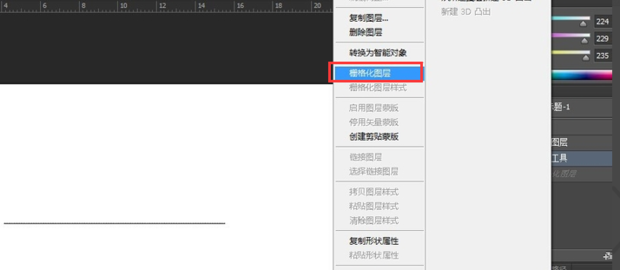
7、最后,我们就发现了实线就变成一条虚线了。
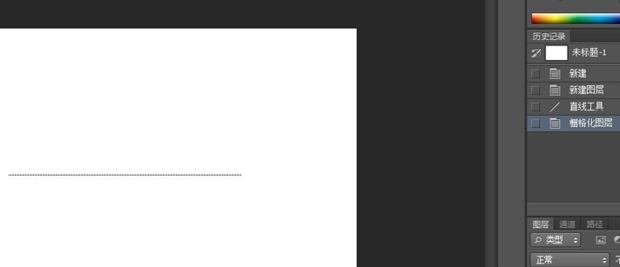
8、如果觉得虚线太小了,也可以通过调节描边大小值的设定来画出比较大的虚线。
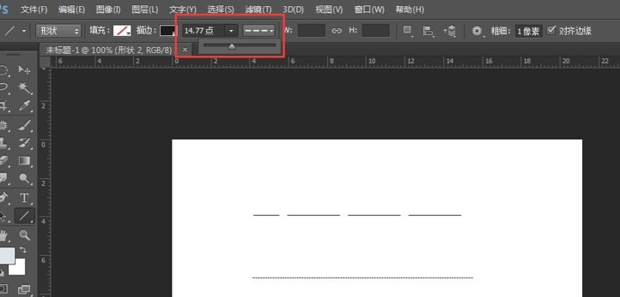
9、同理,选择其他的形状,在画布上画好后栅格化形状图层,同样可以得到虚线的形状。
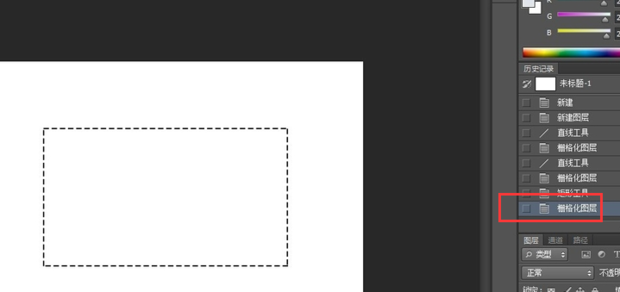
以上的内容就是ps虚线描边的快速方法,掌握了这个方法就是可以知道怎么进行ps虚线描边了,有兴趣的小伙伴可以动手试一试,只有自己亲自动手试过之后才能更快的学习会,多多练习也能更快地熟练掌握。好了,我们今天的分享就到这了,大家下次再见!
本篇文章使用以下硬件型号:联想小新Air15;系统版本:win10;软件版本:Adobe Photoshop CS6。




