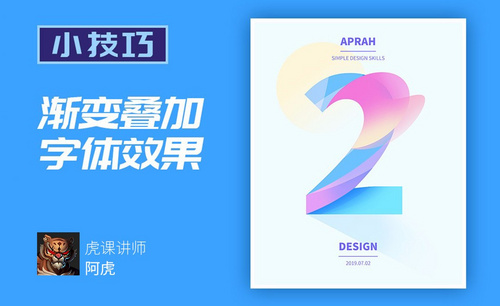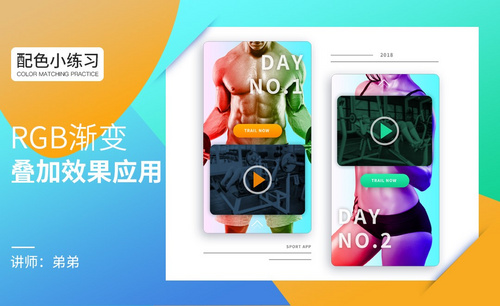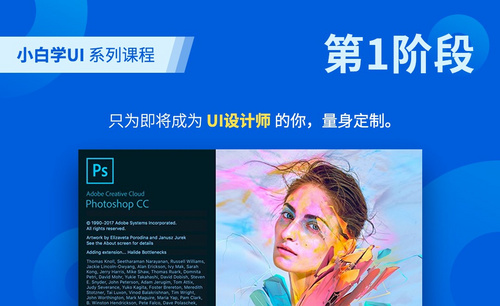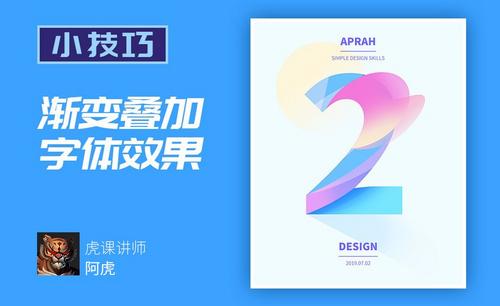ps图案叠加——渐变叠加字体效果
发布时间:2021年07月20日 15:06
大家好!今天给大家带来的是ps图案叠加——渐变叠加字体效果的操作方法,关于这个图案叠加,如果大家接触过3D方面的设计的时候,大家就会比较了解,我们可以通过图案为一些模型添加一些材质,当我们选择图案叠加样式,那么图像中的那个红色圆就会自动添加一个图案。在图案叠加样式设置面板中,我们可以看到有混合模式、不透明度、图案、缩放等参数的设置。下面的内容就是操作方法了,我们一起向下看看吧!
步骤如下:
1、本节课程的主要内容如图所示。
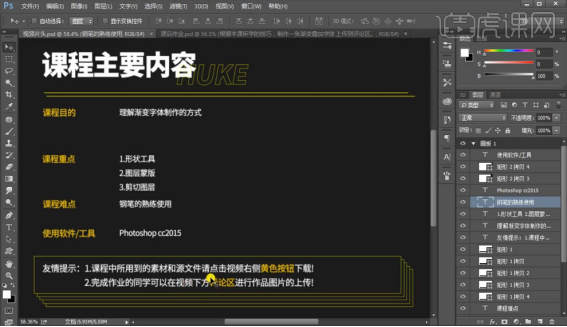
2、本节课程的课后作业如图所示。
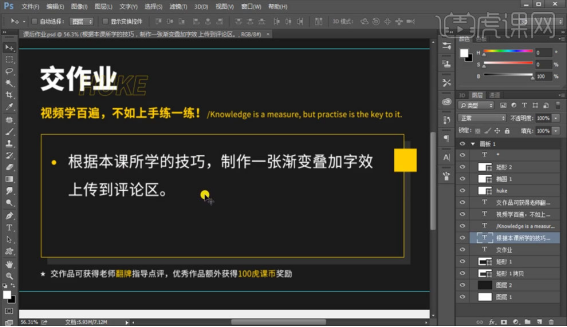
3、新建画布,填充背景色,使用文字工具打上文字,字体属性如图所示。
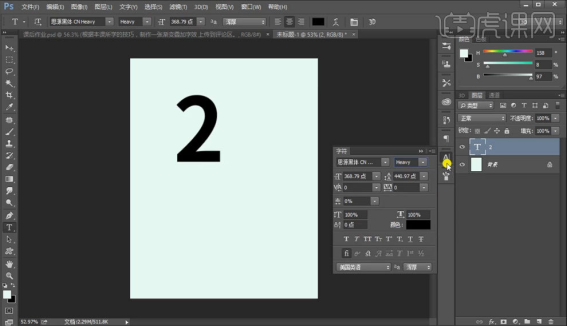
4、【Ctrl+T】调整文字大小,填充颜色,新建图层【Ctrl+shift+N】,使用【钢笔工具P】勾勒区域。
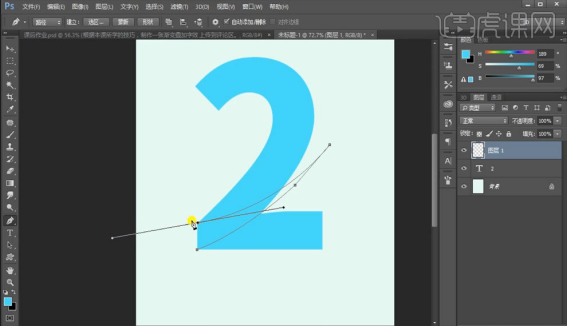
5、钢笔工具勾勒的区域,添加剪切蒙版,转为选区,使用画笔工具涂抹不同的颜色,颜色和饱和度可自由调整。
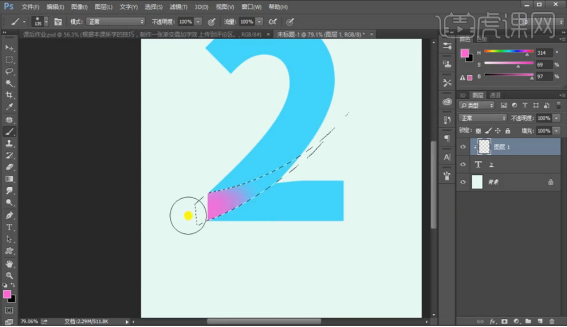
6、使用椭圆工具,画一个椭圆,选择填充,去掉描边,【Ctrl+T】放到合适的位置,调取文字的选区,添加蒙版,如图所示的区域使用画笔擦拭出来。
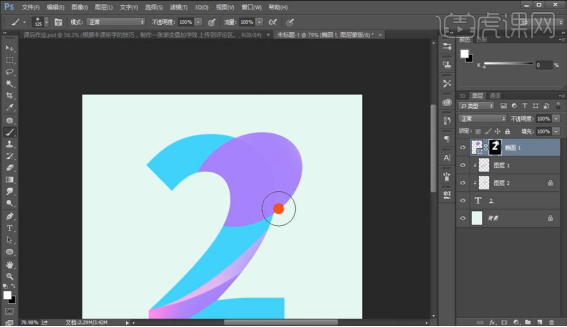
7、重复上手操作手法,对区域内颜色进行降低不透明度,改变不同颜色,选择柔光模式等,进行处理,做出颜色渐变效果。
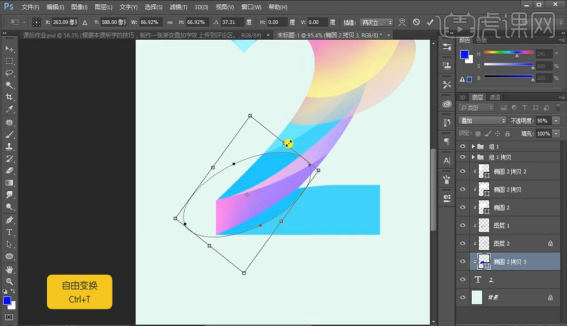
8、新建图层,使用钢笔工具勾勒选区,填充颜色,调整不透明度为20%,添加蒙版,【渐变工具G】,做出文字的长投影效果。
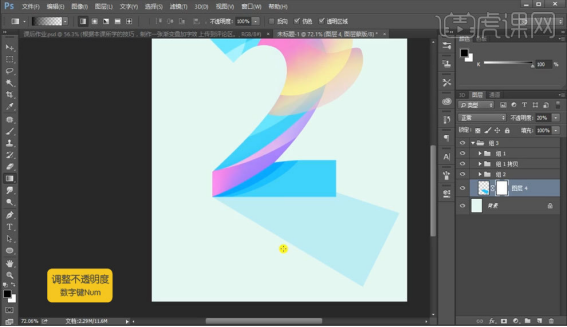
9、文字上方,使用椭圆工具,画一个圆形,填充颜色,添加蒙版,使用渐变,做一个装饰元素,把文案素材拖入到画面当中,摆放到合理位置,最终效果完成。
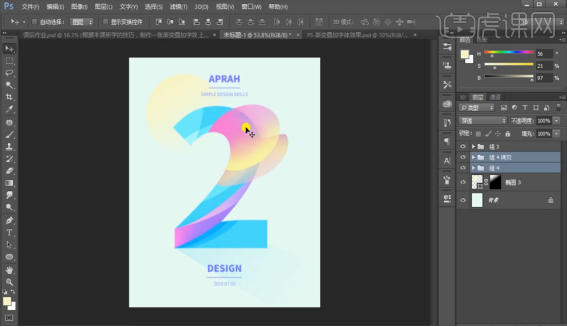
这就是ps图案叠加字体效果的方法,不知道各位小伙伴看了以后有没有感觉很简单啊,大家可不要只看不动手,要知道只有亲自动手试过后才能熟练掌握。好了,今天的分享就到这了,我们下次再见!
本篇文章使用以下硬件型号:联想小新Air15;系统版本:win10;软件版本:Adobe Photoshop CC2015。