PS怎么压缩图片大小
发布时间:2021年07月21日 17:38
你们知不知道在打开网页的时候,图片加载的快慢和图片自身的大小有关系。很多还在上大学的朋友在校期间都会报名各种各样的竞赛或是报名考试,需要上传的证件照,会有一个大小的限制,大部分情况下证件照的大小会超过限制的大小,那该如何解决这个问题呢?这个时候就需要用到ps技术了,PS怎么压缩图片大小?快来和小编一起学习吧。
1,首先我们单击一张图片,可以看到其大小为72kb。
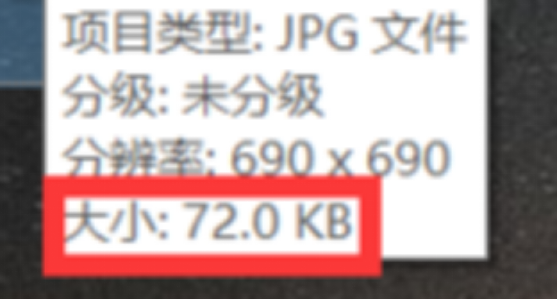
2,然后打开桌面的Photoshop。
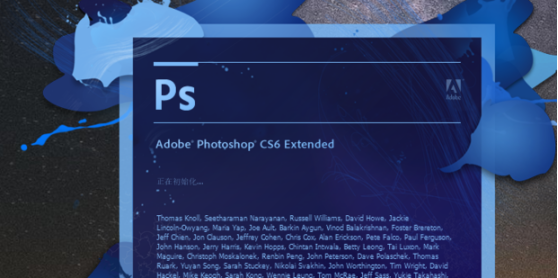
3,打开需要压缩的图片后选中顶部菜单栏的“图像”,单击鼠标左键,选择“图像大小”,也可以使用快捷键ctr+Alt+i。
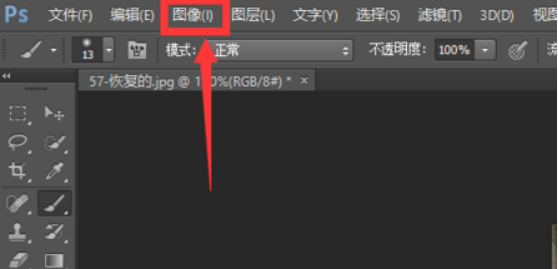
4,进入后就可以自由修改图片大小。
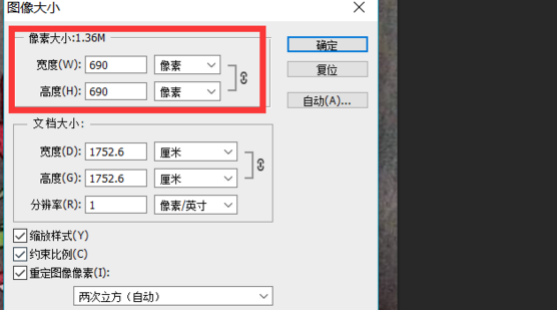
5,然后,点击菜单栏文件—存储为web和设备所用格式,进入保存框。
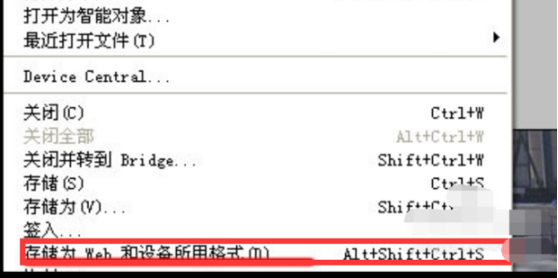
6,如果你的图片清晰度要求不高可以选择低,这里选择jpg中,保存图片,图片空间就变成了30.3kb。
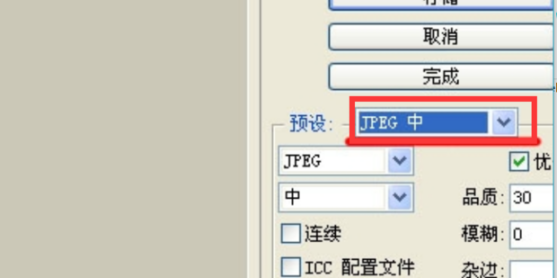
以上就是关于PS怎么压缩图片大小的全部内容,就这样图片的大小从原来的72kb变成了最后的30.3kb,图片的大小规格大大降低。其实看起来步骤有一些难度,但是真的上手操作的话还是比较简单的,仅仅需要6步,就可以压缩图片的大小到限制的标准。看教程百遍不如上手一练,小编希望你可以真正操作一遍,加深记忆。
本篇文章使用以下硬件型号:联想小新Air 15;系统版本:win10;软件版本:PS cs6。



