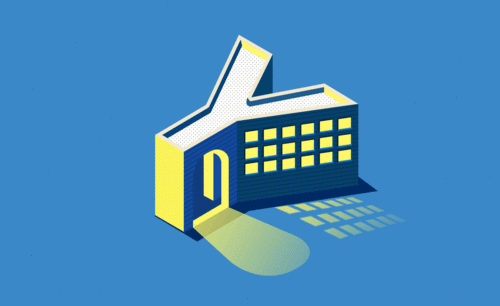PS怎么导出gif
发布时间:2021年07月21日 17:50
随着现代技术的发展,PS也在进行着不断地版本更新,拥有更多具有现代因素的功能,PS从简单的图像处理,到现在的动画添加是一个质的飞跃的过程,我们今天就给大家分享一下PS静态转gif动画和PS怎么导出gif的教程吧。
1,【打开】PS软件,【打开】原图文件。具体效果如图示。
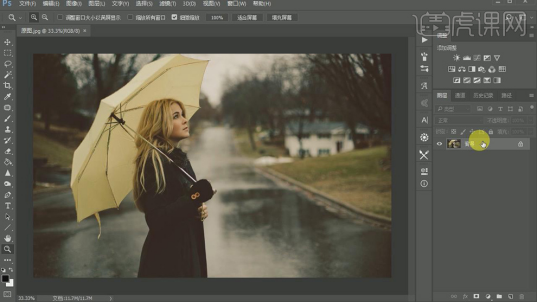
2,按【Ctrl+J】复制图层,单击【滤镜】-【CreamRaw滤镜】,具体参数如图示。具体效果如图示。
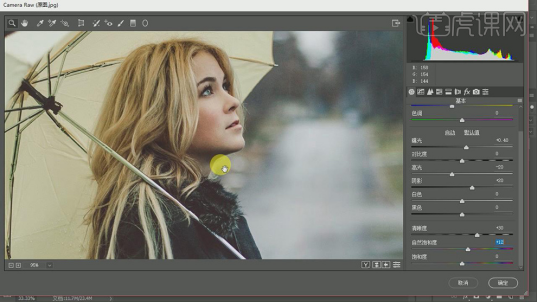
3,按【Ctrl+J】复制图层。单击【图像】-【图像大小】,具体参数如图示。
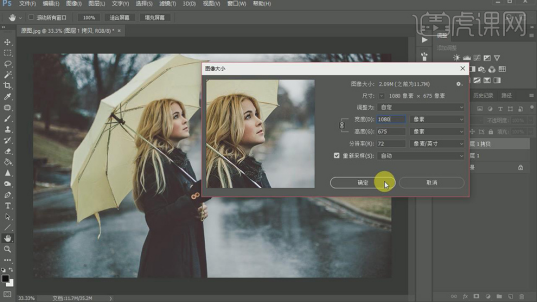
4,【新建】图层,【填充】黑色。单击【滤镜】-【杂色】-【添加杂色】,具体参数如图示。具体效果如图示。
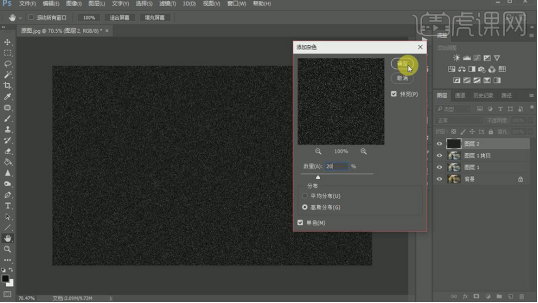
5,单击【滤镜】-【模糊】-【动感模糊】,具体参数如图示。具体效果如图示。
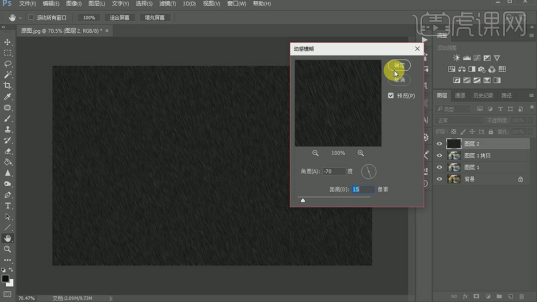
6,【图层模式】滤色。【新建】曲线图层,单击【剪切蒙版】,具体参数如图示。具体效果如图示。
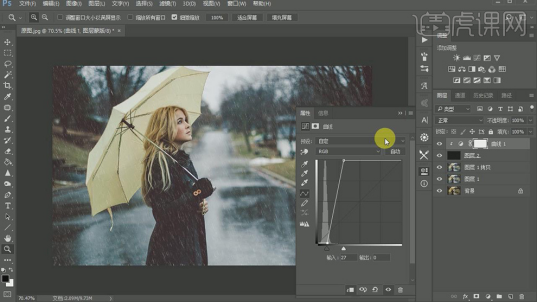
7,按【Ctrl+T】自由变换雨滴图层至合适的大小,调整曲线图层参数至合适的参数。按【Ctrl+Shift+S】存储为1,JPG文档。具体效果如图示。
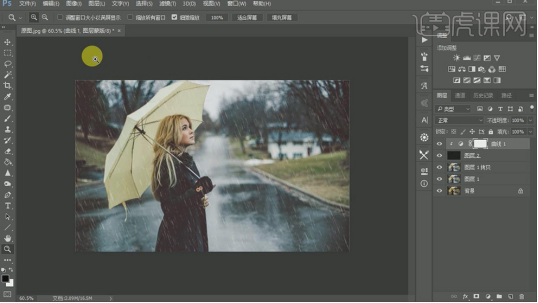
8,使用【移动工具】向下移动雨滴图层至合适的位置,按【Ctrl+Shift+S】存储为2,JPG文档。具体效果如图示。
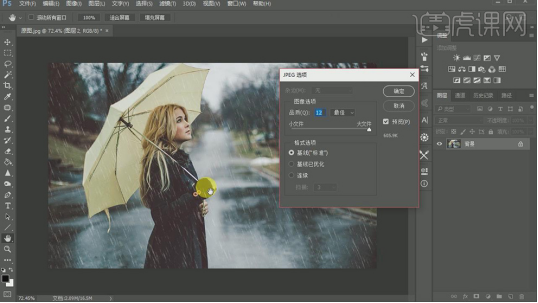
9,使用相同的方法移动雨滴图层,并调整曲线参数,按【Ctrl+Shift+S】存储为JPG文档至合适的次数。【选择】所有存储的文档,【拖入】至同一画布。具体效果如图示。
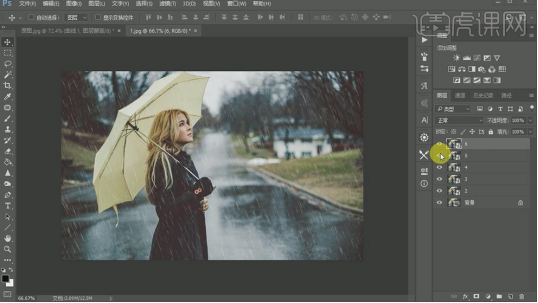
10,【隐藏】图层1上方所有的图层,单击【窗口】-【时间轴】,创建帧动画。具体效果如图示。
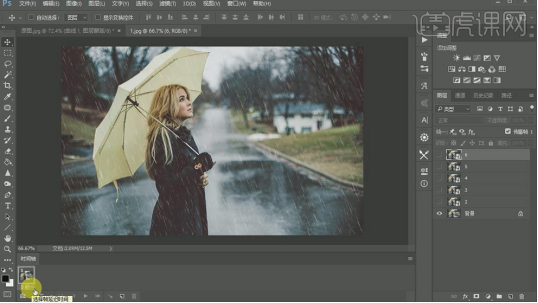
11,单击【时间轴】图层1,修改【时间帧】0,1秒,【新建】与图层同数量的时间层。具体效果如图示。
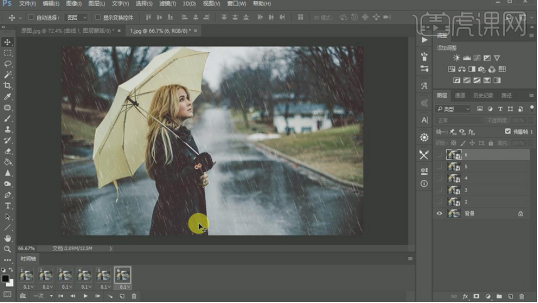
12,单击第二帧,【打开】图层2。具体效果如图示。
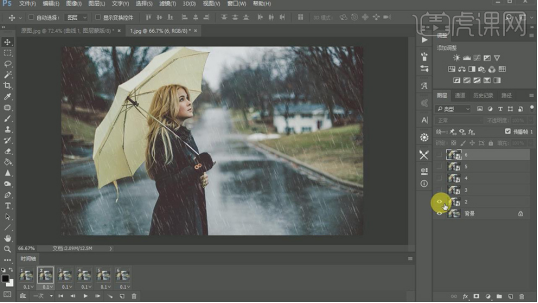
13,使用相同的方法依次单击时间帧图层,打开相对应的图层。具体效果如图示。
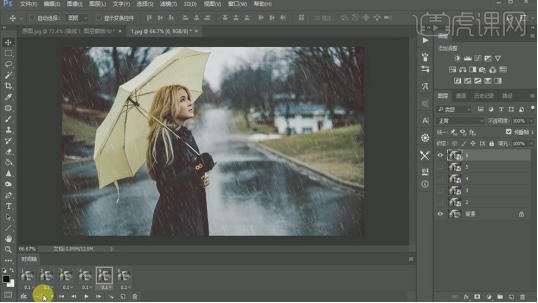
14,单击时间轴【播放】-【次数】永远。具体效果如图示。
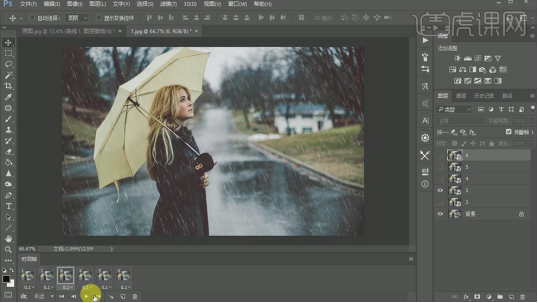
15,按【Ctrl+Shift+Alt+S】保存文件为Web格式,具体参数如图示。具体效果如图示。
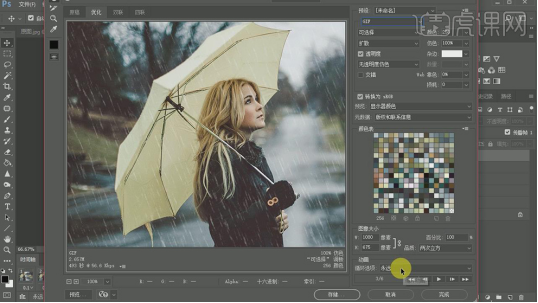
16,最终效果如图示。
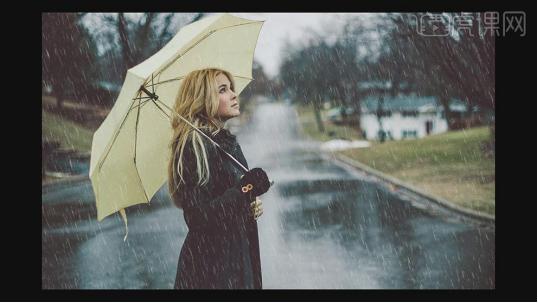
通过以上操作步骤的学习,我们可以实现从PS里制作gif动画并且导出文件,相信经过今天的学习,大家一定掌握了PS制作g和PS怎么到处gif了吧!随着科技的进步,ps的应用会越来越广泛,所以希望大家可以在课下勤加练习哦!
本篇文章使用以下硬件型号:联想小新Air15;系统版本:win10;软件版本:pscc2017。