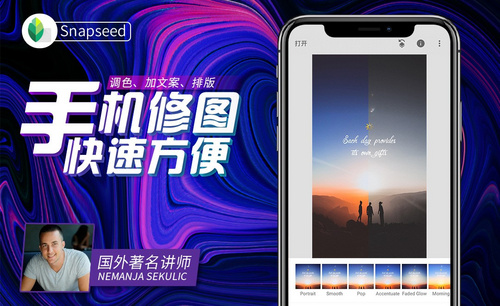ps是手机修图软件吗
发布时间:2021年07月22日 12:10
在如今这个看脸的时代,为了弥补容貌上的瑕疵,大量的手机修图软件相继出现,可以说这些软件是当代很多爱美人士的手机必备。曾经有不少不太了解ps软件的小伙伴问过小编一个问题:“ps是手机修图软件吗?”当然不是了,ps软件可以说是众多修图软件的鼻祖了,只有电脑端才能下载,因为它需要高配置的支持,所以ps的修图功能也是非常强大的,接下来小编就给大家演示一下ps的强大之处。
1,【打开】PS,【导入】素材,【滤镜】-【液化】,对人物脸部进行液化调整,具体如图示。
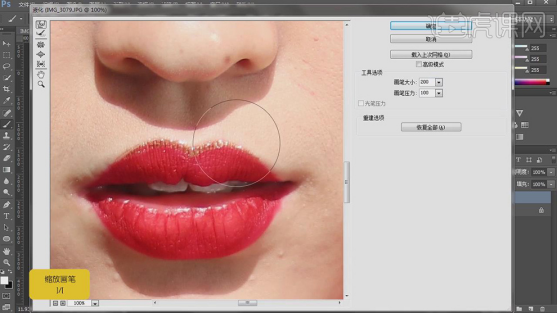
2,【Ctrl+J】复制图层,使用【污点修复画笔工具】,调整脸部瑕疵部分,具体如图示。
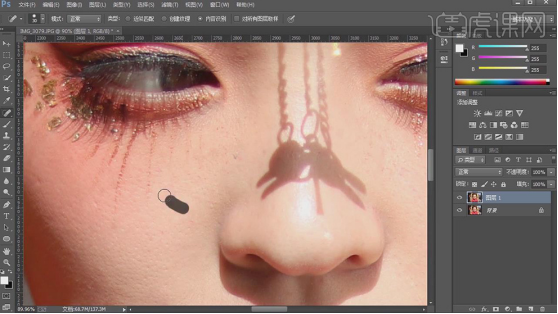
3,【Ctrl+J】复制两个图层,【滤镜】-【模糊】-【高斯模糊】,调整【半径】9像素,具体如图示。
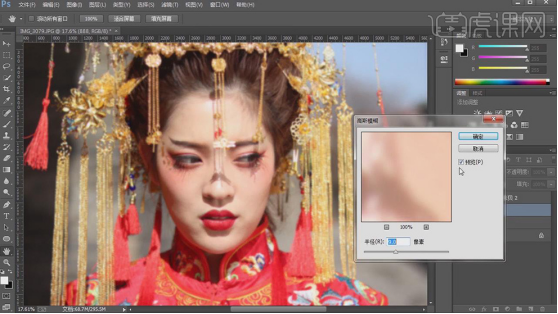
4,另一【图层】,【图像】-【应用图像】,调整【图层】888,【混合】减去,【缩放】2,【补偿值】128,调整【图层模式】线性光,具体如图示。
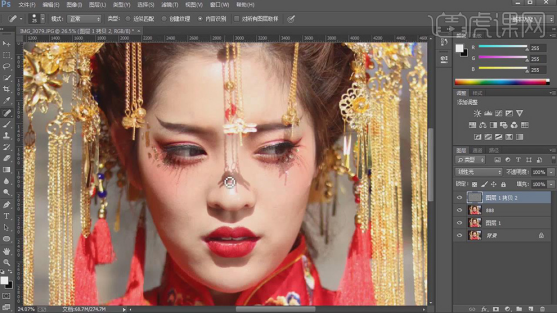
5,使用【混合器画笔工具】,白色画笔,【载入】27%,【流量】23%,进行涂抹皮肤,具体如图示。
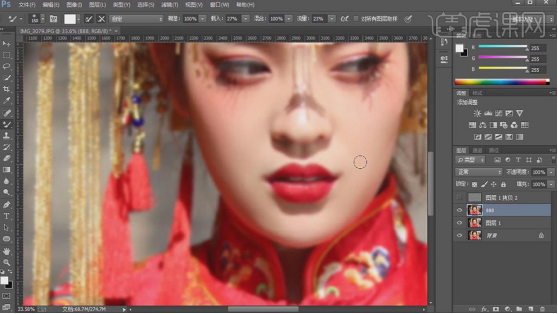
6,使用【S】仿制图章工具,【Alt】取样,进行修复皮肤,具体如图示。
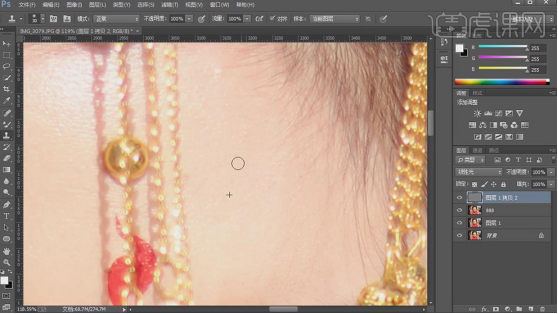
7,【Ctrl+Alt+Shift+E】盖印图层,【Ctrl+I】反相,调整【图层模式】线性光。【滤镜】-【其它】-【高反差保留】半径9像素,具体如图示。
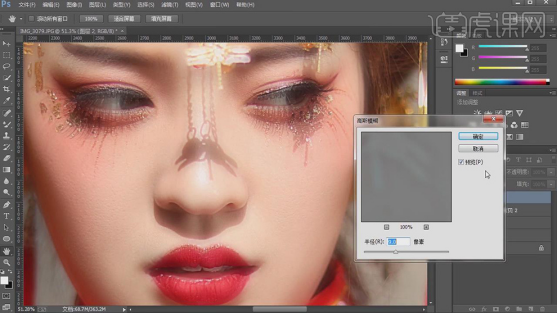
8,按【Alt+单击蒙版】添加黑色蒙版,使用【画笔工具】,白色画笔,进行涂抹皮肤,具体如图示。
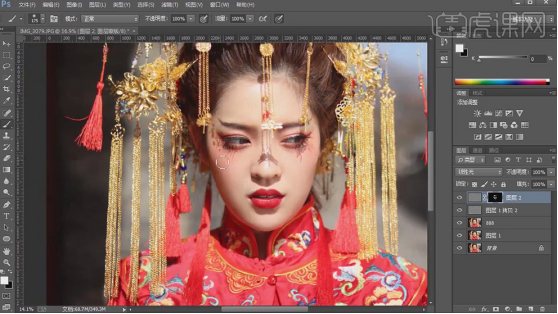
9,【Ctrl+Alt+Shift+E】盖印图层,【滤镜】-【Imagenomic】-【Portraiture】,调整【阈值】23,具体如图示。
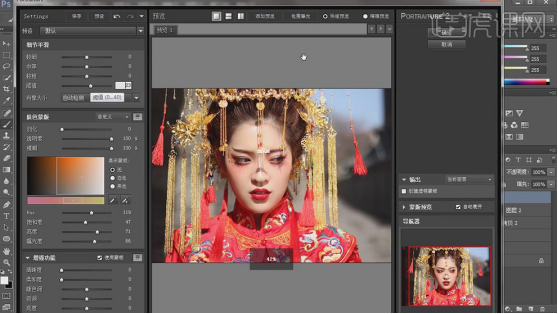
10,按【Alt+单击蒙版】添加黑色蒙版,使用【画笔工具】,白色画笔,进行涂抹皮肤,具体如图示。
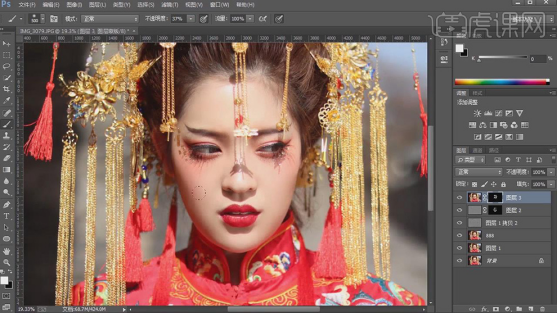
11,【Ctrl+Alt+Shift+E】盖印图层,【通道】面板,按【Ctrl+单击RGB缩缆图】调出选区,回到【图层】面板,按【Ctrl+Shift+I】选区反向,【Ctrl+J】复制图层,调整【图层模式】滤色,【不透明度】46%,具体如图示。
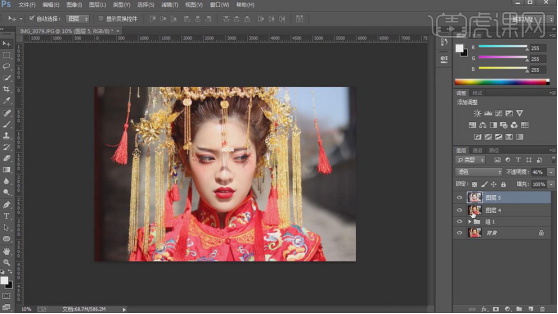
12,新建【色相/饱和度】,调整【黄色】明度+14。【Ctrl+I】蒙版反向,使用【画笔工具】,白色画笔,进行涂抹皮肤,具体如图示。
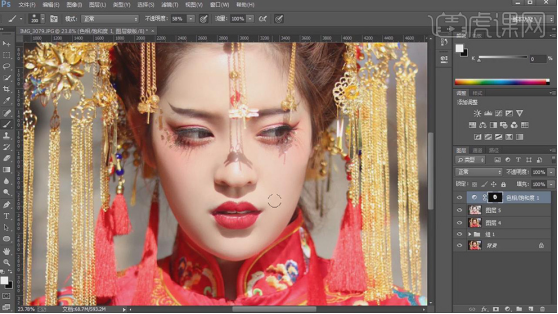
13,新建【色彩平衡】,调整【中间调】红色+11,洋红-7。【高光】红色+8,洋红-6。【Ctrl+I】蒙版反向,使用【画笔工具】,白色画笔,进行涂抹皮肤,具体如图示。

14,新建【可选颜色】,调整【黑色】黄色-7%,具体如图示。
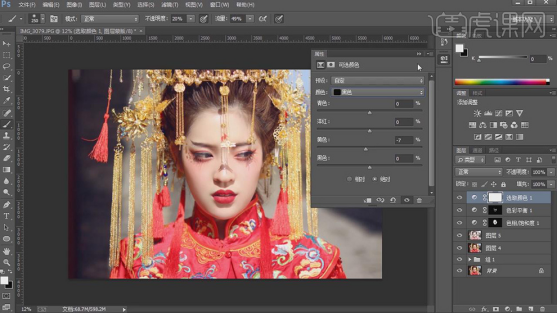
15,新建【色彩平衡】,调整【高光】青色-3%。【阴影】蓝色+5%,具体如图示。
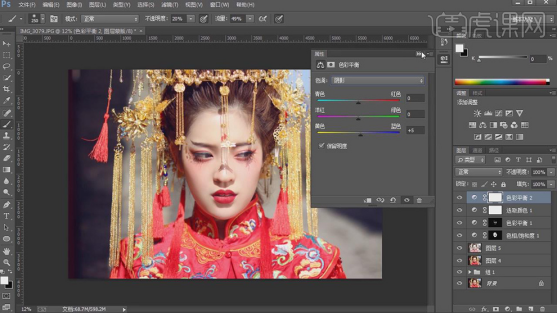
16,【Ctrl+Alt+Shift+E】盖印图层,使用【吸管工具】吸取颜色,调整【图层模式】变亮,使用【画笔工具】,进行涂抹,具体如图示。
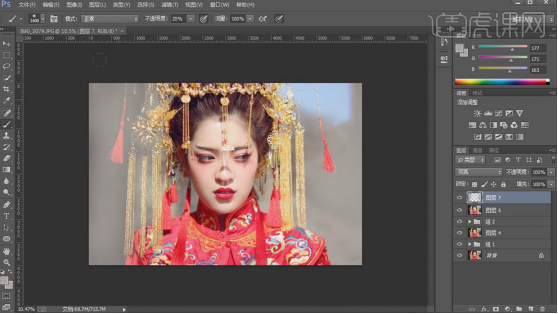
17,【通道】面板,【复制】红色通道,【图像】-【应用图像】,调整【混合】正片叠底,具体如图示。
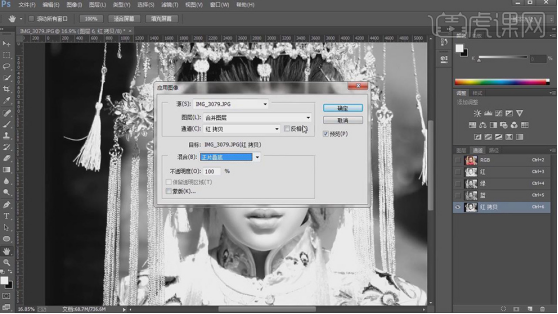
18,【图像】-【色阶】,调整【色阶】参数,具体如图示。
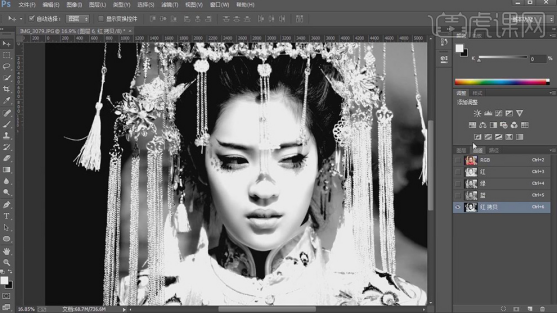
19,按【Ctrl+单击红拷贝通道】调出选区,点击【RGB通道】,回到【图层】面板,【Ctrl+J】复制图层,调整【图层】位置,具体如图示。
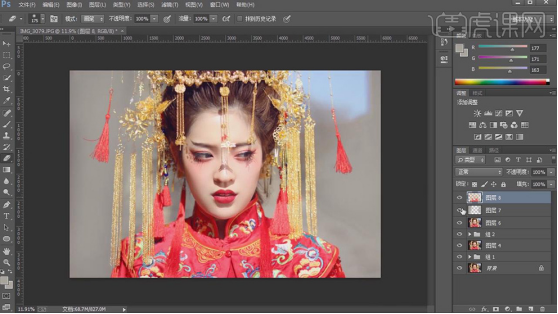
20,新建【色相/饱和度】,调整【黄色】饱和度+28。使用【画笔工具】,黑色画笔,进行涂抹皮肤,具体如图示。
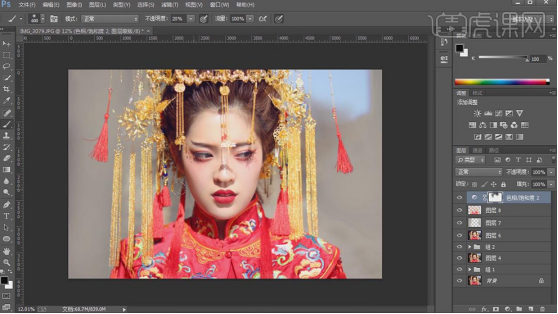
21,新建【图层】,调整【图层模式】变亮,使用【I】吸管工具吸取颜色,使用【画笔工具】,前景色画笔,进行涂抹边缘,具体如图示。
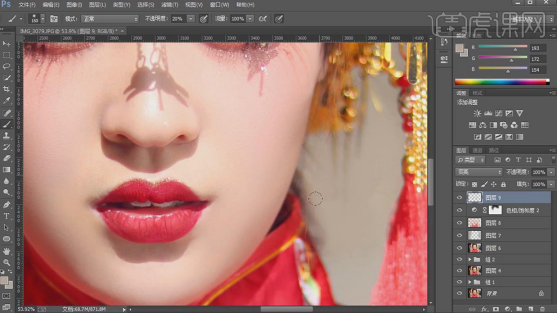
22,【Ctrl+Alt+Shift+E】盖印图层,【滤镜】-【Camera Raw】滤镜,【效果】面板,调整【裁剪后晕影】参数,具体如图示。

23,新建【色彩平衡】,调整【中间调】蓝色+18。使用【画笔工具】,黑色画笔,进行涂抹脸部,具体效果如图示。
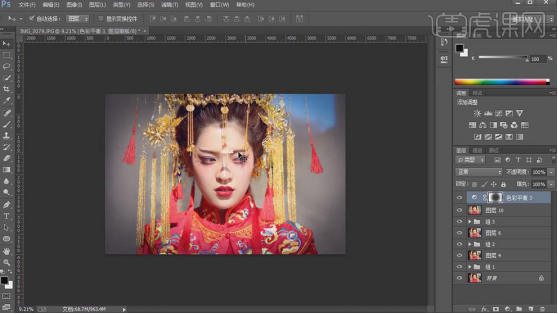
24,新建【曲线】,调整【RGB】曲线,具体如图示。
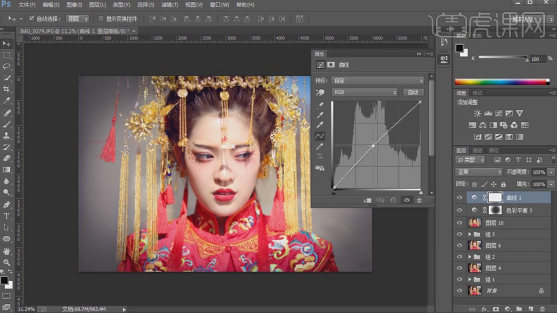
25,最终效果具体如图所示。

通过最终原图与效果图的对比,你有没有被震惊到,原本长相甜美的新娘经过ps后变得更加精致,很多瑕疵经过不断调整都被掩盖住了。手机修图软件的功能越来越完善,但是都没有ps的功能细致,很多明星拍的大片都是通过ps进行修整的。好啦,今天的内容就到这里,如果你也有兴趣学习ps技术,欢迎各位来虎课网进行学习。
本篇文章使用以下硬件型号:联想小新Air15;系统版本:win10;软件版本:ps2017cc。