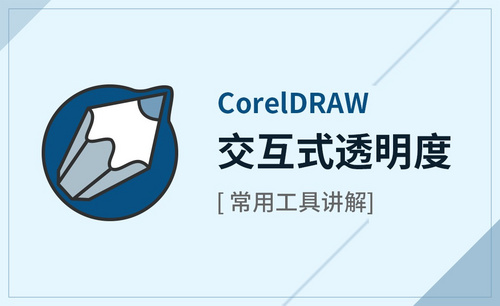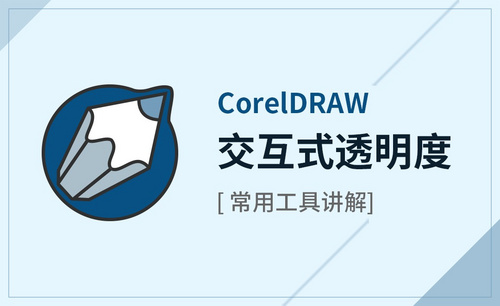ps图层透明度怎么调整?
发布时间:2021年07月22日 14:15
ps是一款强大的图像编辑软件,所以在使用它的时候会有很多的知识点和技巧,你都知道多少呢?其中使用ps进行修图的时候,最基础的操作对象就是图层,对图层的使用一定要熟练。今天我们就讲讲基础的ps图层透明度怎么调整。
步骤如下:
1.打开PS软件,随意插入一张素材,对它进行透明度调整。
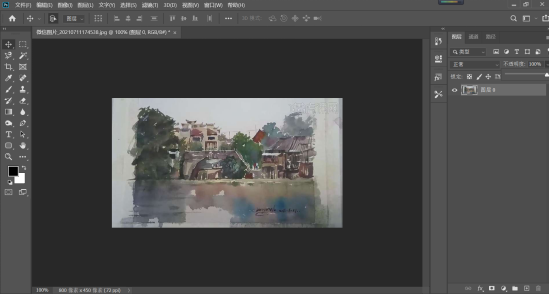
方法一:使用图层输入。
1.选中“按钮”图层,在图层顶部有个不透明度输入框;点击白色输入框,就可以输入你所需要的数值;如图所示。
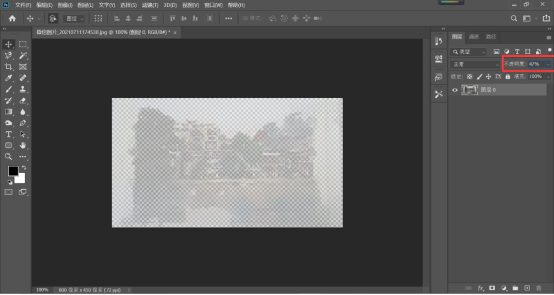
2.或者点击小三角,在出现的横条上拉动三角调整不透明度即可(数值也是会随着变化)。
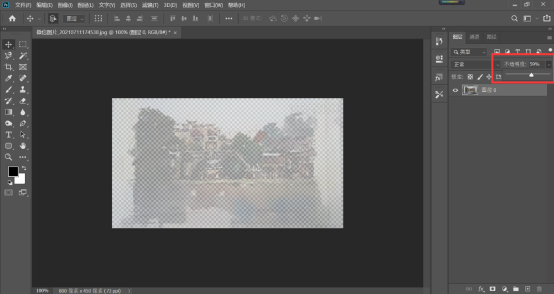
方法二:双击图层按钮。
1.双击“按钮”图层,在弹出的混合选项中,会出现“不透明度”选项区域,直接在区域内拖动小三角,或者输入数值即可调整透明度。注意,在混合选项中调整不透明度,必须勾选了“预览”选项才能查看调整的效果。

方法三:使用快捷键。
1.选中图层,然后按数字[0]-[9]任意一个键,就可以调整图层透明度了。数字值越小,越透明,0为完全透明,9为原图透明度。如图所示。
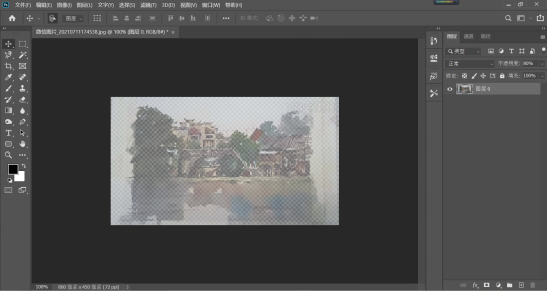
2.缺点:这方法不能把图层透明度调整到特别细致。
以上三种方法都是教你如何调整ps图层的透明度的,你都会了吗?三种中会一种即可在日常办公中使用,多练几次就熟悉了。
本篇文章使用以下硬件型号:联想小新Air15;系统版本:win 10;软件版本:Adobe Photoshop 2020。