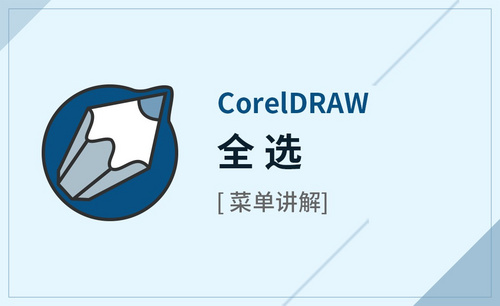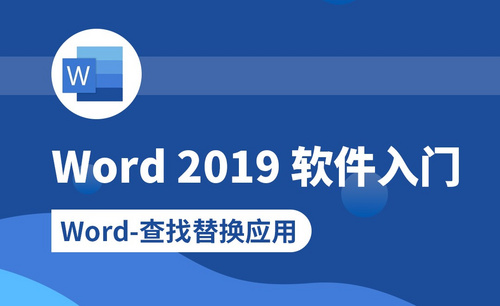ps快捷键常用表实用表以及操作方法是什么?
发布时间:2021年07月23日 17:35
关于ps快捷键的知识我们介绍了很多,比如ps隐藏参考线快捷键,ps旋转快捷键等等,今天的课程内容首先是提供ps快捷键常用表实用表供大家参考,重点介绍ps自由变换快捷键的知识,ps自由变换快捷键常用于需要对大量的图形进行操作时,使用ps自由变换快捷键来大量创作图形直接使用。对ps快捷键常用表实用表和自由变换快捷键感兴趣的小伙伴快跟上今天的课程吧。
步骤如下:
1.首先为大家提供一些ps快捷键方便大家使用。
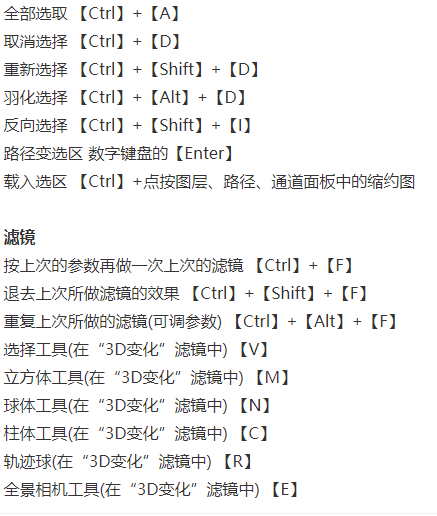
2.PS自由变换的简介,注意事项,以及如何运用到工作中。
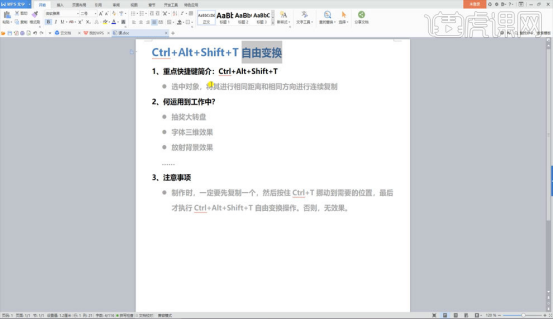
3.自由变换的基本演示,新建画布,椭圆工具画一个圆,【Ctrl+J】复制,【Ctrl+T】移动一定距离,此时【Ctrl+alt+shift+T】连续按【T】键,就可以多个复制图形。
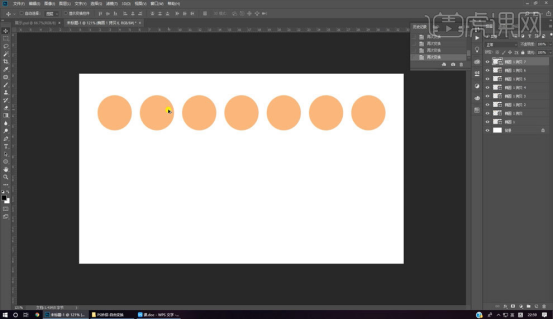
4.【Ctrl+J】复制一个圆形,【Ctrl+T】移动圆形,等比放大或缩小,然后【Ctrl+alt+shift+T】就可以实现图形呈一定比例放大或缩小的复制。
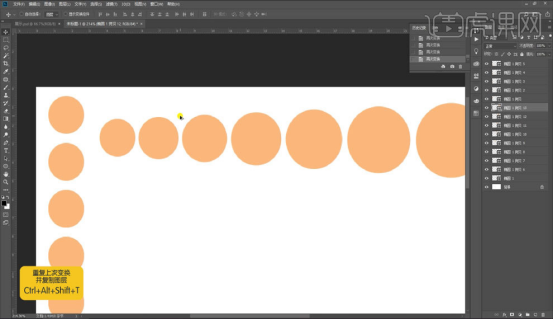
5.随意选择一个自定义形状,如图选择一个心形,【Ctrl+J】复制,然后【Ctrl+T】调取出变换工具,按住【alt】键移动图形的中心点位置,调整角度为45度,按【Ctrl+alt+shift+T】,就会出现围绕中心复制的图形。
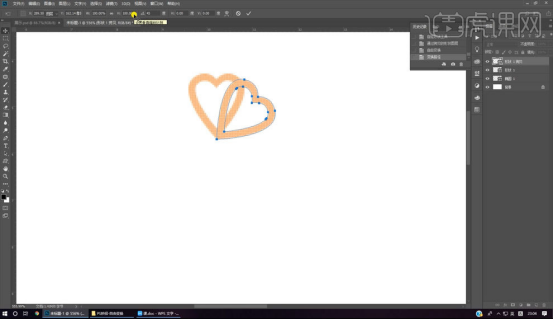
6.随意选择一个自定义形状,重复上述操作,然后【Ctrl+E】合并所有图层,得到一个新的图形,然后再次重新上述操作,点击【M】框选区域,点击裁剪工具。
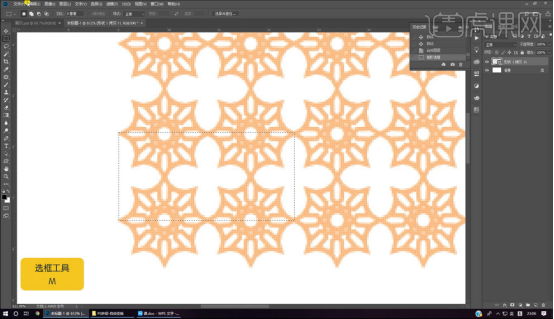
7.然后裁剪得到的图案,去除背景,点击【编辑】-【定义图案】,可以得到自定义图案,然后新建图层,点击编辑-【填充】,选择自定义的图案,就会得到自定义图案构成的图层。
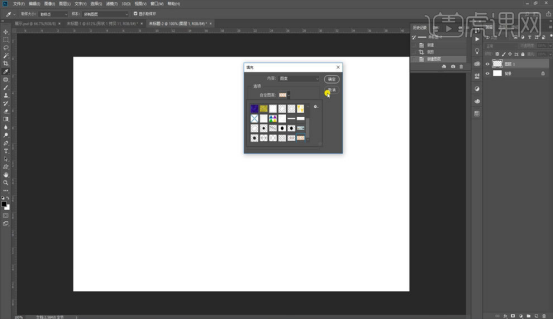
8.新建画布,【Ctrl+J】复制,【Ctrl+T】找到中心点,拉出参考线,,矩形工具画出矩形,然后钢笔工具删除部分形状,然后把图形的顶点移动到画布的中心点位置,然后【Ctrl+J】复制,【Ctrl+T】调取变换工具,按住【alt】键把图形的中心点移动到画布中心点位置,调整角度为45度,然后【Ctrl+alt+shift+T】,形成放射性的画面。
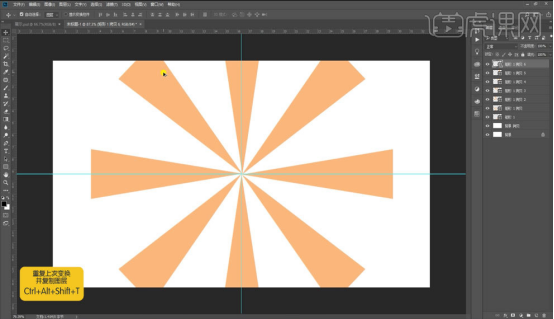
9.新建画布,使用文字工具打上文字,调整大小,然后【Ctrl+J】复制一个放到文字图层下方,【Ctrl+T】向右下方移动1像素,【Ctrl+alt+shift+T】连续复制,可以得到文字的立体效果。
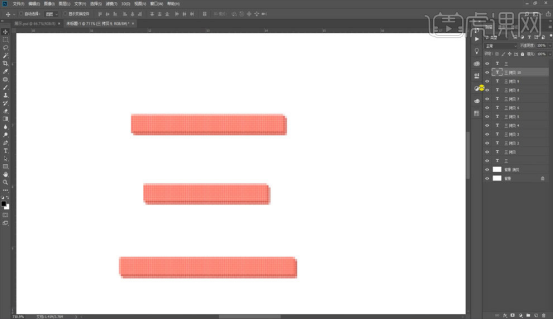
10.新建画布,使用椭圆工具画一个圆,填充颜色,【Ctrl+J】复制,【Ctrl+T】等比例缩小,填充不同的颜色,找到中心点,拉出参考线,然后再画一个小圆,使用自由变换的技巧,旋转15度,复制多个小圆出来。
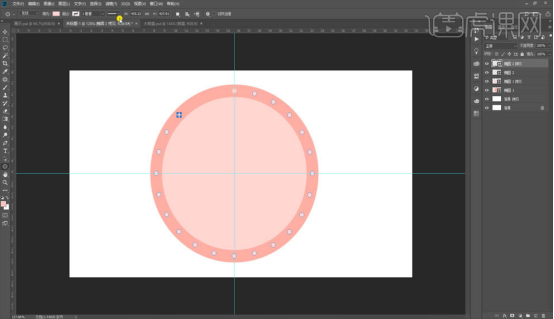
11.使用直线工具画一条线,使用自由变换技巧,旋转45度,使用钢笔工具,选择形状,填充其它颜色,勾选出一个图形,将图形裁剪进去。
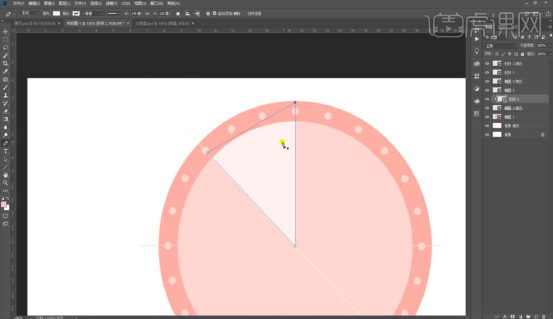
12.复制这个图形,使用自由变换技巧,旋转45度,得到大转盘的图形效果。
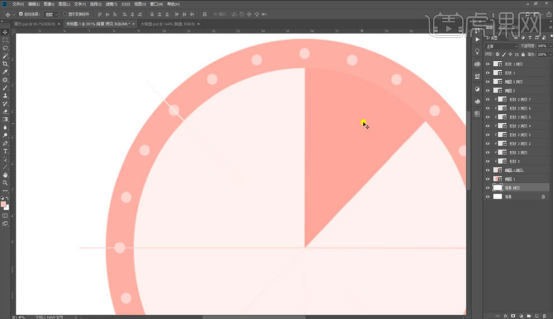
以上就是ps快捷键常用表实用表和ps自由变换快捷键的知识讲解,除了快捷键,我们更多的讲了如何运用,快捷键最大的目的就是节约时间成本,一举两得,工作效率显著提高,减少不必要的重复劳动。
本篇文章使用以下硬件型号:联想小新Air15;系统版本:win10;软件版本:ps CC 2018。