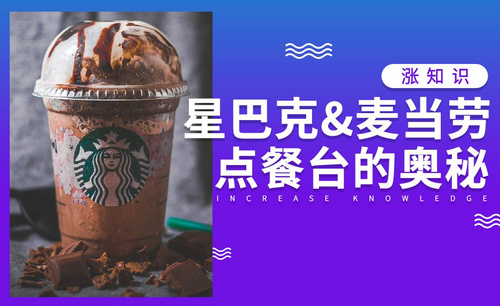星巴克图标制作
发布时间:2021年07月26日 16:45
我们除了可以使用Photoshop进行图像后期处理与海报设计制作外,我们还可以通过photoshop进行图标制作,星巴克一直是国民度比较高的咖啡品牌,那今天小编就以制作星巴克图标为例为大家讲解如何制作图标。
1,用矩形工具画合适的矩形(案例参考108*140),注意”选项工具条“(菜单下面)中选择形状,而非路径或像素。直接选择工具选中炬形,并选择下方两个错点,按住快捷健"Shift+T"(编辑-自由变形路径),按住alt+shift(中心等比例缩放)缩小两个锚点之间的问距,适当调整。
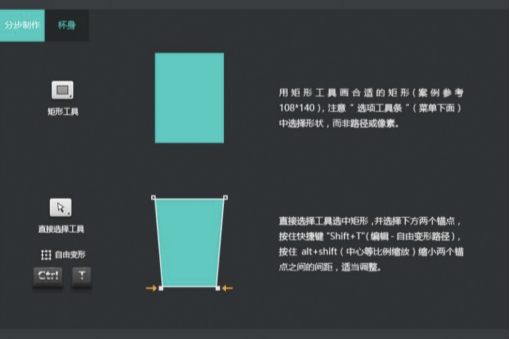
2,按住"shift",在原矩形中添加椭圆,适当调整。右击图层弹出菜单,最顶端”混合选项”(双击图层非缩略图、非文字处直接淡出混合选项对话框),参数下一页详解。
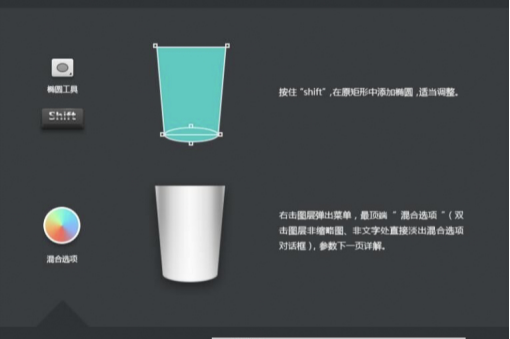
3,如图所示,对渐变叠加和阴影进行调整参数。
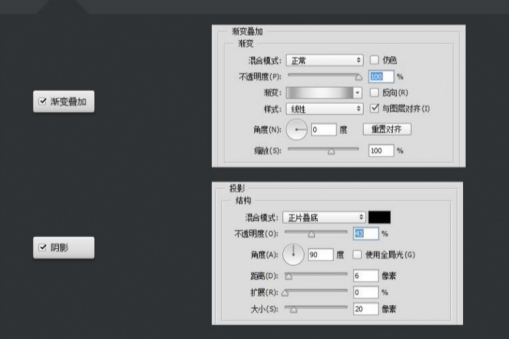
4,再次添加渐变叠加,注意:只有ps cc 2015才具有添加多个相同效果的功能。
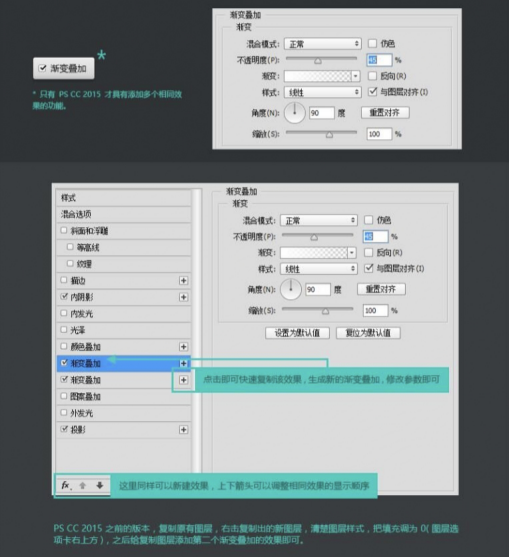
5,用矩形工具西个合适的矩形,左击图层缩略图,弹出色板,填充黑色,用直接选择工具选中矩形,用钢笔工具在矩形下边中心处点一个锚点,再次使用直接选择工具之前移动缩放的方法缩小下面两个锚点之间的间距,同时向上移动中心锚点,具体图形图示。
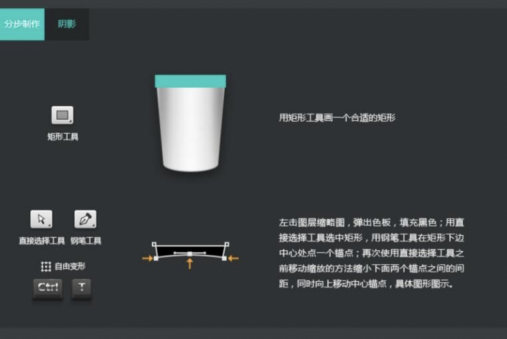
6,用直接选择工具选中图形,打开属性窗口(窗口-属性),在羽化滑竿中填写2像素(效果可自己调整)在图层选项卡中选中阴影图层,点按蒙版按钮(图层选项卡的底部),用渐变工具,选择由黑至透明的渐变(蒙版中黑色为透明,即黑色区域为不显示区域),分别向左向右向上拉出渐变,产生阴影边缘软化效果,适当调整透明度。
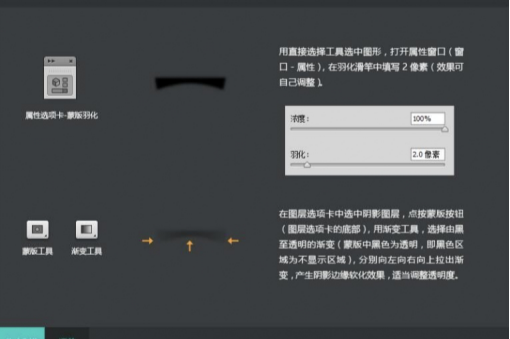
7,我们在经过杯身的制作之后,杯盖的制作就容易了,杯盖有四个图层组成,顺序如左图,运用矩形工具、直接选择工具、钢笔工具、路径自由变形就可以完成这几个图层的形状制作。
1、2、4层我们可以直接套用杯身的渐变叠加的样式。1层需要向下的阴影,2、4层需要添加图形顶部1-2像素的白色内阴影做高光,如果是高版本的PS,可以再添加1-2像素的黑色内阴影做暗部,低版本可以雷同之前的杯身的解决办法或者用斜面与浮雕的来完成。
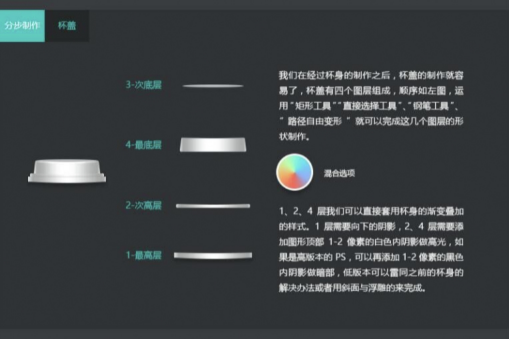
8,只需要更改混合模式和颜色就可以把”阴影”变成”高光",这一点在图层样式效果上面经常用到,同样2也是把阴影变成高光。
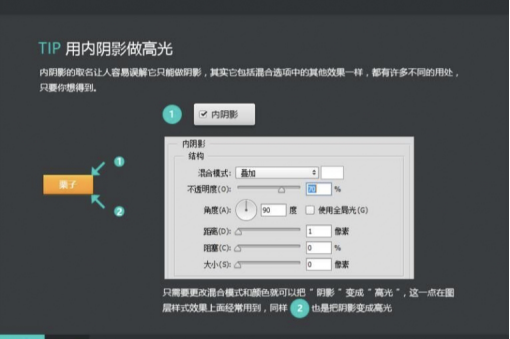
9,最后呈现效果如图所示。
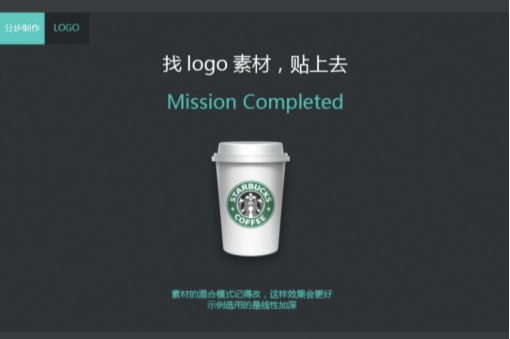
怎么样,大家有没有学会星巴克图标的制作呢?我们也可以通过以上操作方法和步骤设计新的图标,完成自己的新图标作品,听起来是不是十分的诱人呢,那我们快动手做起来吧!
本篇文章使用以下硬件型号:联想小新Air15;系统版本:win10;软件版本:pscc2015。