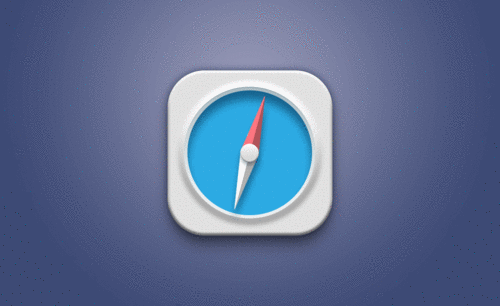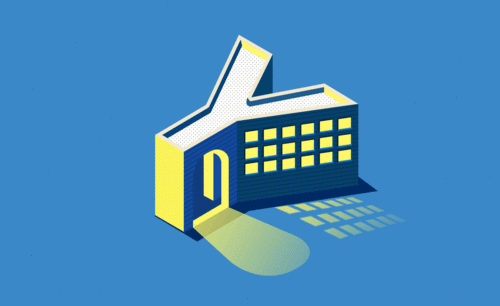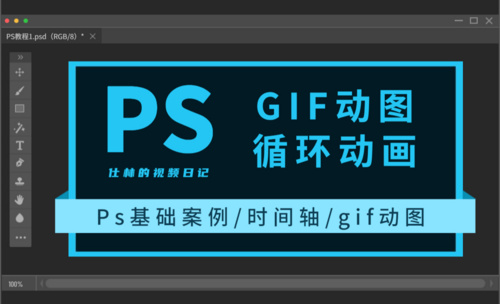ps制作gif图片教程
发布时间:2021年07月26日 17:13
大家应该都知道常见的图片类型有.jpg和.jpeg格式,但图片类型绝不仅限于此,今天小编为大家介绍一种我们生活中也很常见的图片类型,那就是.gif,大家可能不知道此格式是什么,但是提起表情包,大家都会知道,表情包常用的格式便为.gif,接下来小编就为大家展示一下如何使用ps制作gif图片。
1,【打开】PS软件,【打开】原图文件。具体效果如图示。
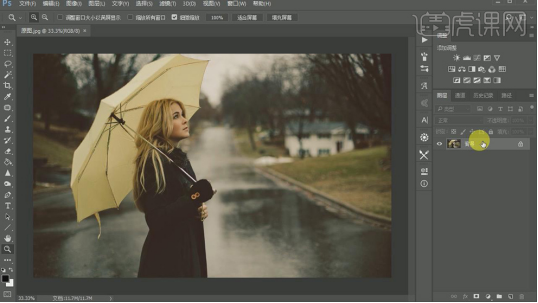
2,按【Ctrl+J】复制图层,单击【滤镜】-【CreamRaw滤镜】,具体参数如图示。具体效果如图示。
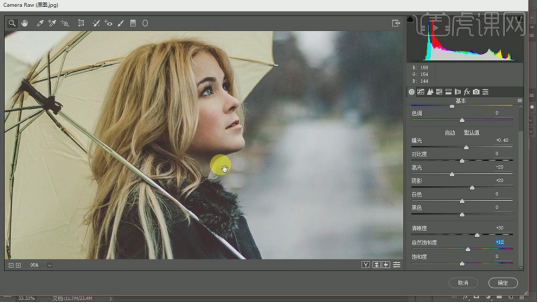
3,按【Ctrl+J】复制图层。单击【图像】-【图像大小】,具体参数如图示。
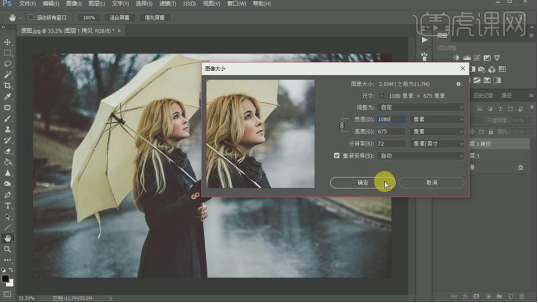
4,【新建】图层,【填充】黑色。单击【滤镜】-【杂色】-【添加杂色】,具体参数如图示。具体效果如图示。
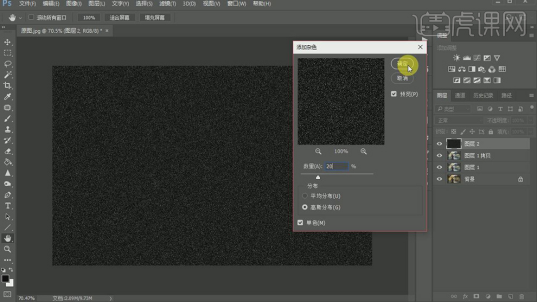
5,单击【滤镜】-【模糊】-【动感模糊】,具体参数如图示。具体效果如图示。
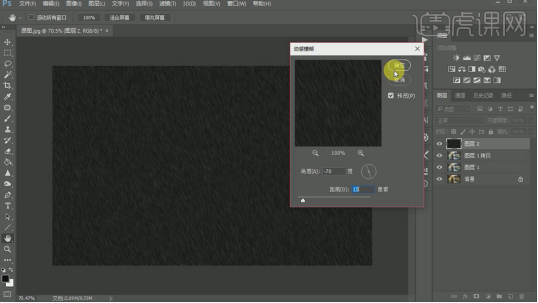
6,【图层模式】滤色。【新建】曲线图层,单击【剪切蒙版】,具体参数如图示。具体效果如图示。
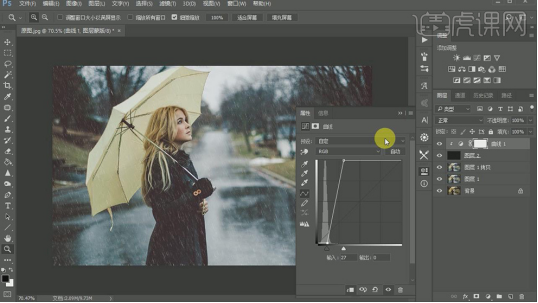
7,按【Ctrl+T】自由变换雨滴图层至合适的大小,调整曲线图层参数至合适的参数。按【Ctrl+Shift+S】存储为1,JPG文档。具体效果如图示。
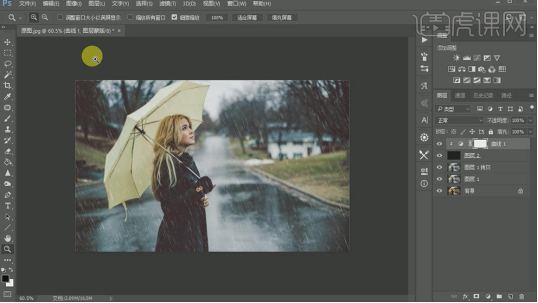
8,使用【移动工具】向下移动雨滴图层至合适的位置,按【Ctrl+Shift+S】存储为2,JPG文档。具体效果如图示。
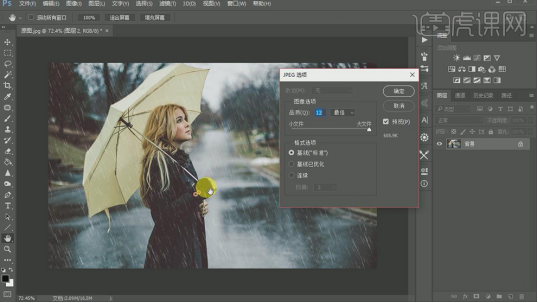
9,使用相同的方法移动雨滴图层,并调整曲线参数,按【Ctrl+Shift+S】存储为JPG文档至合适的次数。【选择】所有存储的文档,【拖入】至同一画布。具体效果如图示。
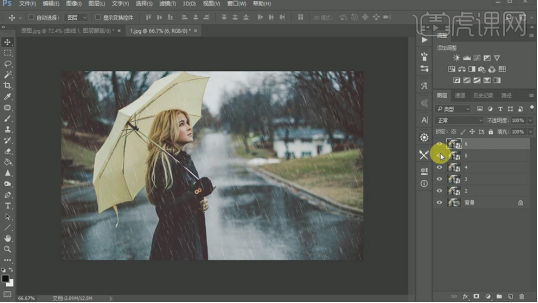
10,【隐藏】图层1上方所有的图层,单击【窗口】-【时间轴】,创建帧动画。具体效果如图示。
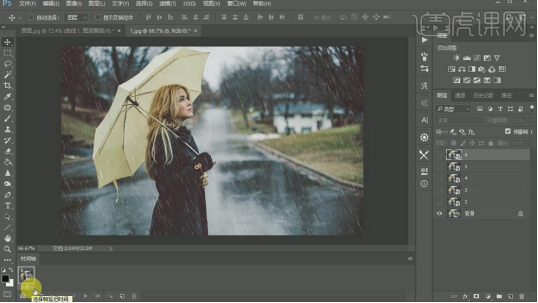
11,单击【时间轴】图层1,修改【时间帧】0,1秒,【新建】与图层同数量的时间层。具体效果如图示。
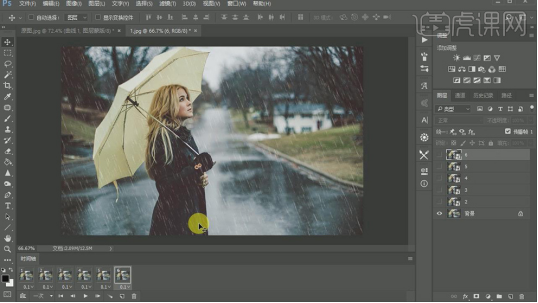
12,单击第二帧,【打开】图层2。具体效果如图示。
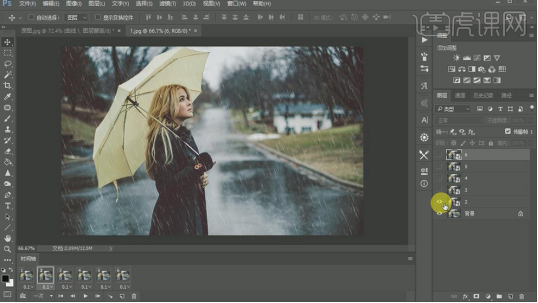
13,使用相同的方法依次单击时间帧图层,打开相对应的图层。具体效果如图示。
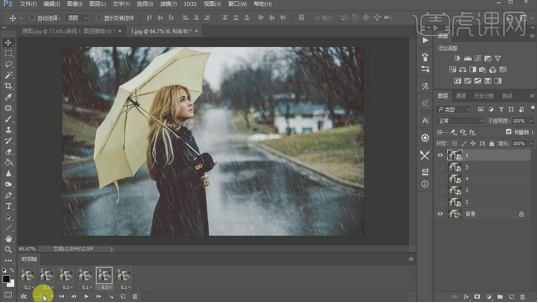
14,单击时间轴【播放】-【次数】永远。具体效果如图示。
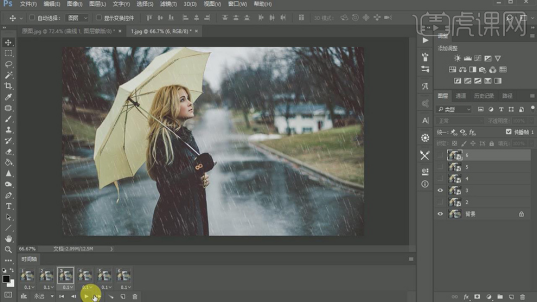
15,按【Ctrl+Shift+Alt+S】保存文件为Web格式,具体参数如图示。具体效果如图示。
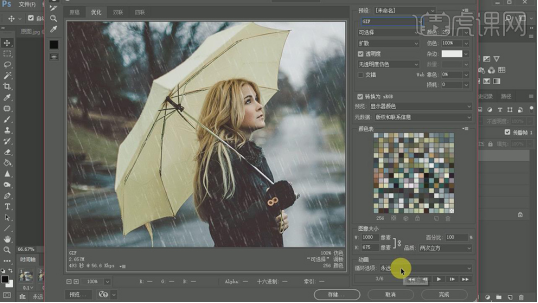
16,最终效果如图示。
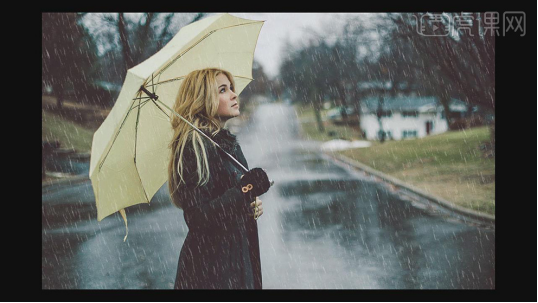
以上教程就是小编为大家分享的使用ps制作gif图片的全部内容啦,通过学习以上内容,大家可以现在打开ps,使用自己的照片搭配下雨的效果,做一个“哭唧唧”的表情包,相信也会很不错呢,谢谢大家观看!
本篇文章使用以下硬件型号:联想小新Air15;系统版本:win10;软件版本:pscc2017。