PS设计地球在发声公益宣传海报
发布时间:暂无
1、【打开】PS软件,【新建】任意大小的画布。具体效果如图示。
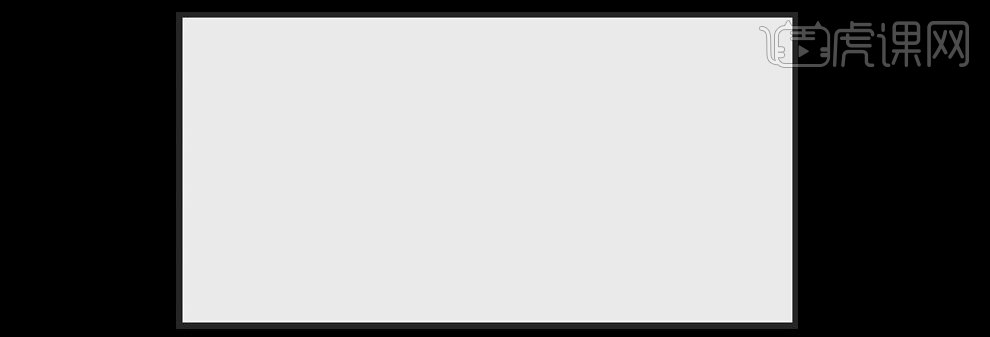
2、按【Ctrl+Shift+N】新建图层,选择【油漆桶工具】,【填充】青色,选择【矩形工具】,【颜色】灰色R61G68B68,绘制合适大小的矩形,并放置画面合适的位置。具体效果如图示。
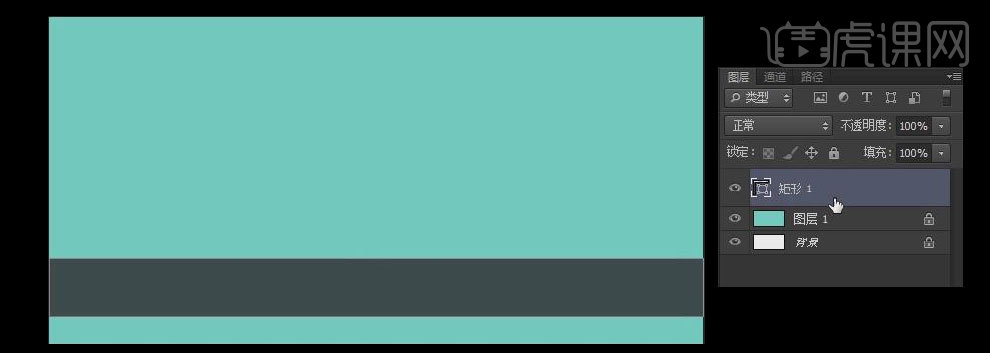
3、【复制】矩形图层,【颜色】绿色R116G199B83,并调整图层顺序放置画面合适的位置,【拖入】公路素材,按【Ctrl+T】自由变换大小,再【拖入】汽车素材,并放置画面合适的位置。具体效果如图示。
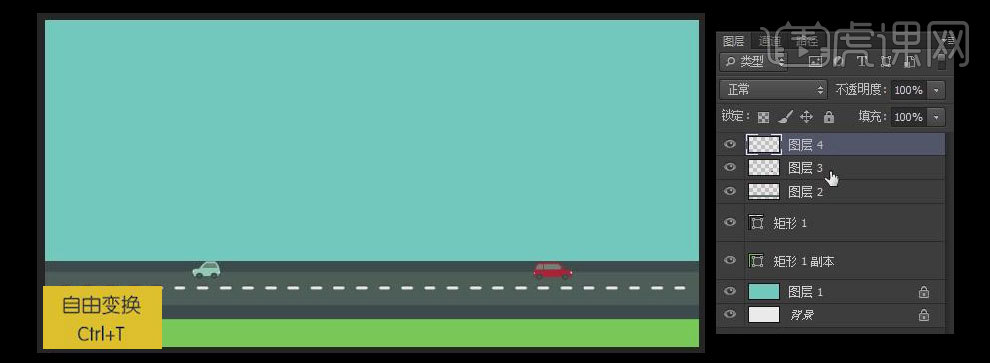
4、【选择】相关联的图层,按【Ctrl+G】编组,并【重命名】。选择【矩形工具】,【颜色】绿色,绘制合适大小的矩形,并放置合适的位置。选择【钢笔工具】,删除多余的锚点。具体效果如图示。
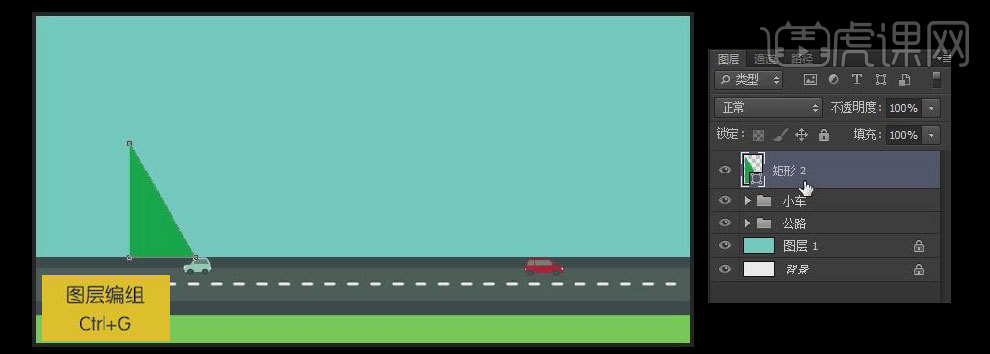
5、【复制】三角形图层,【颜色】深绿色R0G106B47,【右击】-【水平翻转】并放在合适的位置。按【Shift】加选三角形图层,按【Ctrl+T】自由变换至合适的大小,按【Ctrl+G】编组,并【重命名】树。具体效果如图示。
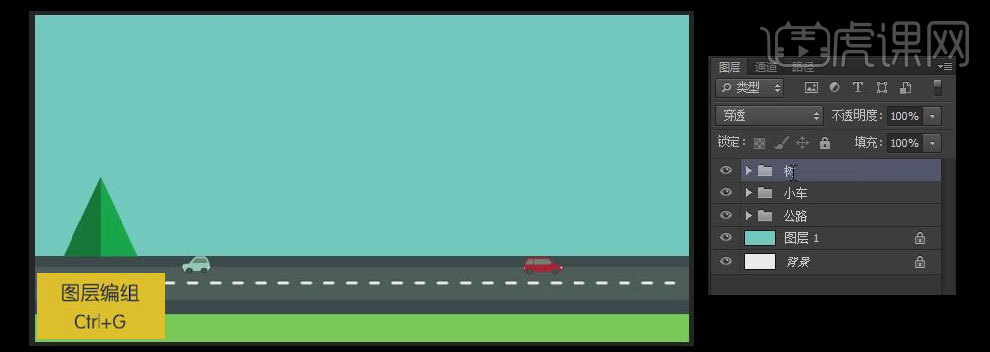
6、【复制】树编组,移动至画面合适的位置。按【Ctrl+T】自由变换,【修改】形状的颜色,并【修改】编组的名称,选择两个不同颜色的树编组【复制并移动】至合适的位置,并【重命名】图层组名。具体效果如图示。
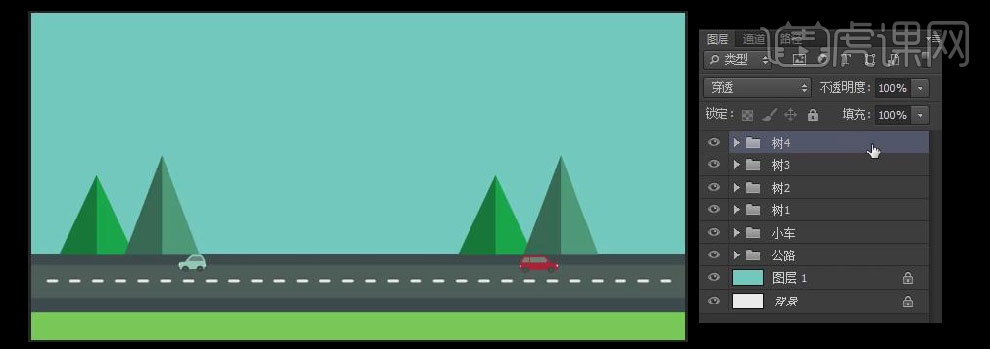
7、【拖入】准备好的房子素材,并放置画面合适的位置。【选择】树4图层组,按【Ctrl+T】自由变换。具体效果如图示。
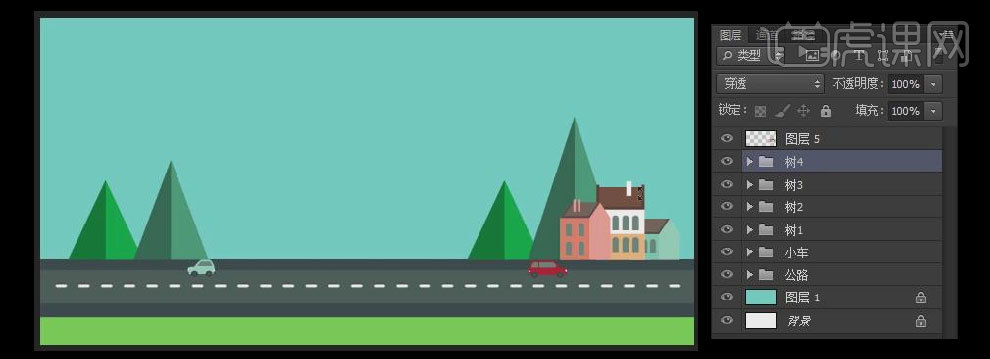
8、选择【矩形工具】,【颜色】黄色,绘制合适大小的矩形并放置画面合适的位置,选择【椭圆形工具】,连续绘制合适数量的正圆,单击【路径模式】-【合并形状路径】,【填充】绿色,并放置画面合适的位置。具体效果如图示。
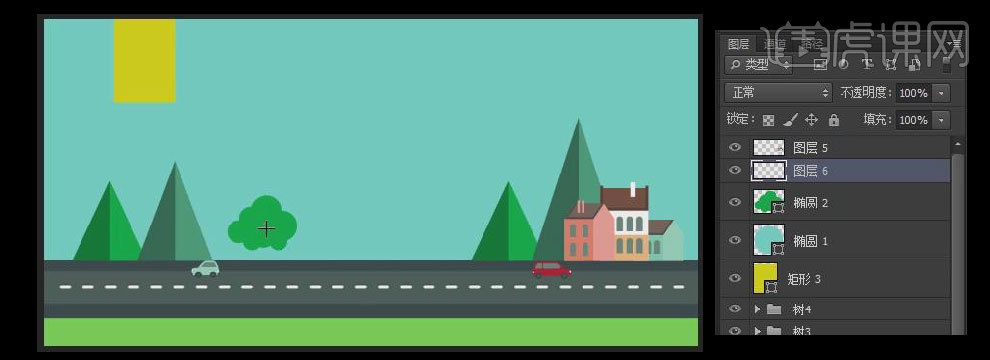
9、选择【矩形工具】,【颜色】白色,绘制合适大小的矩形,放置画面合适的位置。选择【钢笔工具】,在矩形合适的位置【添加】锚点并【移动】至合适的位置。具体效果如图示。
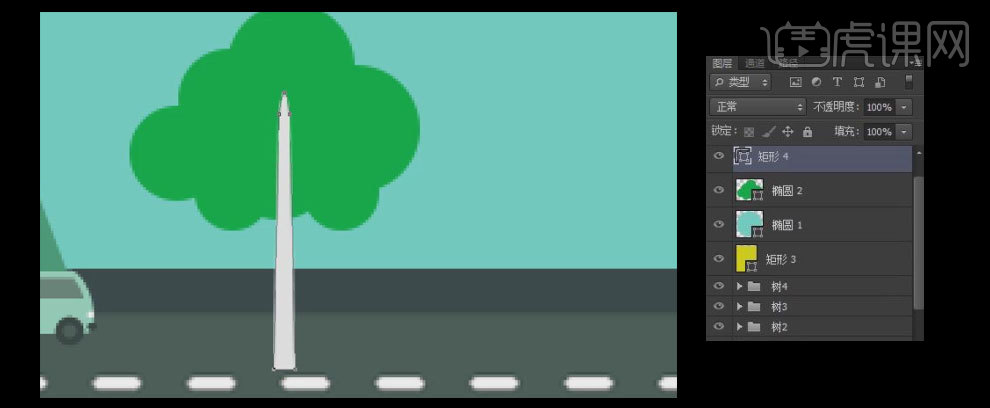
10、【复制】白色矩形图层,按【Ctrl+T】自由变换,再【复制】图层,按【Ctrl+T】自由变换,【右击】-【水平翻转】,并放置合适的位置。【选择】三个矩形图层,按【Ctrl+E】合并图层,单击【路径模式】-【合并形状】。具体效果如图示。
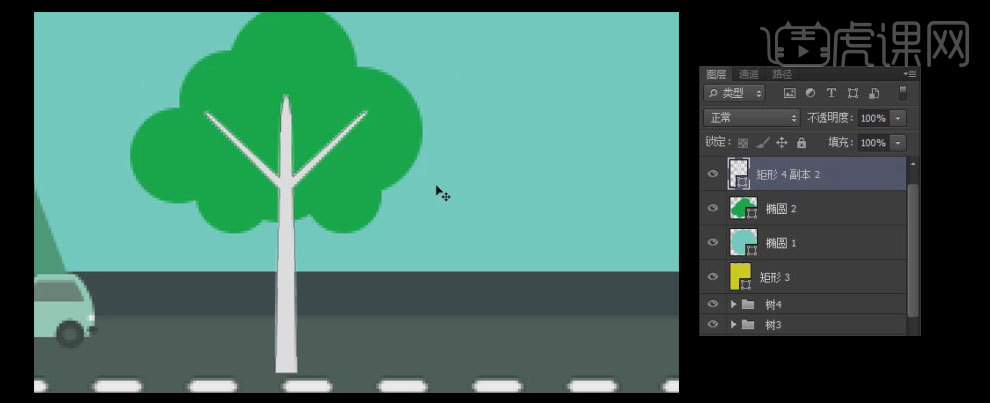
11、【选择】相关联的图层,按【Ctrl+G】编组,【重命名】树苗1,按【Ctrl+T】自由变换,并放置画面合适的位置,修改【颜色】至合适的颜色。【复制】树苗图层组至合适的数量,并【修改】颜色,按【Ctrl+T】自由变换,并放置画面合适的位置。具体效果如图示。
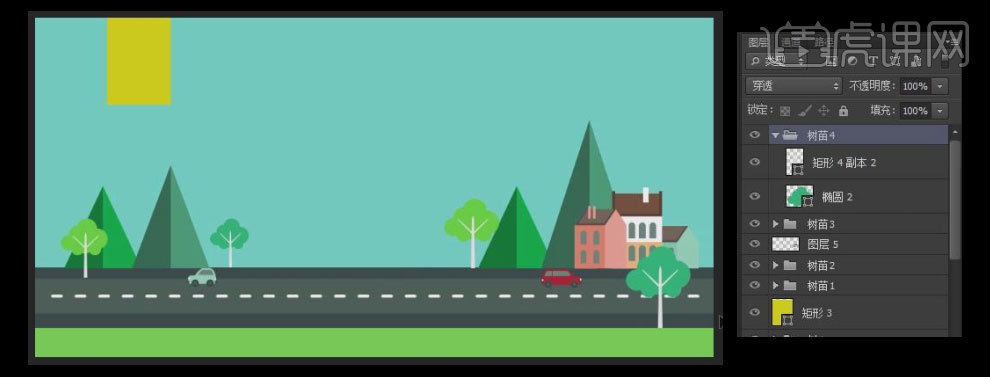
12、【新建】图层,【命名】云朵。选择【椭圆形工具】,绘制多个圆形,【选择】两个图层,按【Ctrl+E】合并形状图层,单击【路径模式】-【合并形状路径】,【填充】白色,【重命名】图层为云朵。具体效果如图示。
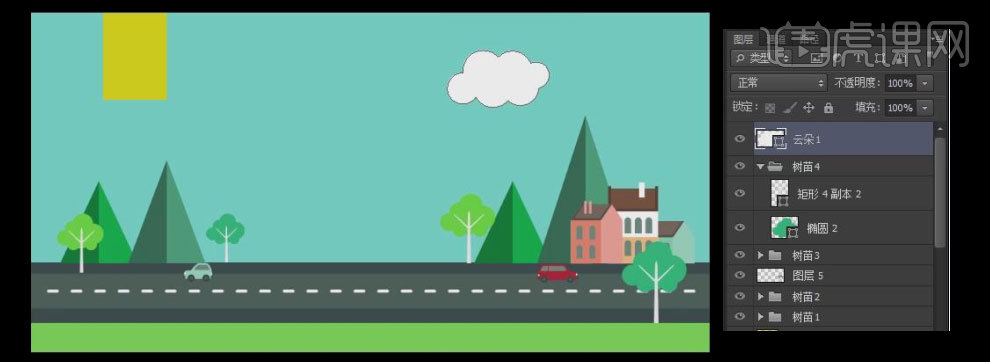
13、选择【矩形工具】,单击【路径模式】-【减去顶层对象】,在云朵对象合适的位置绘制矩形,再单击【路径模式】-【合并形状路径】。具体效果如图示。
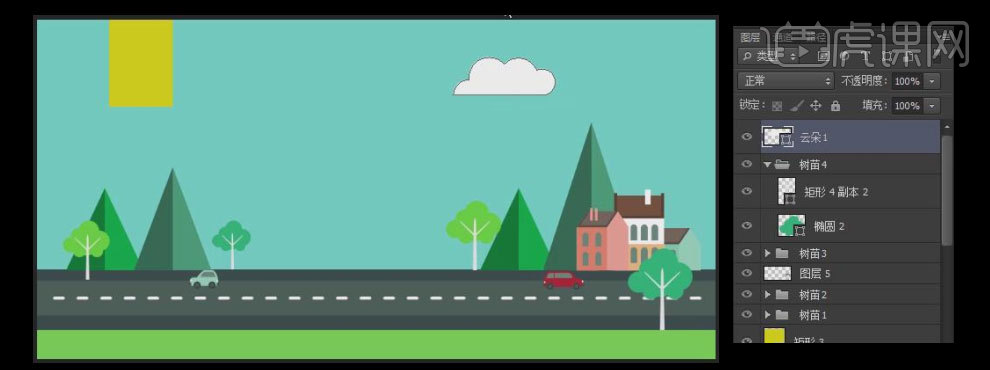
14、选择【矩形工具】,单击【路径模式】-【减去顶层对象】,在云朵对象合适的位置绘制矩形,【填充】浅灰色。【右击】图层-【创建剪切蒙版】,【选择】相关联的图层,按【Ctrl+G】编组,并【重命名】云朵。具体效果如图示。
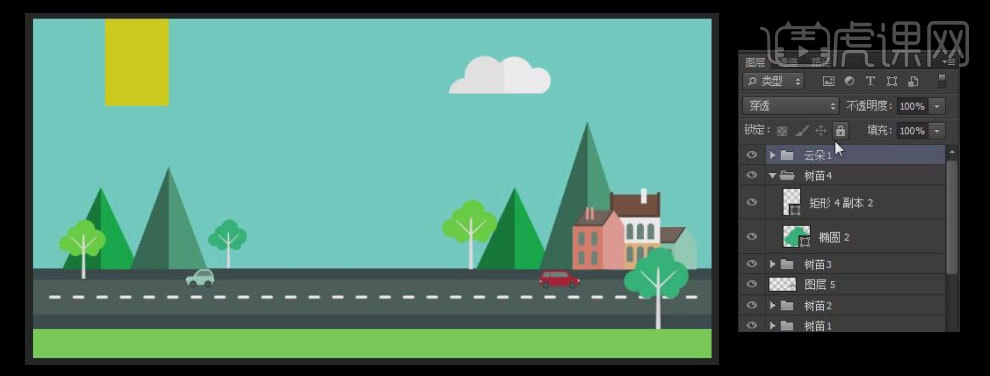
15、【复制】云朵图层组,并移动至合适的位置,按【Ctrl+T】自由变换。具体效果如图示。
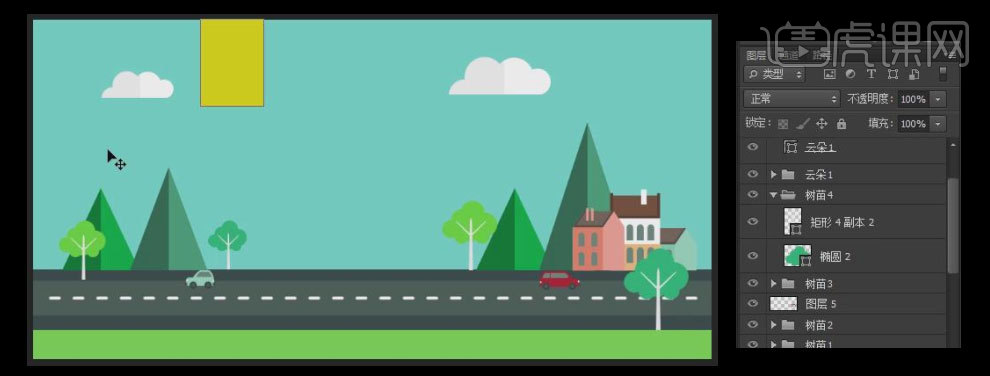
16、选择【文字工具】,【颜色】白色,依次输入文字,并调整文字的细节大小,放置画面合适的位置。【选择】所有的文字图层,按【Ctrl+G】编组,并【重命名】文字。具体效果如图示。

17、在文字组图层下方【新建】图层,选择【矩形工具】,【颜色】嫩绿R144G195B32,绘制合适大小的矩形。选择【文字工具】,【字体】微软雅黑,【颜色】白色,输入文字,并调整文字的细节大小,放置画面合适的位置。具体效果如图示。

18、按Ctrl单击携手“0”砍伐文字图层,【载入选区】,在文字图层下方【新建】图层,【填充】深绿色,【按住Alt+向下方向键】2PX,【图层不透明度】50%。具体效果如图示。

19、使用相同的方法给另一个文字添加相同的效果,【选择】绿色矩形图层,单击【图层样式】-【斜面和浮雕】,【阴影颜色】R110G158B3,其他参数如图示。具体效果如图示。

20、添加【投影效果】,【投影颜色】绿色R57G82B1,其他参数如图示。具体效果如图示。
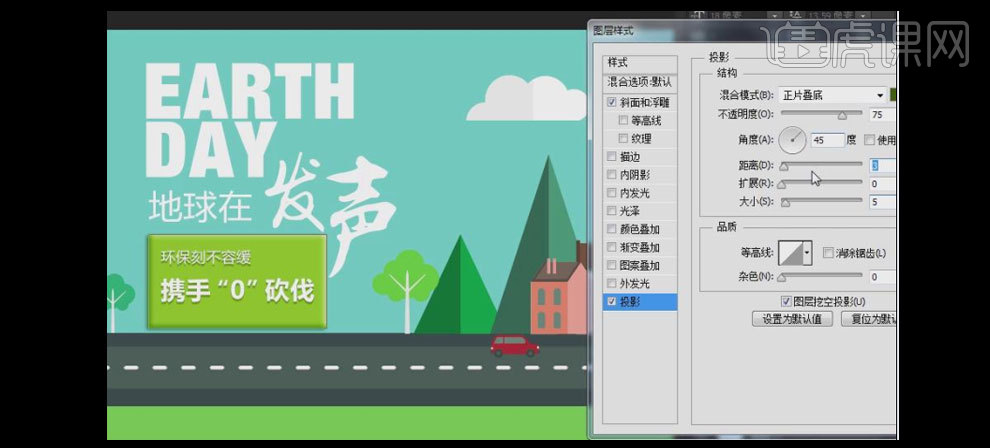
21、【选择】发、声文字图层,【填充】深绿色,【选择】发图层,单击【图层样式】-【斜面和浮雕】,【高光阴影颜色】R33G87B68,其他参数如图示。具体效果如图示。
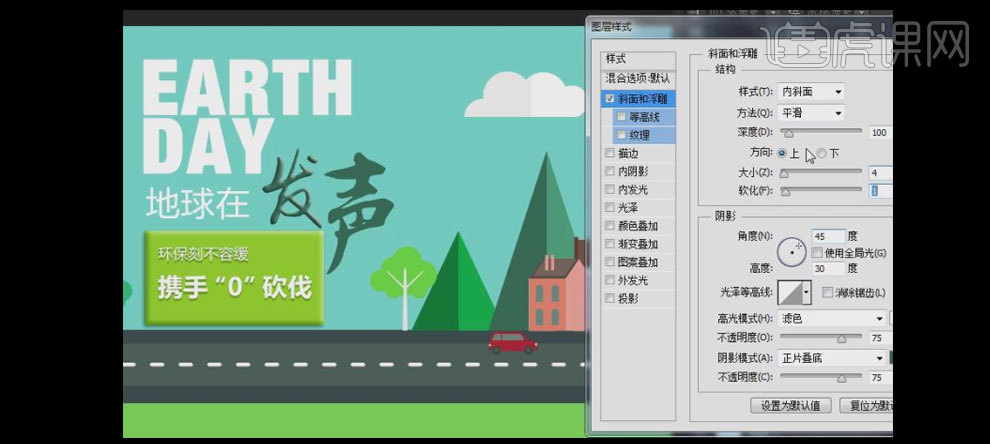
22、【复制】发字图层样式,【选择】声字图层样式,【右击】-【粘贴图层样式】。【选择】英文字体图层,【拖入】准备好的素材置于英文图层上方,【右击】-【创建剪切蒙版】。具体效果如图示。
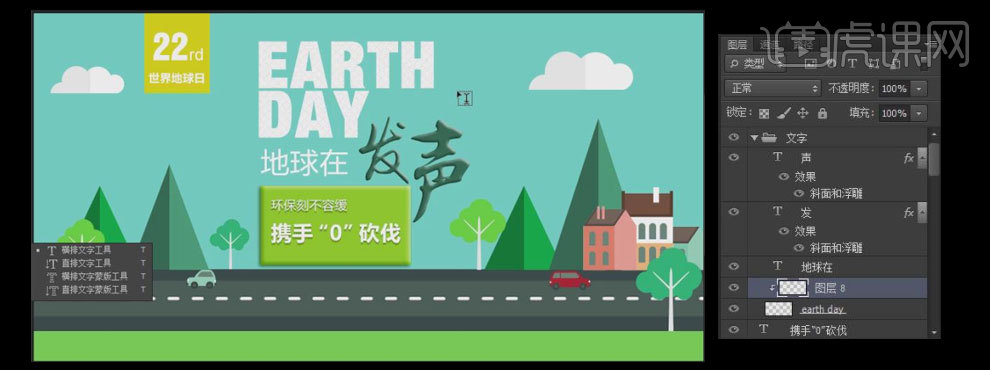
23、选择【文字工具】,选择合适的字体,输入辅助文字,并调整字体细节大小及调整文字的颜色,放置画面合适的位置。具体效果如图示。

24、最终效果如图示。







