ppt怎么裁剪图片一部分?
发布时间:2021年07月28日 16:35
我们常常需要插入精美的图片来美化我们的文案,在任意一种办公软件中,都有对图片的操作处理,当然PPT也不例外,但有时图片过大或过小,或者有我们不需要的部分,需要进行裁剪,要是再用其他图片处理工具进行裁剪就太麻烦,PPT中就可以自行对图片进行裁剪处理,下面小编给大家讲解下ppt怎么裁剪图片一部分。
1、打开ppt,并新建一个幻灯片,如下图所示。如下是小编的范例,您要根据自己需求进行操作。
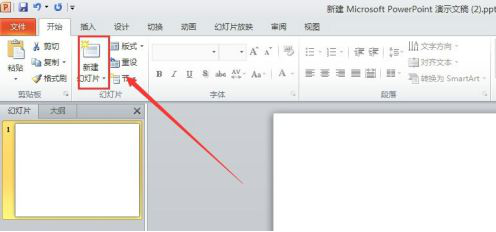
2、插入一张图片,具体做法是在“插入”功能区,找到“图片”,然后在对话框里找到需要的图片。无需紧张,按照小编提示操作即可。可以按照图片提示的按钮。
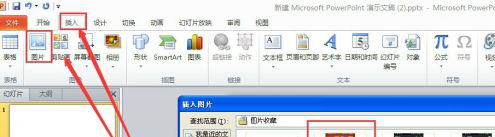
3、在图片编辑功能区,选择“裁剪”。如下图所示。这里是操作的关键,即对图片进行剪裁操作了。
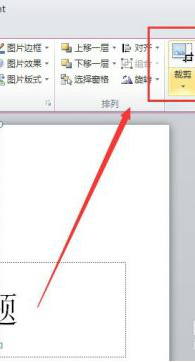
4、然后用鼠标拖动图片裁剪边线,如下图所示,直到选取我们需要的图片大小的位置。如下图就是小编选取的剪裁部分。
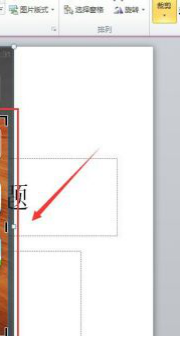
5、鼠标点击空白位置,这时图片的样式就是我们裁剪后的样子了。虽然过程很简单,却很实用,希望大家仔细学习。
以上就是ppt裁剪图片一部分的操作方法,是不是很简单呢?大家在裁剪时一定要注意鼠标的变化,变成裁剪标志时才可以进行操作。再还没有完全保存之前,再次点击裁剪,还可以进行恢复,操作非常的灵活。
本篇文章使用以下硬件型号:联想小新Air15;系统版本:win10;软件版本:PPT2010。


