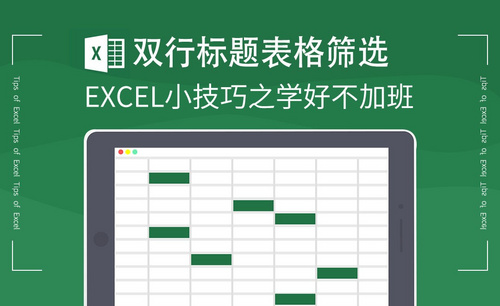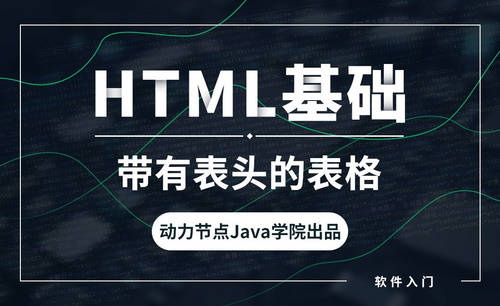ps做表格怎么做?
发布时间:2021年07月28日 17:15
提到做表格,我们首先想到的是Excel办公软件,但是,有时候因为工作的需要,我们需要使用ps软件做表格。很多小伙伴不知道如何使用ps完成表格制作,下边,我们就分享pr做表格的步骤,希望对你有所帮助和启发!
1、首先,我们打开ps软件,新建文档,选择矩形选框工具,设定样式为固定大小。

2、随后,我们在画面中单击,新建一层填充淡蓝色,取消选区。
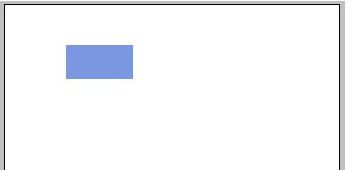
3、使用快捷键Ctrl+J复制一层,向右移动到如图所示,注意两个色块之间无缝结合。
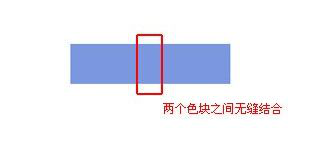
4、随后,我们使用快捷键Ctrl+J复制一层,向右移动,注意两个色块之间无缝结合。然后,给三个图层分别添加描边样式,描边大小为1像素,位置外部,混合模式正常。
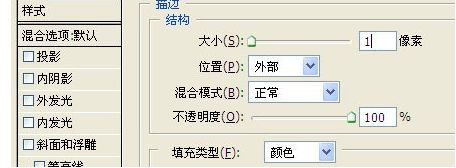
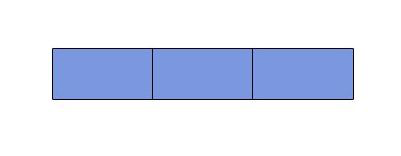
5、创建新组序列1,选择这三个图层,将他们拖动到序列1内,使它们成为一组,方便进行下一步

6、复制序列1为序列1副本,将序列1副本移至序列1下面,同理复制三排,排列好,这样一个简单的表格就做好了。
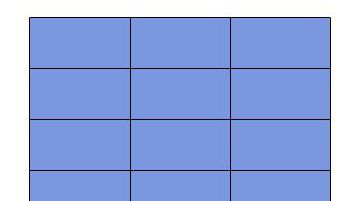
7、如果PS操作的比较熟练的话,最后两步也可以直接选择三个蓝色方格后进行复制移动排列对齐操作,这样在实际工作中会大大缩短制作表格的时间,提高工作效率。
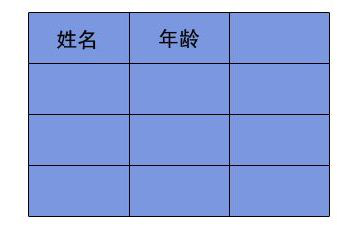
ps做表格的方法就分享到这里,当然,使用ps软件做表格并没有使用Excel表格操作起来更方便,对于新手来讲可能还不能一下接受和掌握,那就请按照我们分享的步骤制作表格操练一下吧!
本篇文章使用以下硬件型号:联想小新Air15;系统版本:win10;软件版本:PS CC2017。