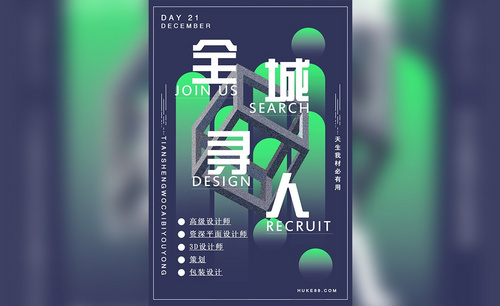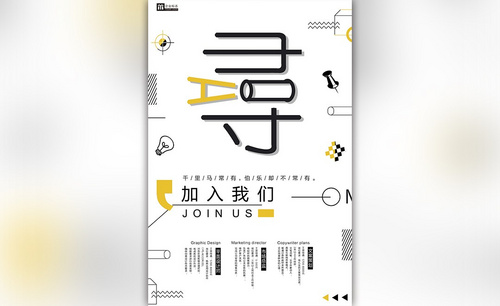ps公司招聘海报如何设计?
发布时间:2021年08月02日 12:06
公司在招聘时,往往会设计一款新颖的招聘海报,通过网络传播出去,这样可以让更多的人知道这个消息。那么一款引人注目的招聘海报,更能吸引人的眼球,招聘公司海报设计,ps是怎么设计的呢?下面是具体的设计过程。
1.【打开】PS,点击【文件】-【新建】,调整【宽度】790像素,【高度】1054像素,【Alt+Delete】填充前景色黑色,【导入】字体素材,拖动到【图层】中,调整【位置】,【导入】素材,拖动到【图层】中,调整【图层模式】滤色,具体如图示。
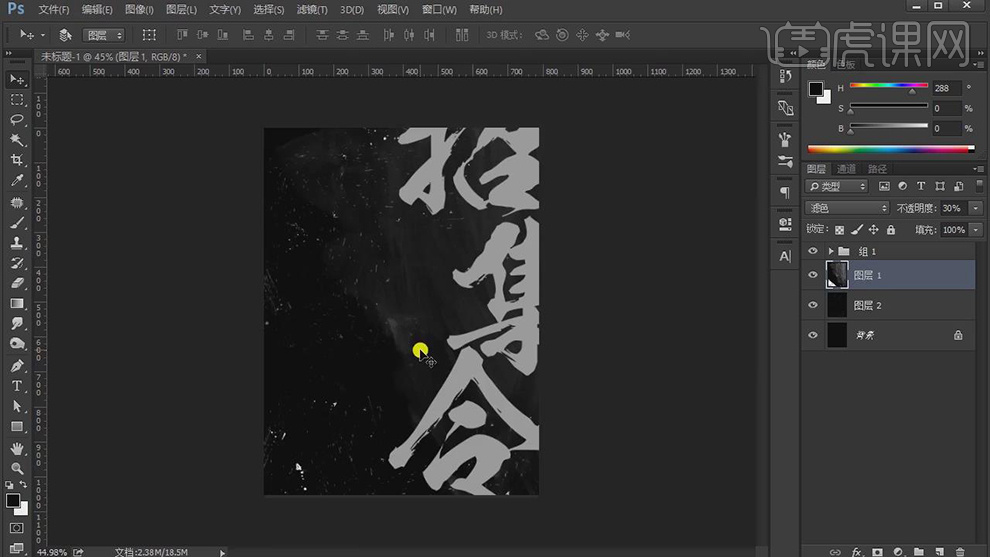
2.新建【图层】,使用【矩形工具】,按【Shift】画出正圆,【填充】无,【描边】白色,【大小】88。使用【渐变工具】前景色到透明渐变,拉出渐变,具体效果如图示。
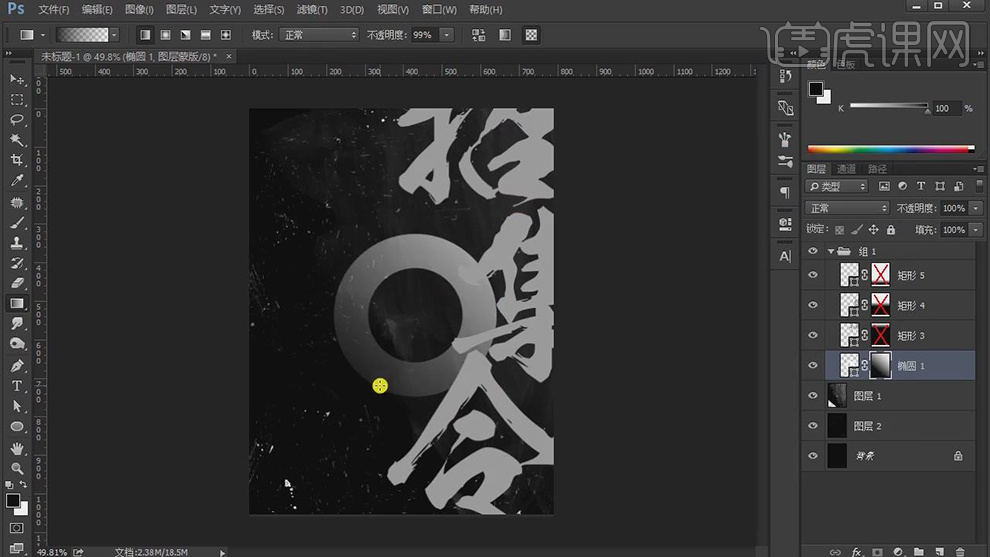
3.使用【文本工具】,输入【文本】,调整【字体】思源黑体,【Ctrl+T】调整字体大小,使用【椭圆工具】,画出圆形,按【Alt+单击蒙版】添加黑色蒙版,使用【渐变工具】,拉出渐变,【填充】橙色,具体如图示。
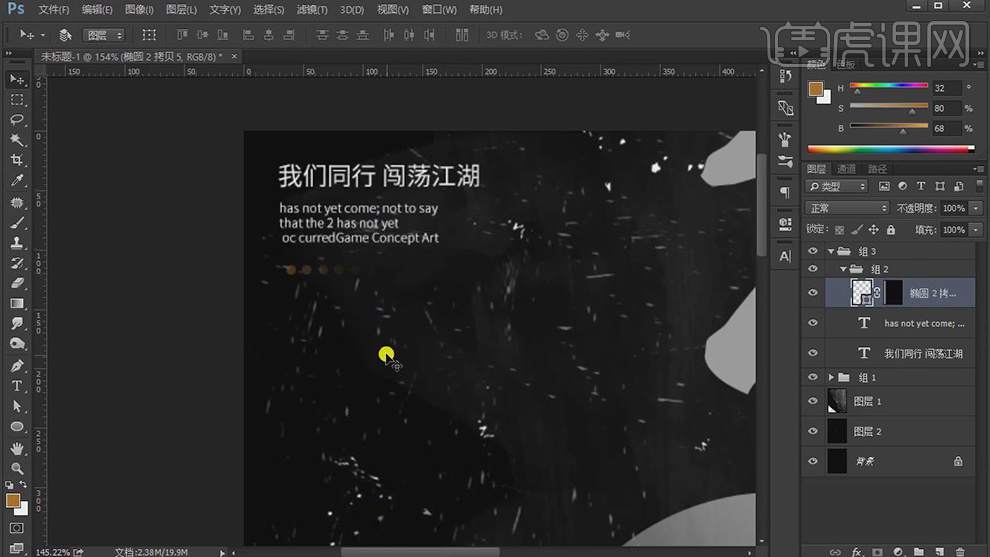
4.按【Alt+移动复制】文本,调整【位置】,使用【文本】,修改【文本内容】,点击【更改文本方向】,调整【字体】与大小,具体如图示。
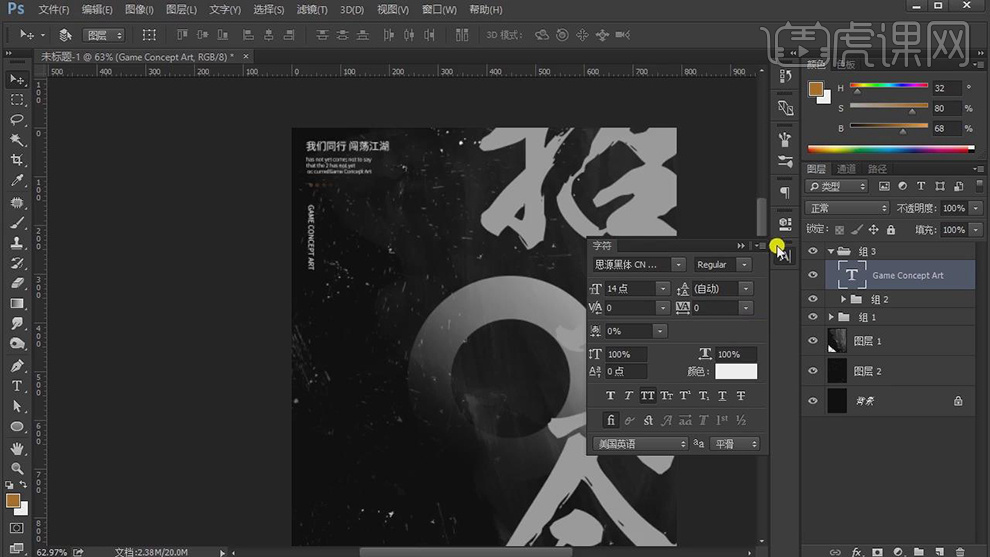
5.使用【文本工具】,输入【文本】,调整【文本】大小,点击【加粗】,进行排版,具体如图示。
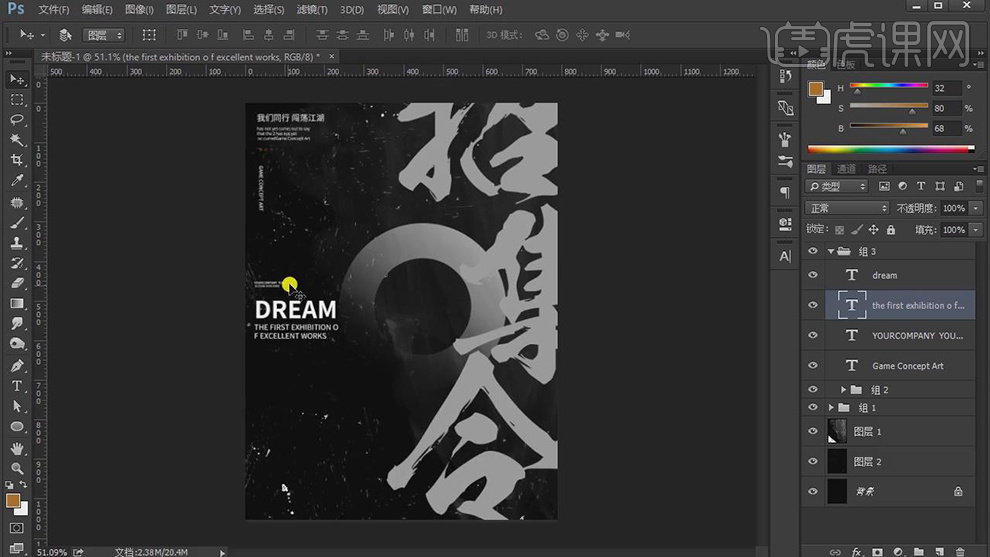
6.使用【钢笔工具】,进行绘制路径。使用【文本工具】,输入【文本】,调整【字体】思源宋体,按【Alt+移动复制】文本,将【文本】替换,调整【位置】,进行排版,具体如图示。
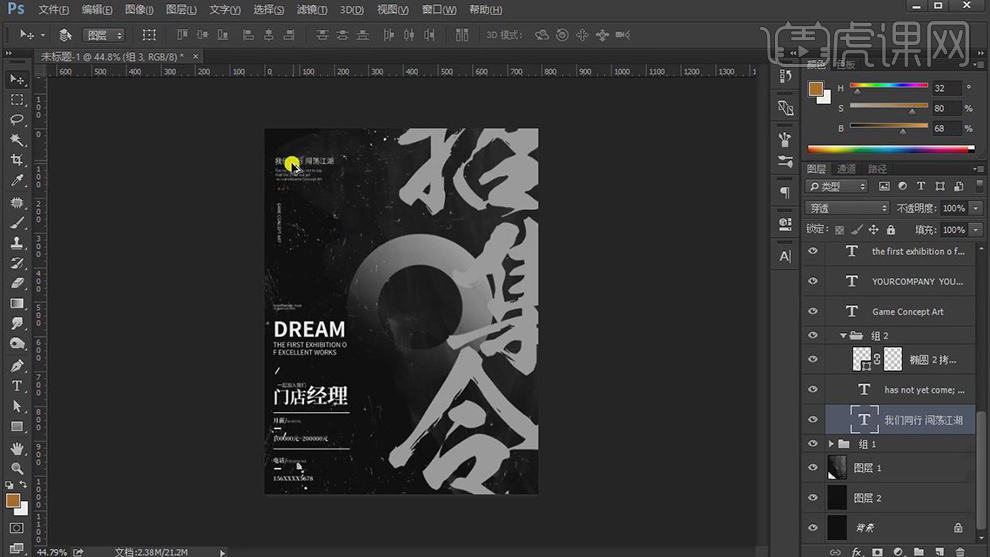
7.【导入】素材,拖动到【图层】中,按【Alt+单击图层间】创建剪切蒙版,分别调整【图层】位置,具体效果如图示。
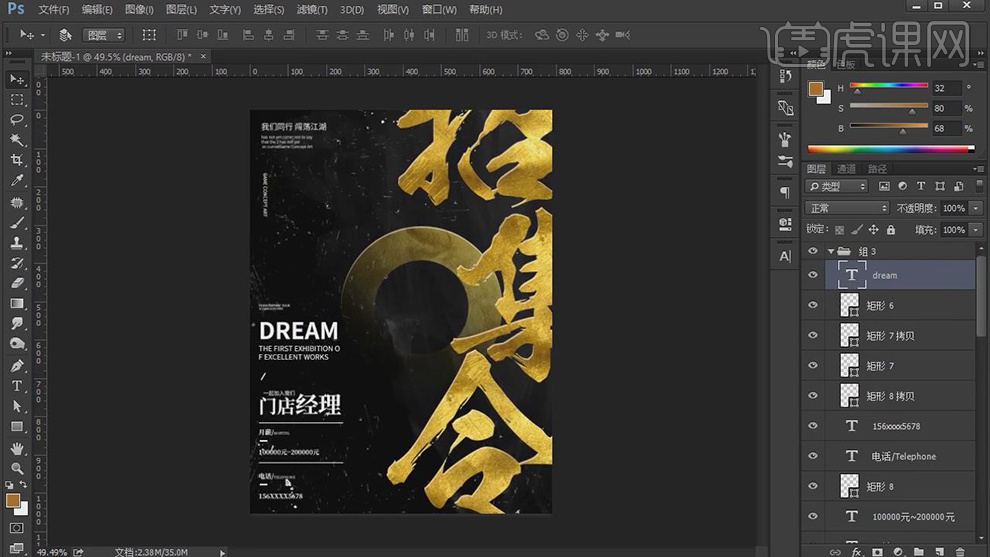
8.按【Alt+移动复制】素材图层,调整【图层】位置,【Ctrl+T】调整大小与旋转,具体效果如图示。
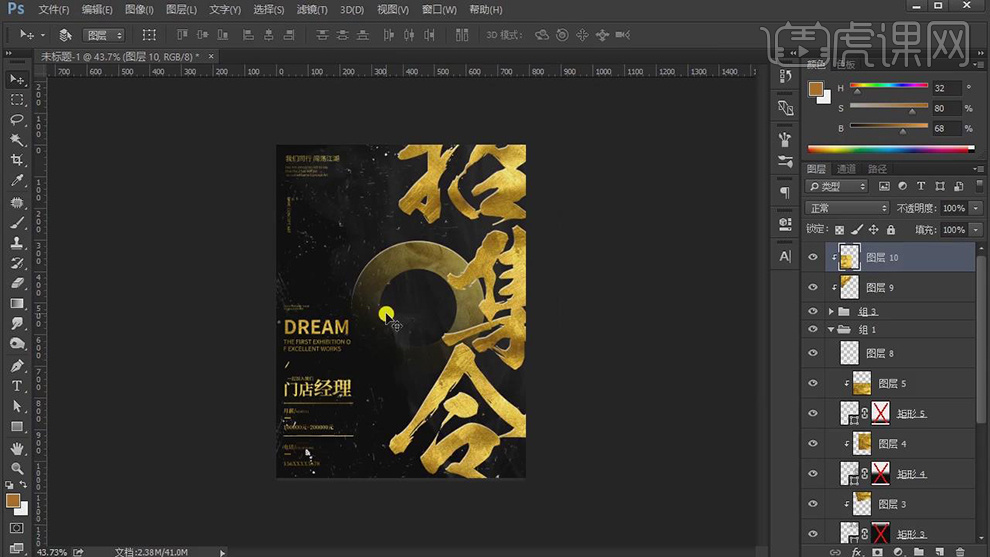
9.【Ctrl+M】曲线,调整【RGB】曲线,具体效果如图示。
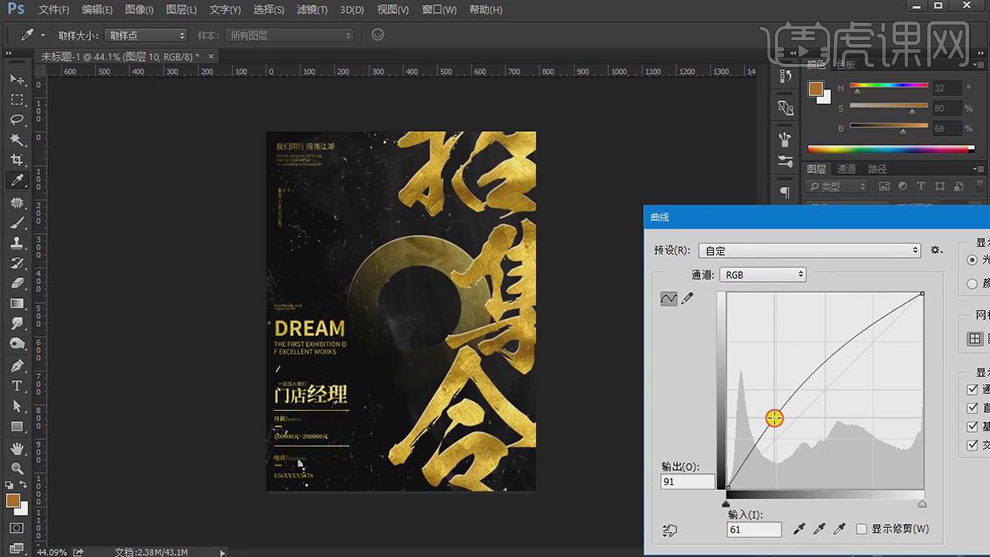
10.新建【图层】,使用【渐变工具】,蓝紫渐变,拉出渐变,调整【图层模式】滤色,调整图层【不透明度】20%,具体效果如图示。
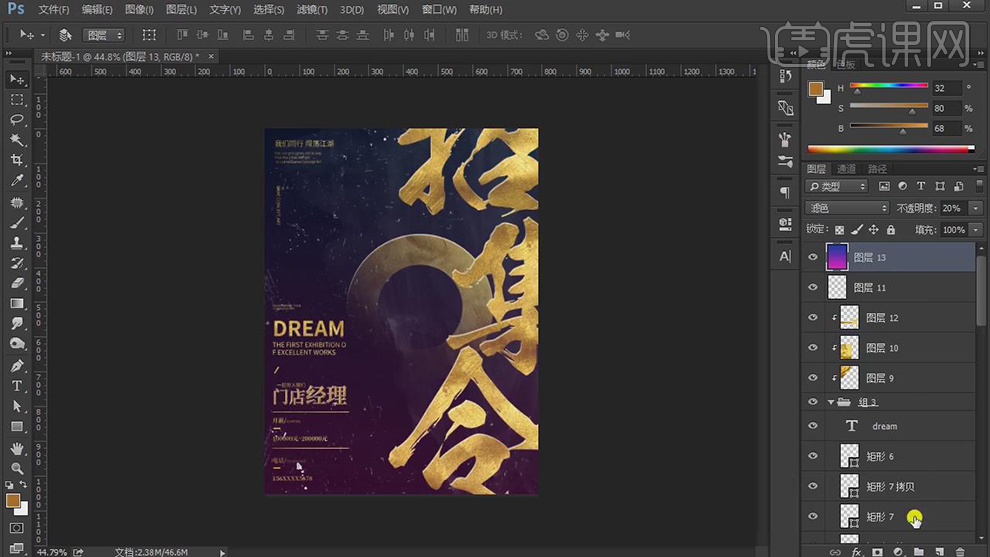
11.新建【可选颜色】,调整【中性色】洋红+9%,黄色-8%,黑色+13%,具体效果如图示。
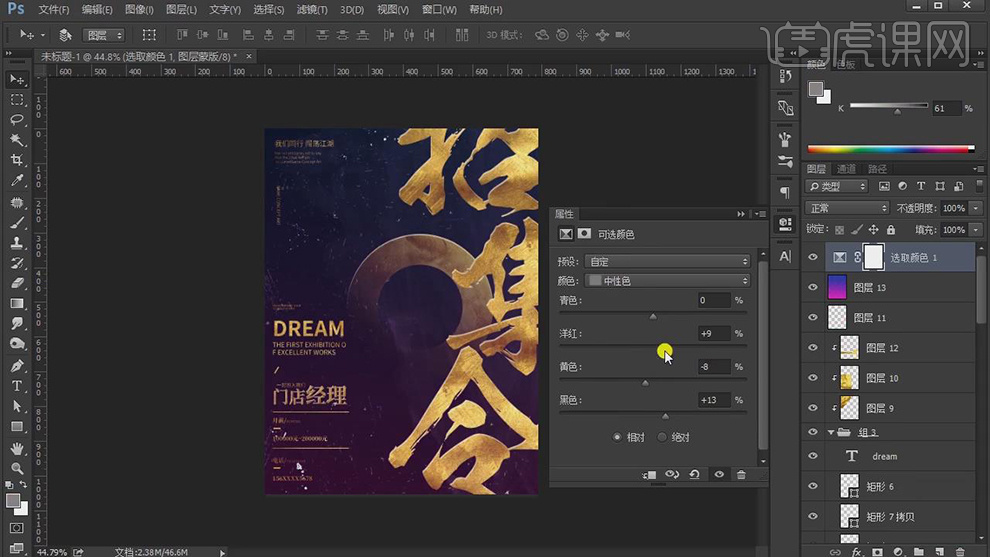
12.新建【色相/饱和度】,调整【洋红】饱和度-15,明度+8,具体效果如图示。
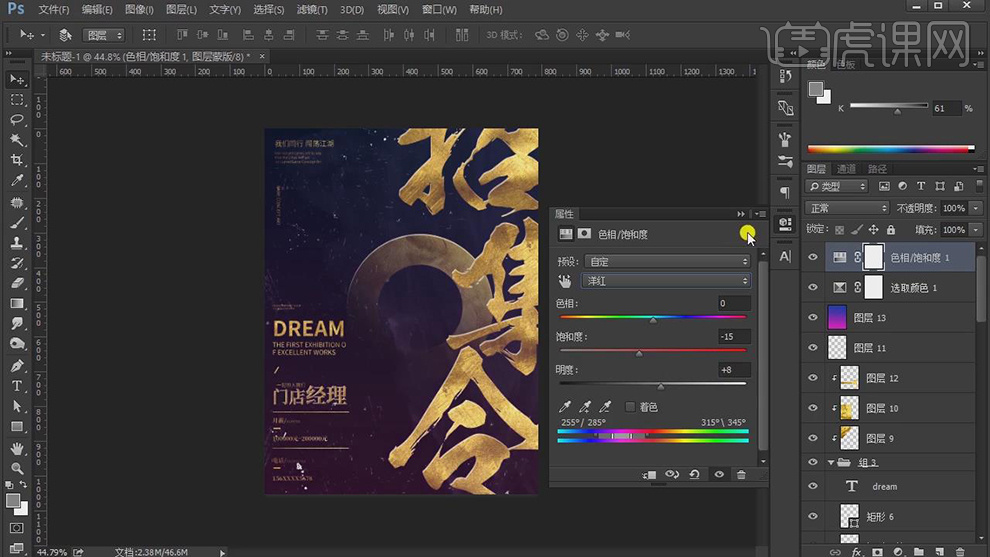
13.新建【曲线】,调整【RGB】曲线,具体效果如图示。
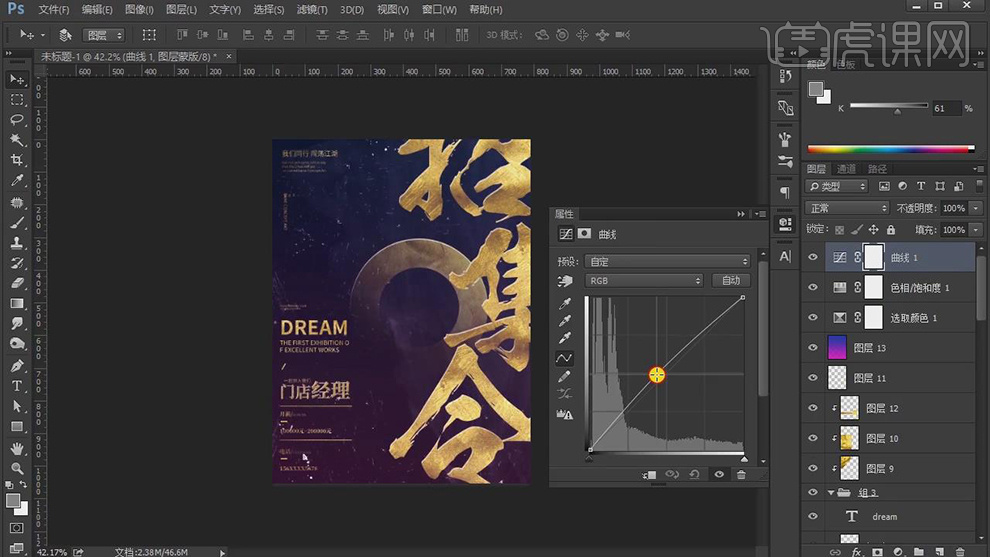
14.【Ctrl+Alt+Shift+E】盖印图层,【滤镜】-【其它】-【高反差保留】半径1像素,调整【图层模式】线性光,具体效果如图示。
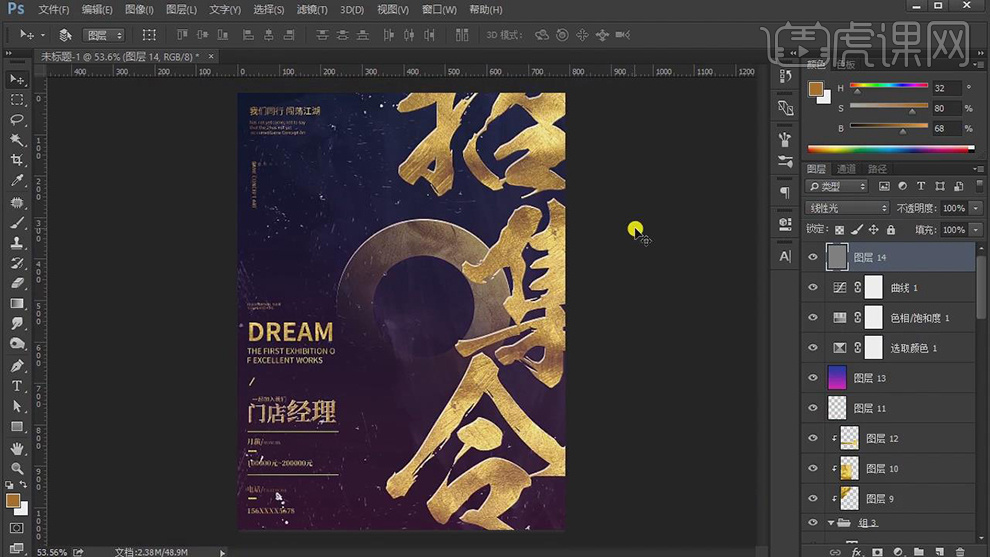
15.最终效果具体如图所示。
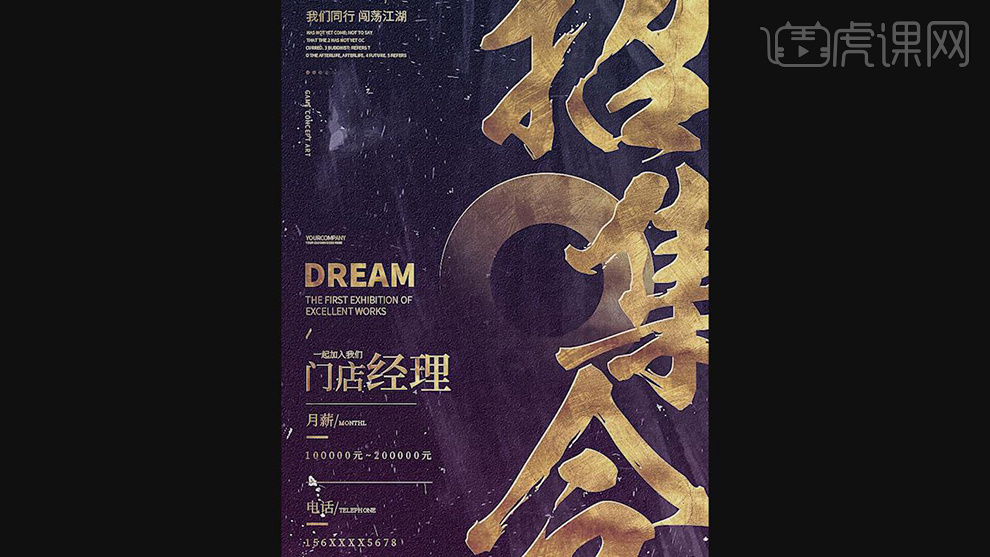
ps招聘公司海报设计就完成了,一款新颖的招聘海报更能吸引大众的眼光,现在ps软件已经成为平面设计的领军人物,由其是在海报设计这一领域起到了非常重要的作用。经过ps设计以后,画面更有质感,大气磅礴,版面清晰。
本篇文章使用以下硬件型号:联想小新Air15;系统版本:win10;软件版本:PS(CC2015)。