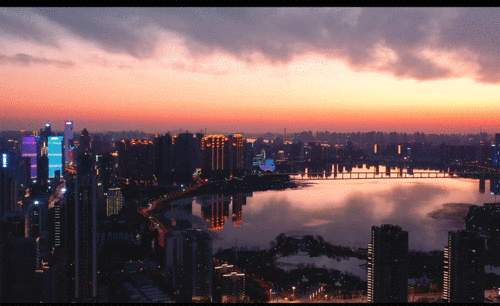pr字幕效果创意教程
发布时间:2021年08月02日 14:54
在视频的剪辑制作当中,字幕的编辑是必不可少的,而且充满创意性的pr字幕效果可以增加视频剪辑的质量,吸引大量的关注度。今天,小编想给大家带来一期pr字幕效果创意教程,希望各位小伙伴,尤其是新手小白可以认真学习,这是一个可以提升自己的好机会。
1,打开PR软件,将素材拖入【项目面板】中,然后【新建序列快捷键:Ctrl+N】名称为电视剧片尾,然后将视频素材拖入【时间轨道】上,【按住Alt键】选中音频部分并【删除】,如图所示。
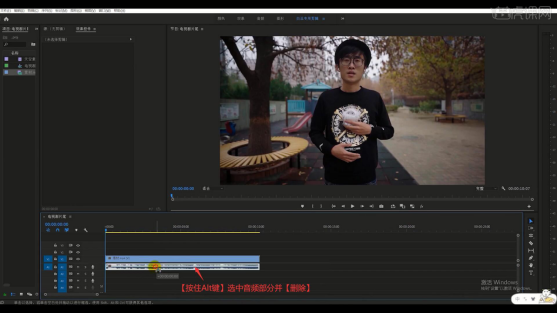
2,调整素材的【缩放】属性,缩小至40%,然后调整【位置】属性,使其位于画面左侧,如图所示。
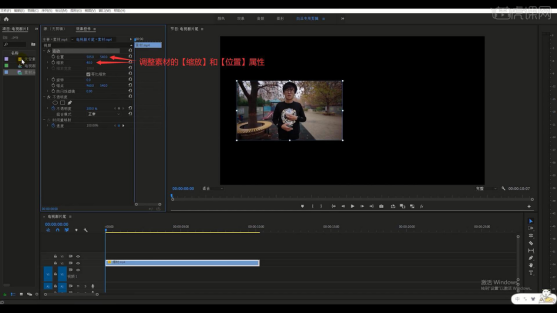
3,将天空素材拖入【时间轨道】上,【右键】选择【设为帧大小】,使其填充至与画面一样大,然后调整其视频长度与食品素材相同,如图所示。
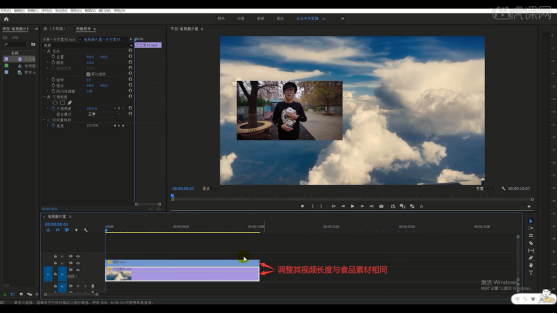
4,向上【移动并复制快捷键:按住Alt拖动】一层视频素材,然后切换至【效果】面板,搜索并将【垂直翻转】【线性擦除】和【高斯模糊】拖给复制出的视频素材,如图所示。
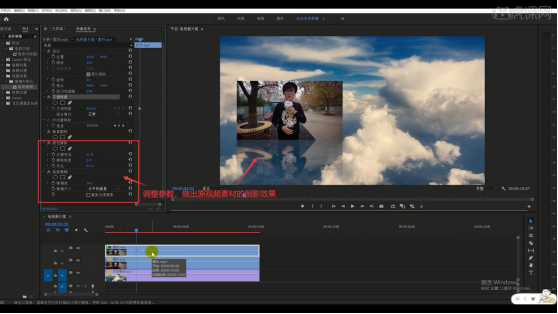
5,调整这个视频素材的位置,使其对齐原视频素材的底部,然后调整参数,做出原视频素材的倒影效果,具体参数如图所示。
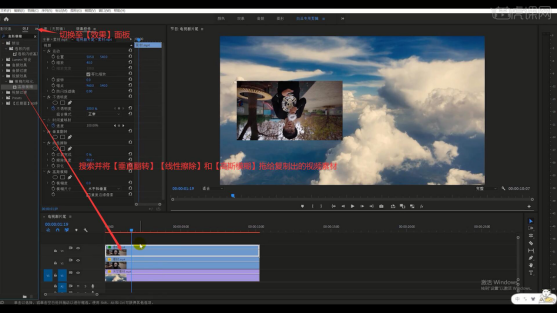
6,选择【文件-新建-旧版标题】,名称为电视剧片尾字幕,打开文案文本文件,【复制】所有文字后点击【滚动/游动选项】,选择【滚动】,勾选【开始于屏幕外】和【结束于屏幕外】,如图所示。
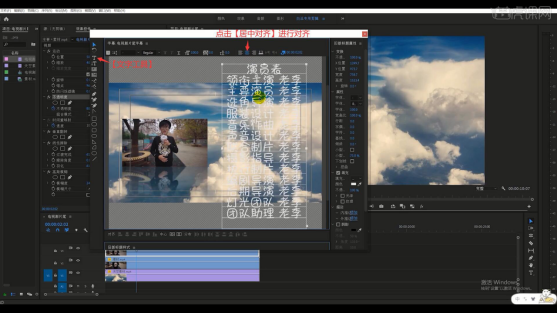
7,使用【文字工具】绘制文本框,然后【粘贴】文字,调整文本框的大小确保所有文字都能显示在文本框中,然后点击【居中对齐】进行对齐,如图所示。
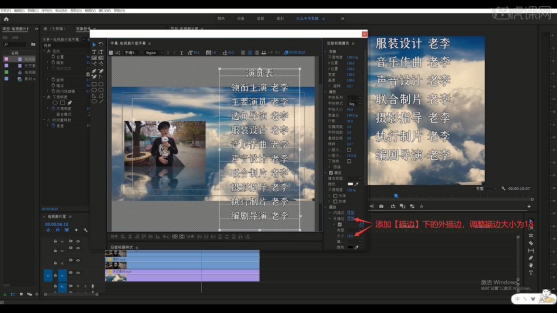
8,调整文字的字体,同时添加【描边】下的外描边,调整描边大小为18,调整其他参数,增大行距和字间距,如图所示。
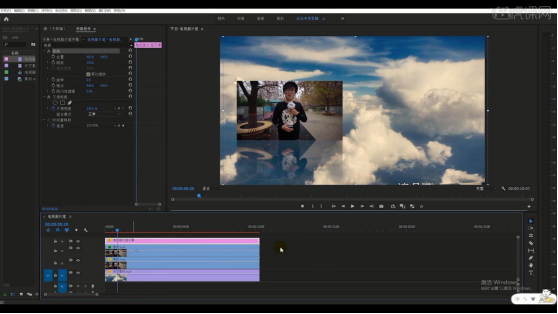
9,关闭字幕面板,然后将电视剧片尾字幕素材拖入【时间轨道】中所有素材的上方,调整长度与视频素材一致,如图所示。
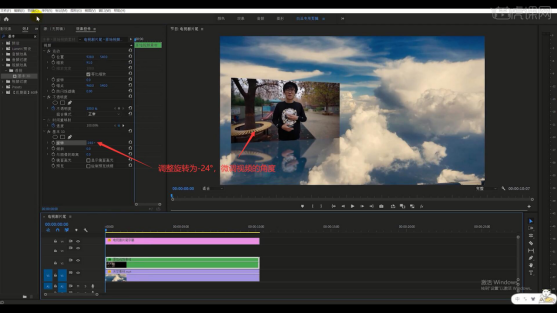
10,选中两层视频素材,【右键】选择【嵌套】,命名为原始视频素材,然后在【效果】面板中搜索并将【基本3D】拖给原始视频素材,调整旋转为-24°,微调视频的角度,同时微调,如图所示。
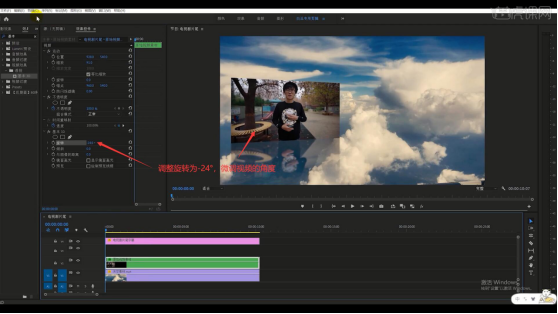
11,选择【序列-渲染入点到出点】进行渲染,渲染完成即可完成制作,如图所示。
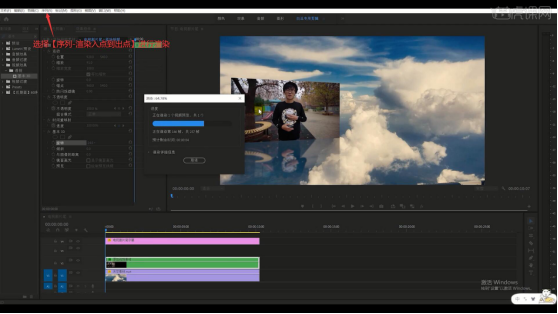
以上就是小编今天带来的pr字幕效果创意教程——片尾跑马字幕。怎么样,看起来是不是非常的熟悉呢?几乎所有的电影电视剧的片尾都是像这样的跑马字幕,实用价值非常强,小编相信屏幕前的很多小伙伴已经蠢蠢欲动了,那还在等什么?那就抓紧时间尝试一下吧!
本篇文章使用以下硬件型号:联想小新Air15;系统版本:win10;软件版本:pr cc2020。