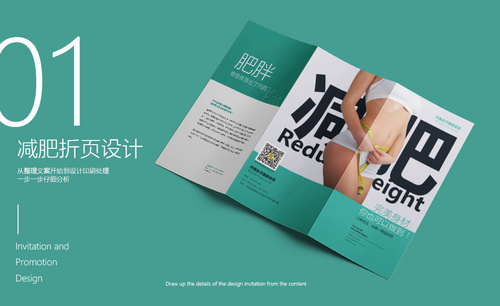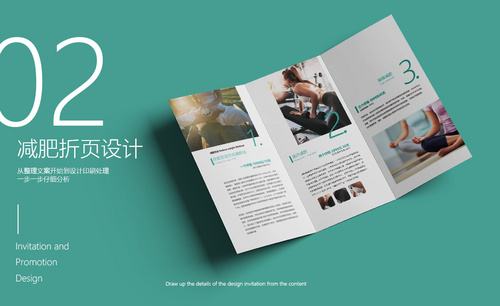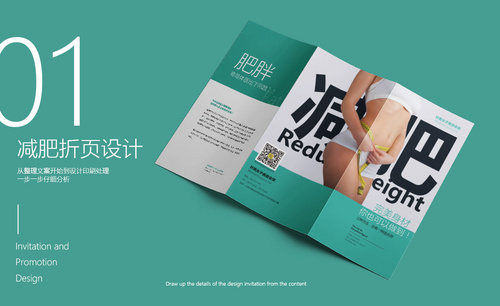如何用PS设计减肥海报
发布时间:2021年08月03日 15:39
前几期我们已经学会了PS的一些基础操作,其实大家使用PS除了修图之外,还可以使用它来设计海报,本期小编就来给各位小伙伴们分享一下如何用PS设计减肥海报,里边的操作步骤有些多,大家要耐心认真的学习,快来一起学习吧!
1、打开【PS】,【Ctrl+N】新建【1065px*727.5px】的画布,在距边缘7.5px处创建参考线,在垂直方向357.5px、707.5px处【新建参考线】。【Ctrl+Shift+S】存储为“纤美减肥三折页420*285mm a”,再次保存为“纤美减肥三折页420*285mm b”。
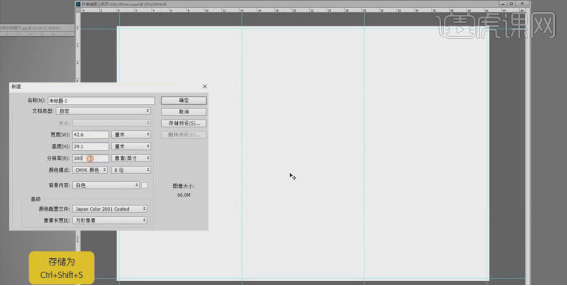
2、将文案【Ctrl+X】【Ctrl+C】粘贴到a面上,并将图片素材拖到画布中,调整位置和大小。
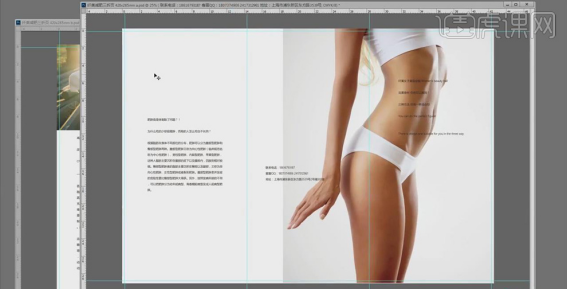
3、用将相应的文案【Ctrl+X】【Ctrl+C】粘贴到b面上,并将图片素材拖到画布中,使用【选框工具】选中图片,删除多余的部分,调整图片的大小。
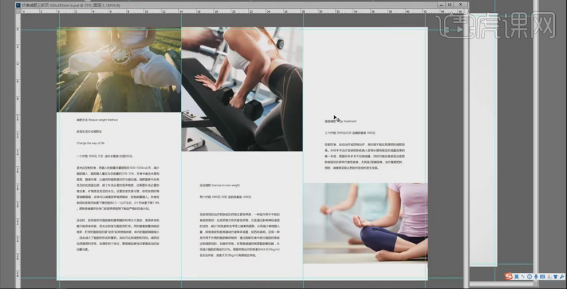
4、打开“a”画布,使用【圆角矩形】绘制矩形,填充黑色,移动到画布的右上角。选中文字【Alt+Shift+Delete】填充白色,中文字体7点加粗显示,英文11点,【Ctrl+T】选中调整大小。
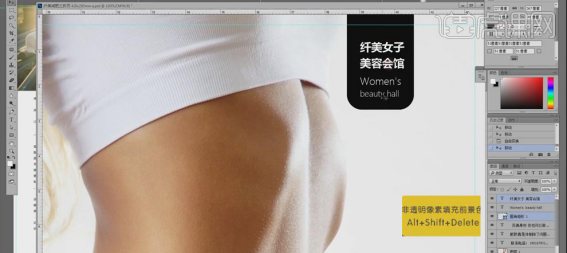
5、将第一页上文字改为竖排字体,【Ctrl+T】选中放大主标题并调整其他文案的位置。将中间的文字移动到下方。
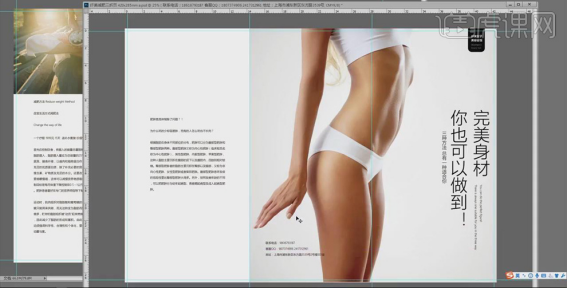
6、打开“b”画布,选中减肥方式的中文标题,【字体大小】为19点,英文标题为11点。选中中间段落,【法则设置】为【JIS严格】。调整图片和文案的位置。
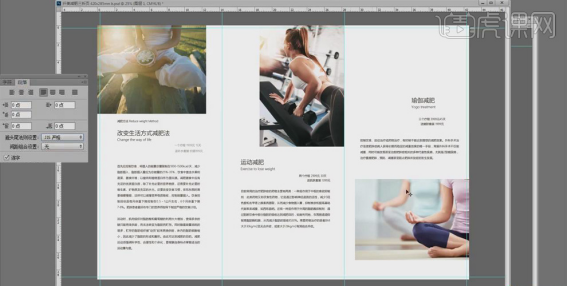
7、使用【圆角矩形工具】截取想要的部分,【Ctrl+Enter】将路径转为选区,【Ctrl+J】复制将截取的拖到下面,突出要表达的主题,同时也让画面更丰满。
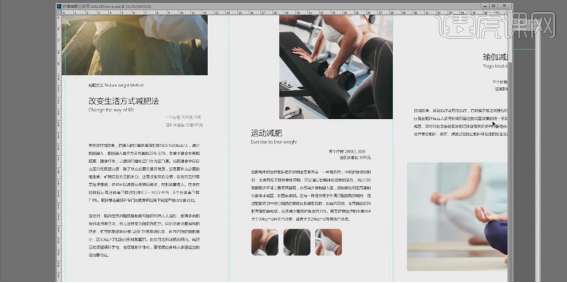
8、打开“a”画布,选中主标题,修改【字体大小】为31点,副标题为11点。选择一张素材拖到画面中,【Ctrl+[】后移一层,调整图片的文字的文字。

9、将“a”面的图片替换为另外一张,选中主标题,【Alt+Shift+Delete】填充蓝色,调整字号放大,起到突出作用;将圆角矩形也填充蓝色;将下方的英文调整为横排,使用【直线工具】绘制线段,调整位置。将二维码拖到画布中。

10、打开“b”面,选中中英文标题【Alt+Delete】填充蓝色,将“减肥方法”加粗显示;使用【圆角矩形工具】绘制矩形,【Alt+Delete】填充蓝色,使用【文本工具】输入数字1、2、3,【Alt+Shift+Delete】填充白色,并填写数字的位置。
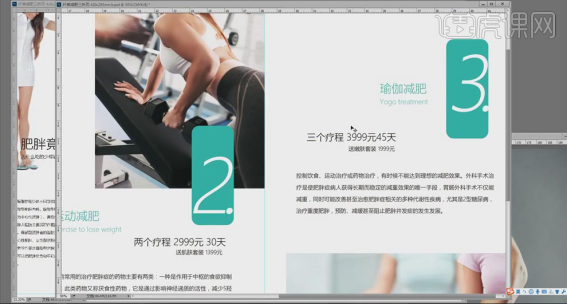
11、使用【矩形工具】绘制矩形,【Allt+Delete】填充灰色,【Ctrl+T】选中调整矩形的大小和位置,起到引导的装饰的作用。
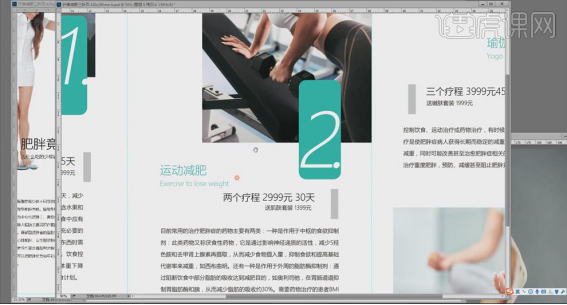
12、最终效果如图所示。
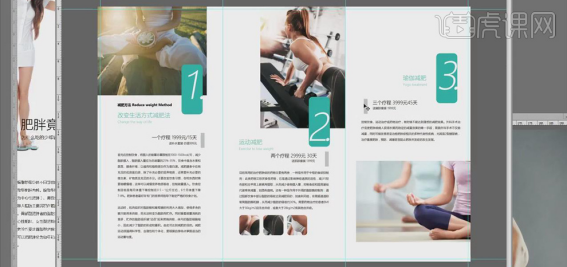
如何用PS设计减肥海报,上方的12步操作已经分享给大家了,相比于其它的海报设计,这个操作方法还是很简单的,大家可以先学习简单的制作方法,在循序渐进的学习复杂的,最后希望以上的操作步骤对大家有所帮助。
本篇文章使用以下硬件型号:联想小新Air15;系统版本:win10;软件版本:PS CS6。