ps如何让眉毛加深?
发布时间:2021年08月03日 17:21
ps软件的修图效果是大家有目共睹的,由其是在婚纱摄影后期修图领域,应用是非常多的,在后期修图时我们经常会对人的眉毛进行加深处理,那么ps眉毛加深效果,设计师是怎么制作出来的呢?请看下面的详细教程。
1.打开“参考图片”,根据当前的内容来讲解案例的制作流程,以及在制作过程中需要注意到的,具体如图示。
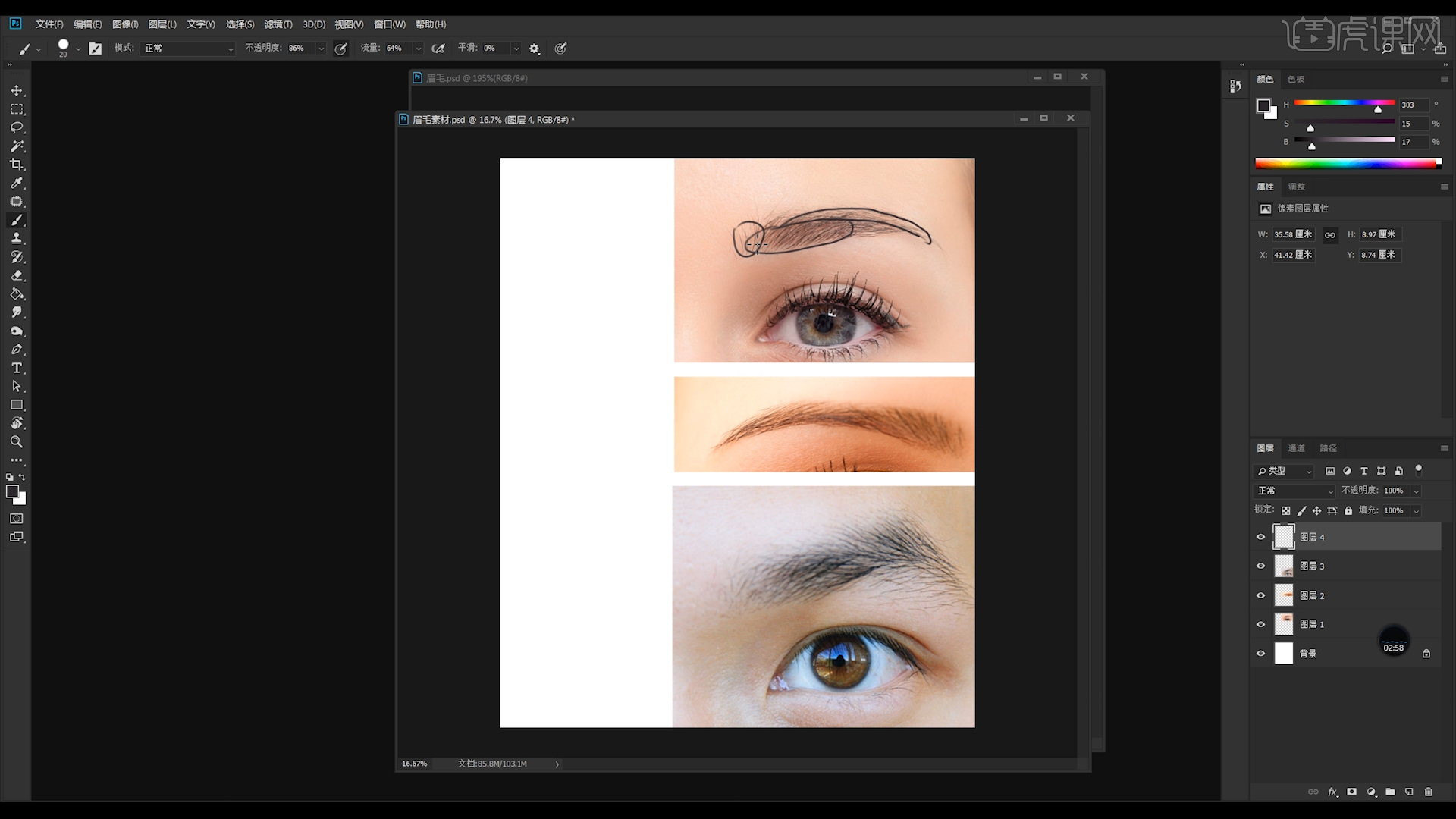
2.选择图层设置背景颜色,然后新建图层【快捷键:Ctrl+N】,使用【画笔】工具在画笔面板中修改“笔刷”预设,打开【颜色】面板“更改”颜色使用【画笔】工具将画笔的【强度】设置为【9】进行涂抹,具体如图示。
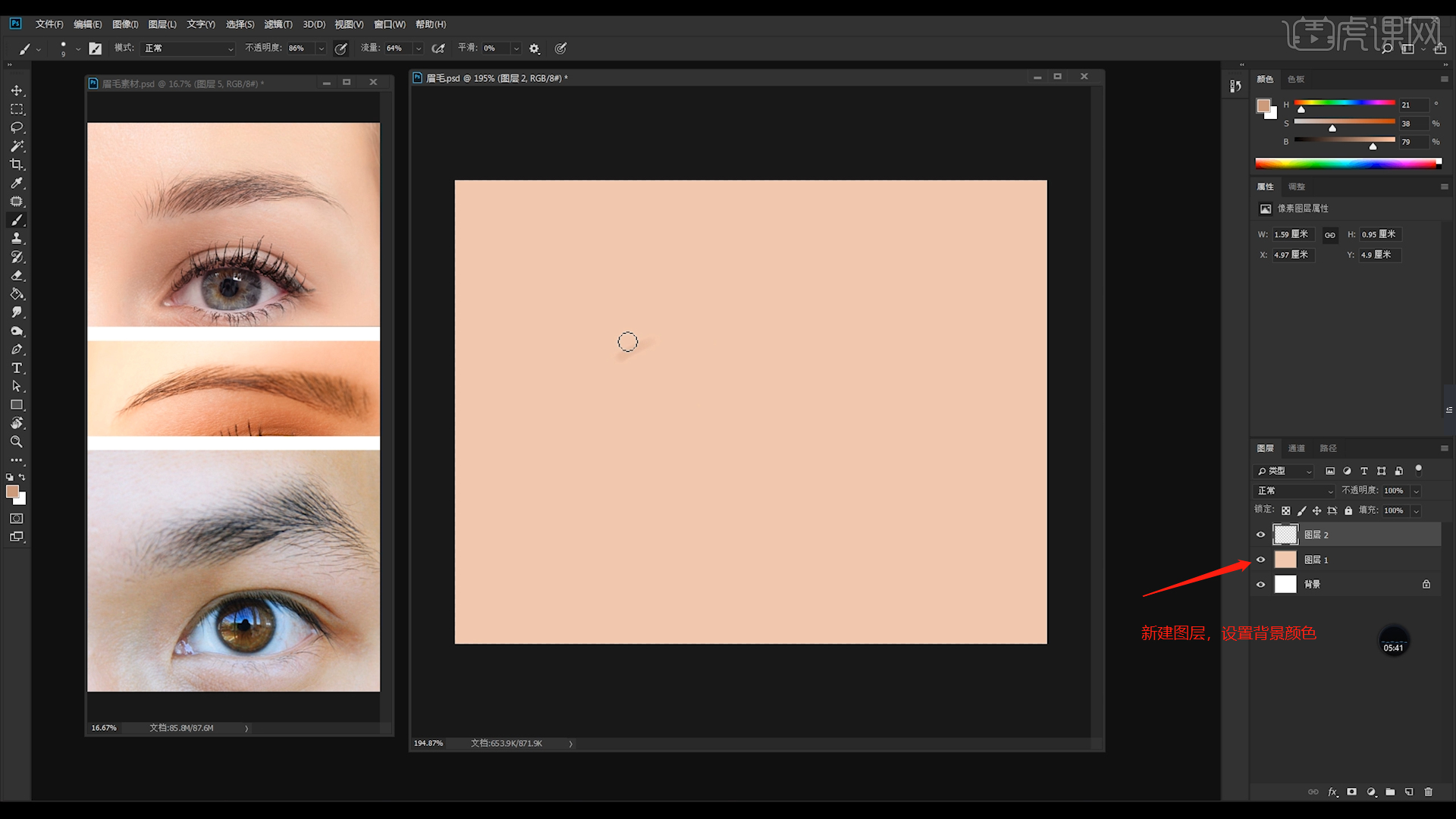
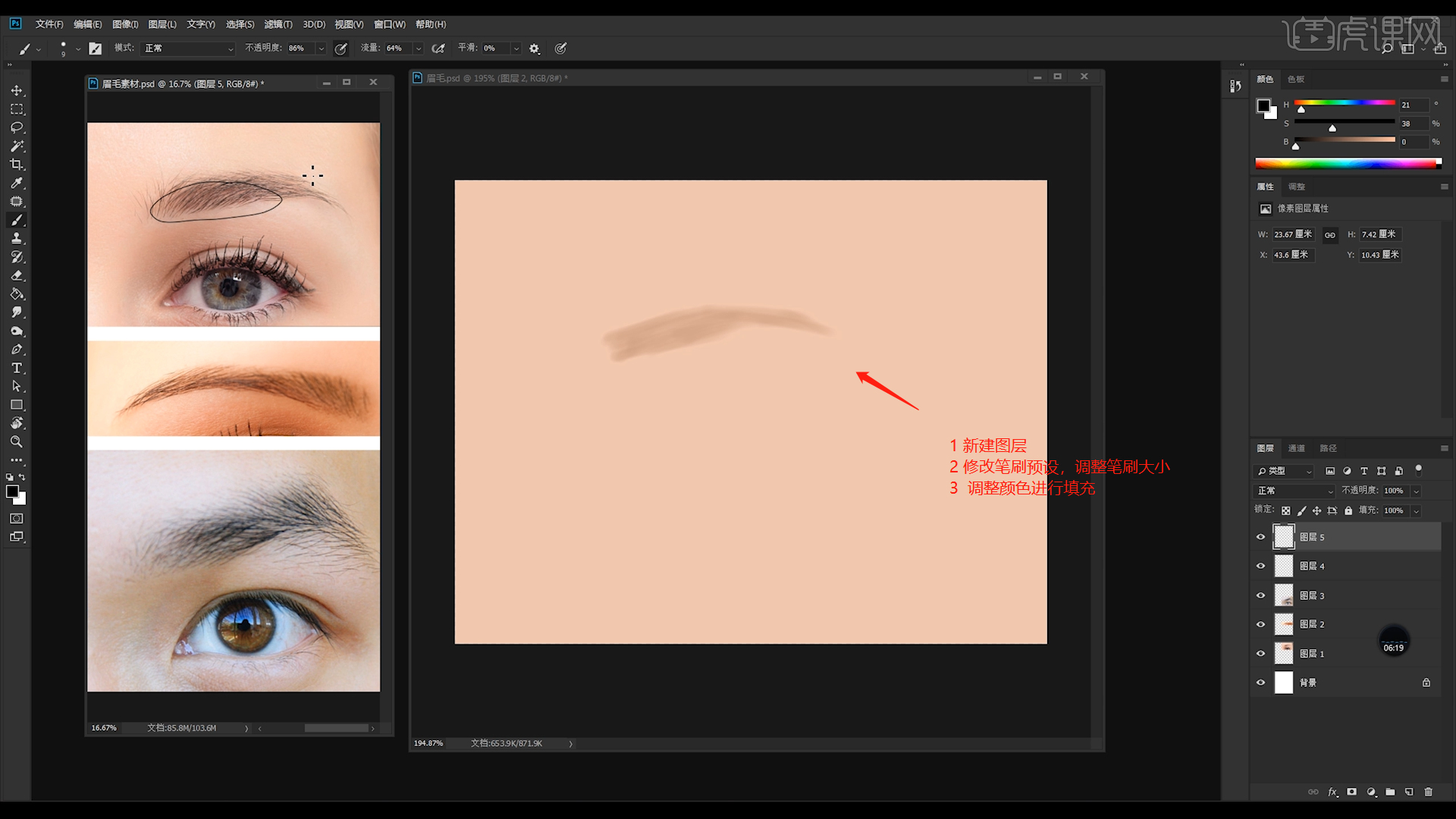
3.新建图层【快捷键:Ctrl+N】,使用【画笔】工具在画笔面板中修改“笔刷”预设,打开【颜色】面板“更改”颜色使用【画笔】工具将画笔的【强度】设置为【9】进行涂抹,具体如图示。
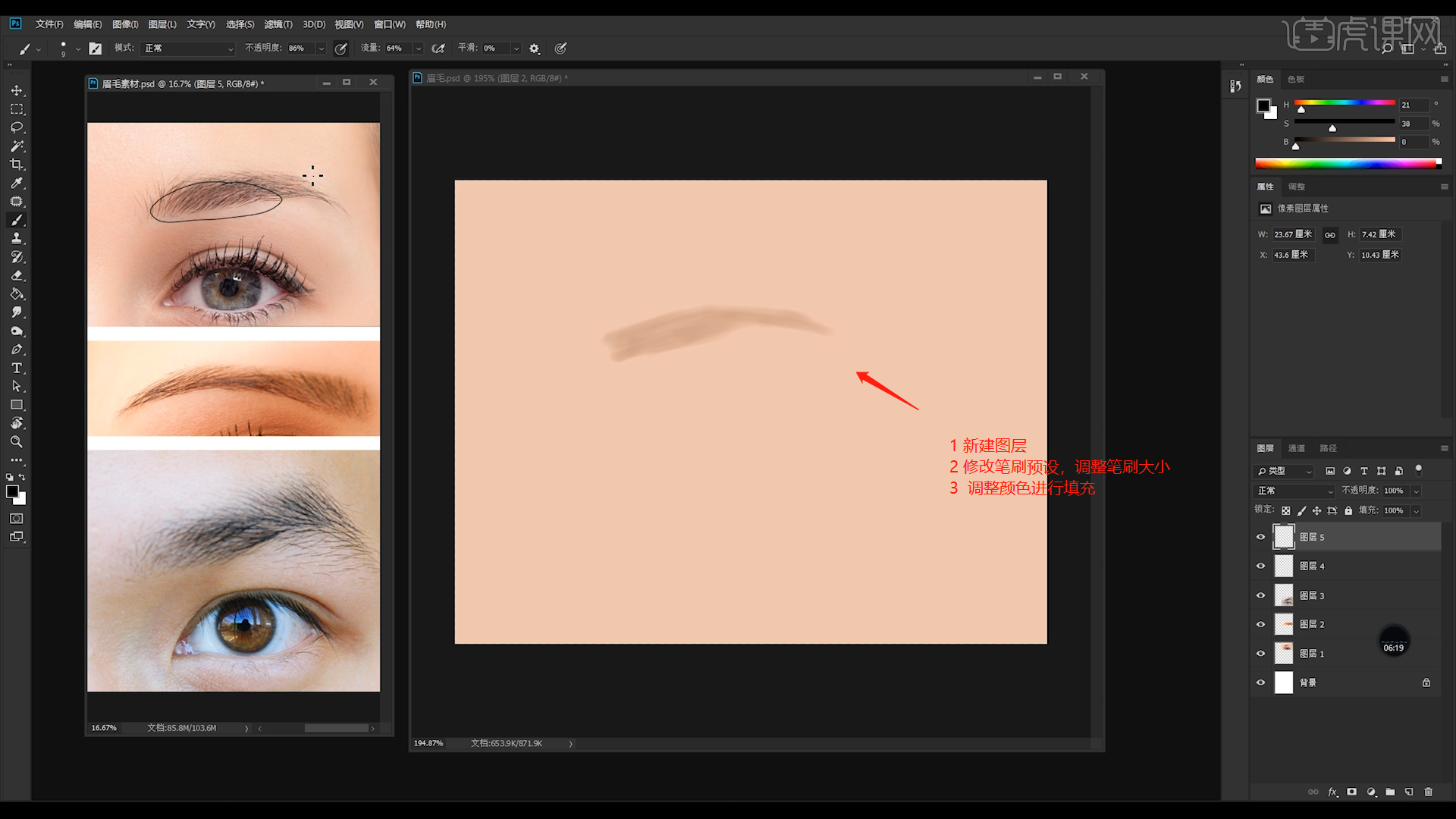
4.新建图层【快捷键:Ctrl+N】,使用【画笔】工具在画笔面板中修改“笔刷”预设,打开【颜色】面板“更改”颜色使用【画笔】工具将画笔的【强度】设置为【1】进行涂抹,具体如图示。
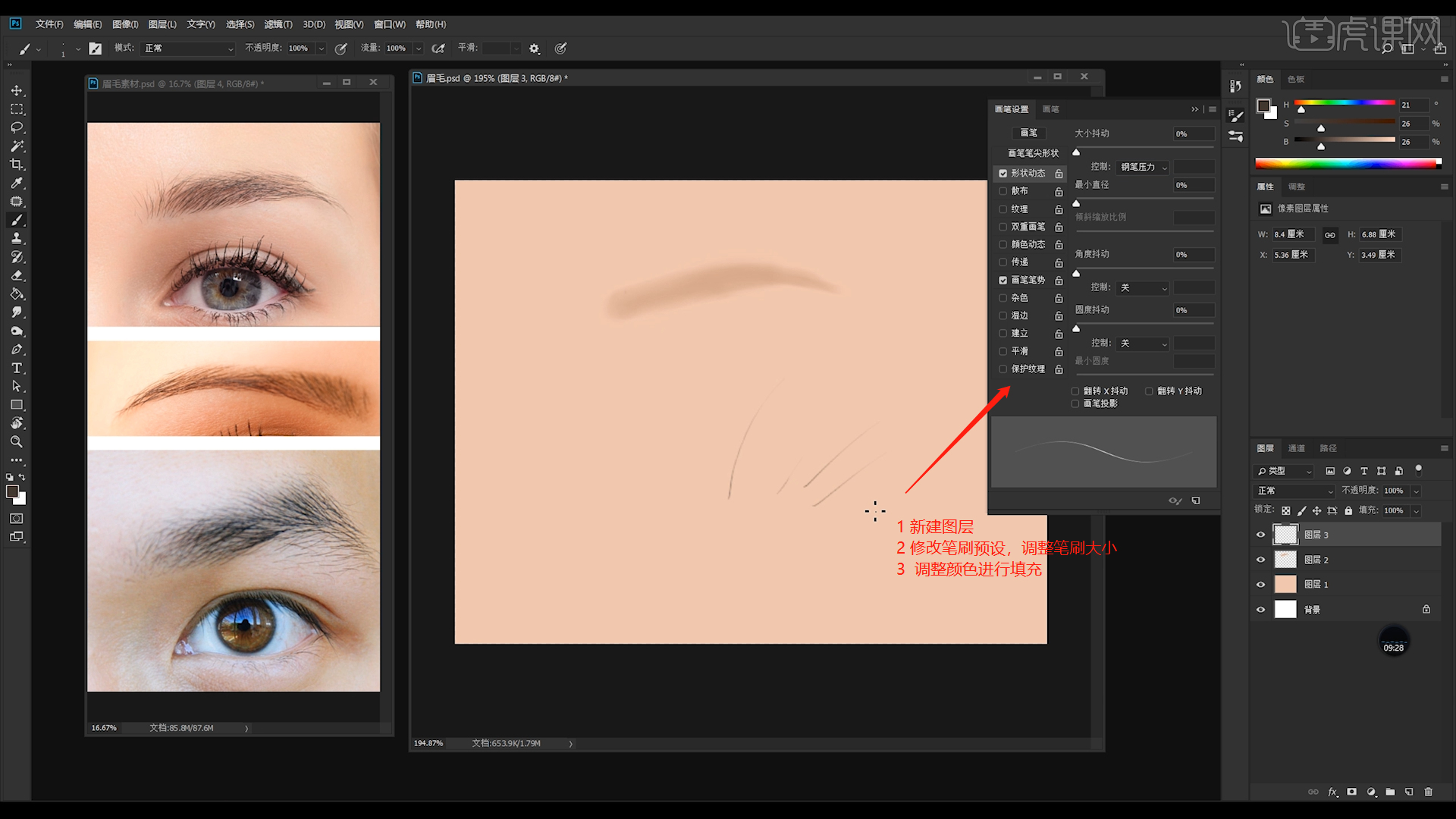
5.绘制“眉毛”的时候需要注意,男士和女士的“眉形”是不同的,这里我们可以根据参考图片进行绘制。
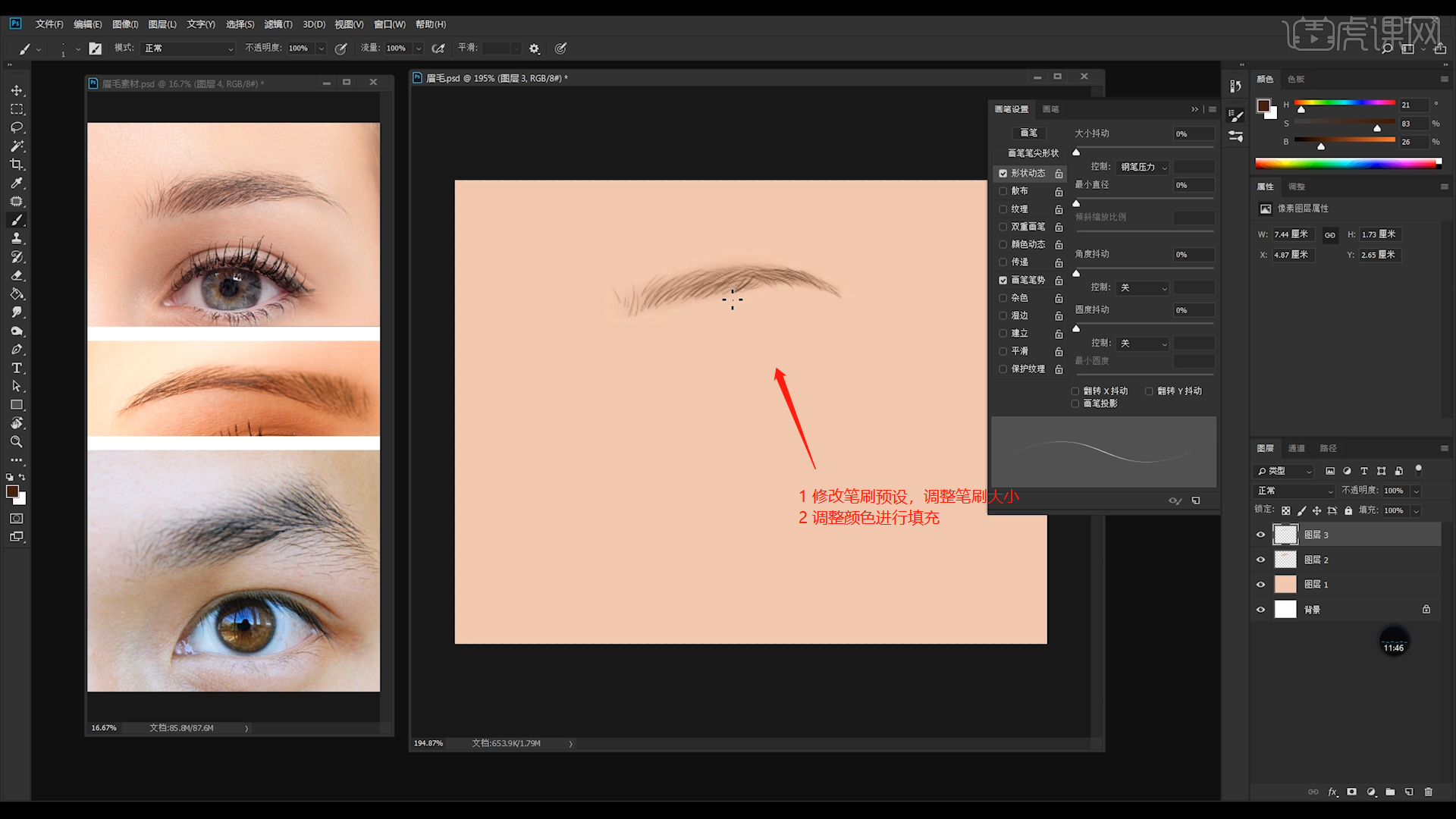
6.新建图层【快捷键:Ctrl+N】,使用【画笔】工具在画笔面板中修改“笔刷”预设,打开【颜色】面板“更改”颜色使用【画笔】工具将画笔的【强度】设置为【40】进行涂抹,具体如图示。
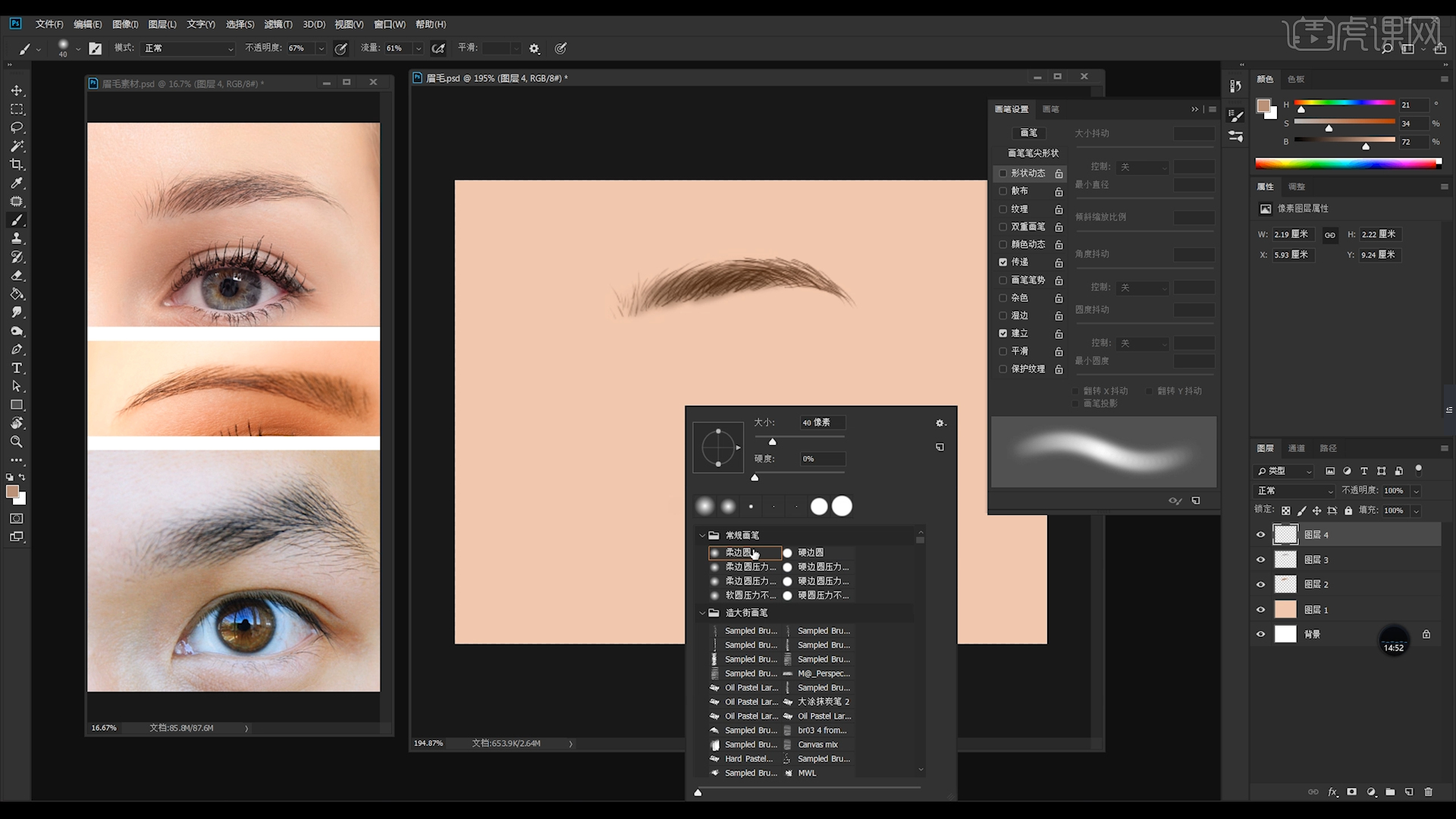
7.在绘制男士的“眉毛”时,“眉形”普遍偏大偏粗,打开【颜色】面板“更改”颜色使用【画笔】工具将画笔的【强度】设置为【1】进行涂抹,具体如图示。
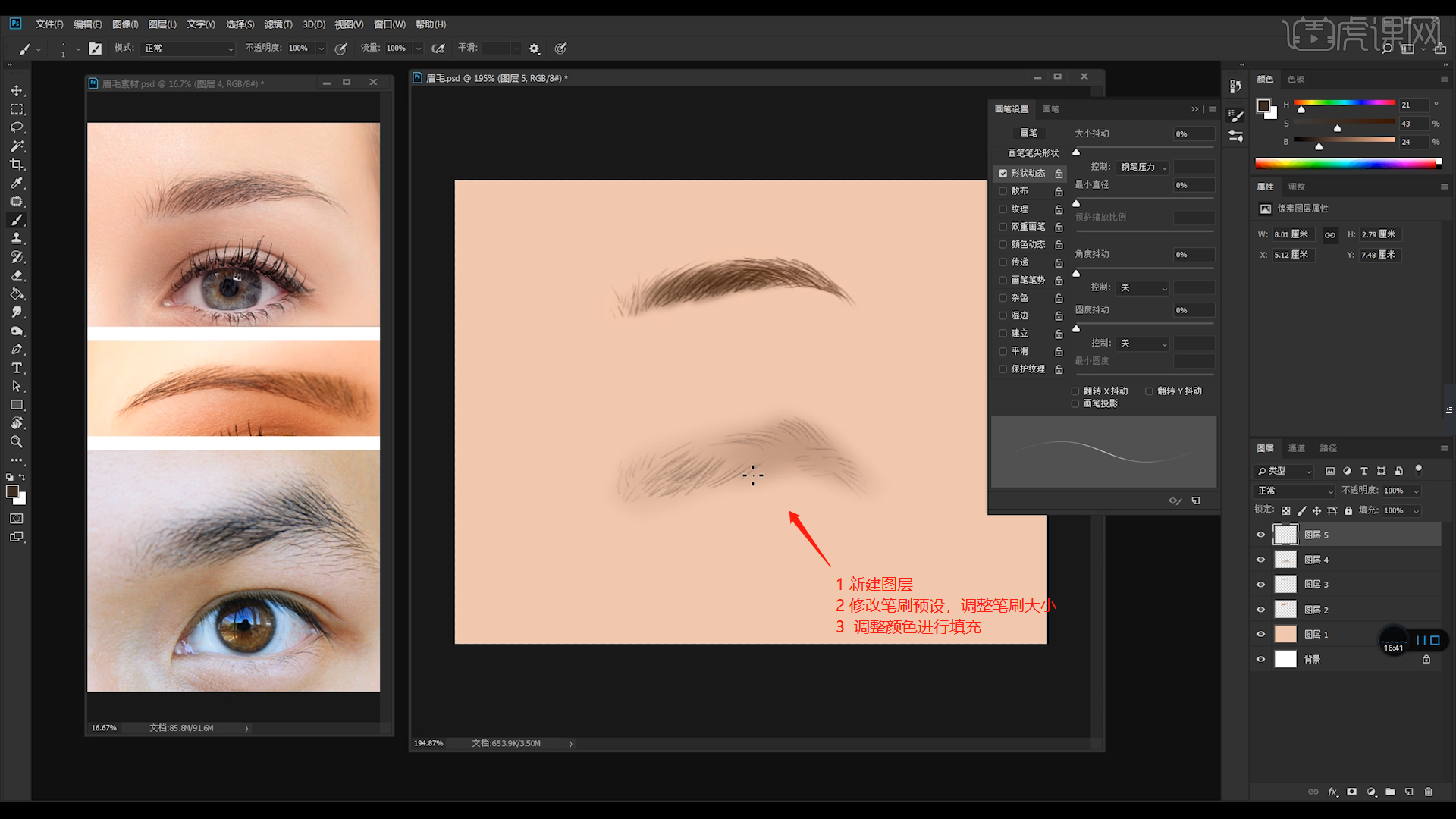
8.添加“眼睛”素材,利用【变形】命令【快捷键:Ctrl+T】,来调下它的【形状】样式,添加蒙版,使用【画笔】工具在画笔面板中修改“笔刷”预设,然后调整【颜色】为【黑色】进行填充,具体如图示。
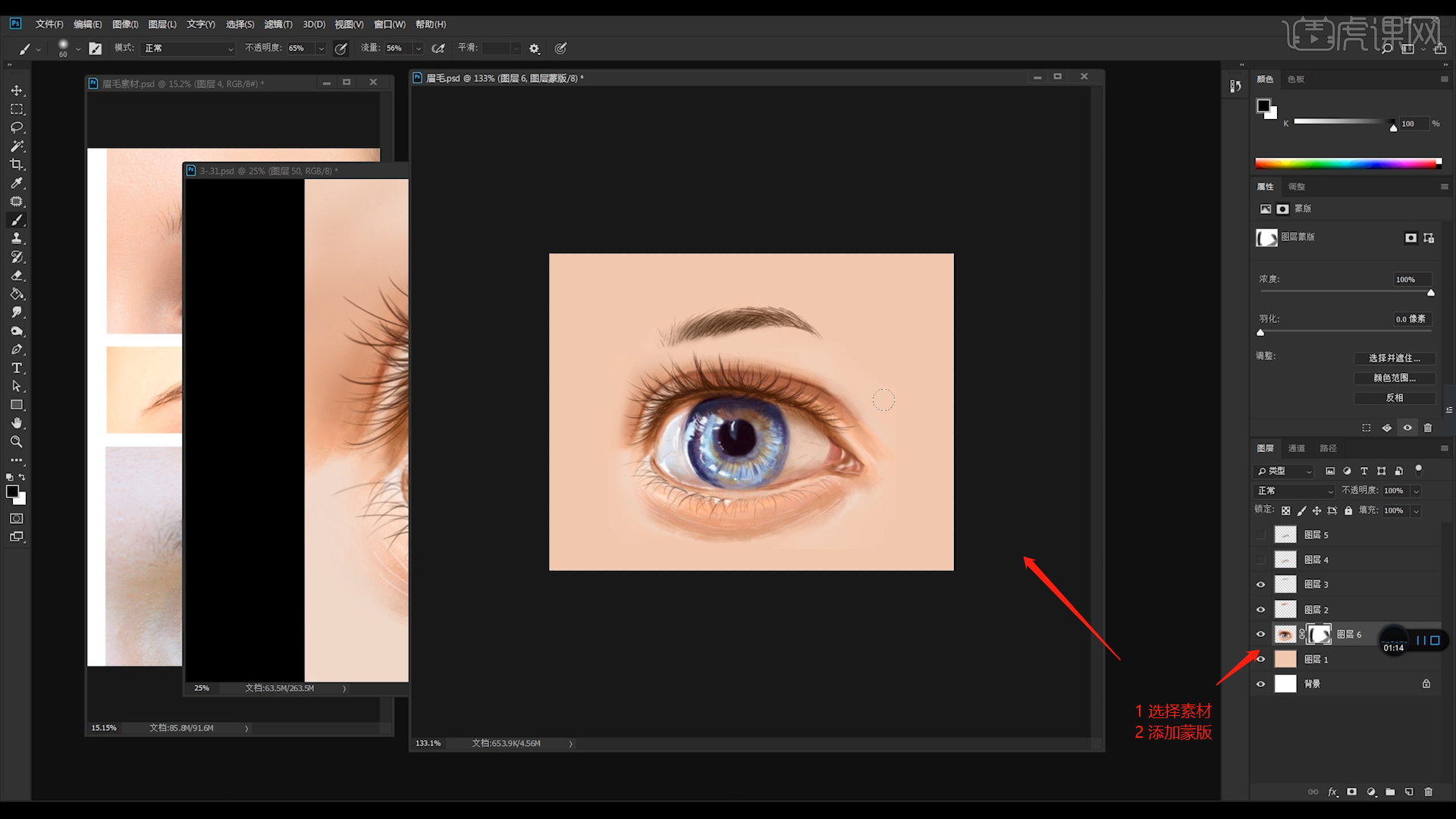
9.选择“眼睛”素材图层,右键鼠标点击【水平翻转】,具体如图示。
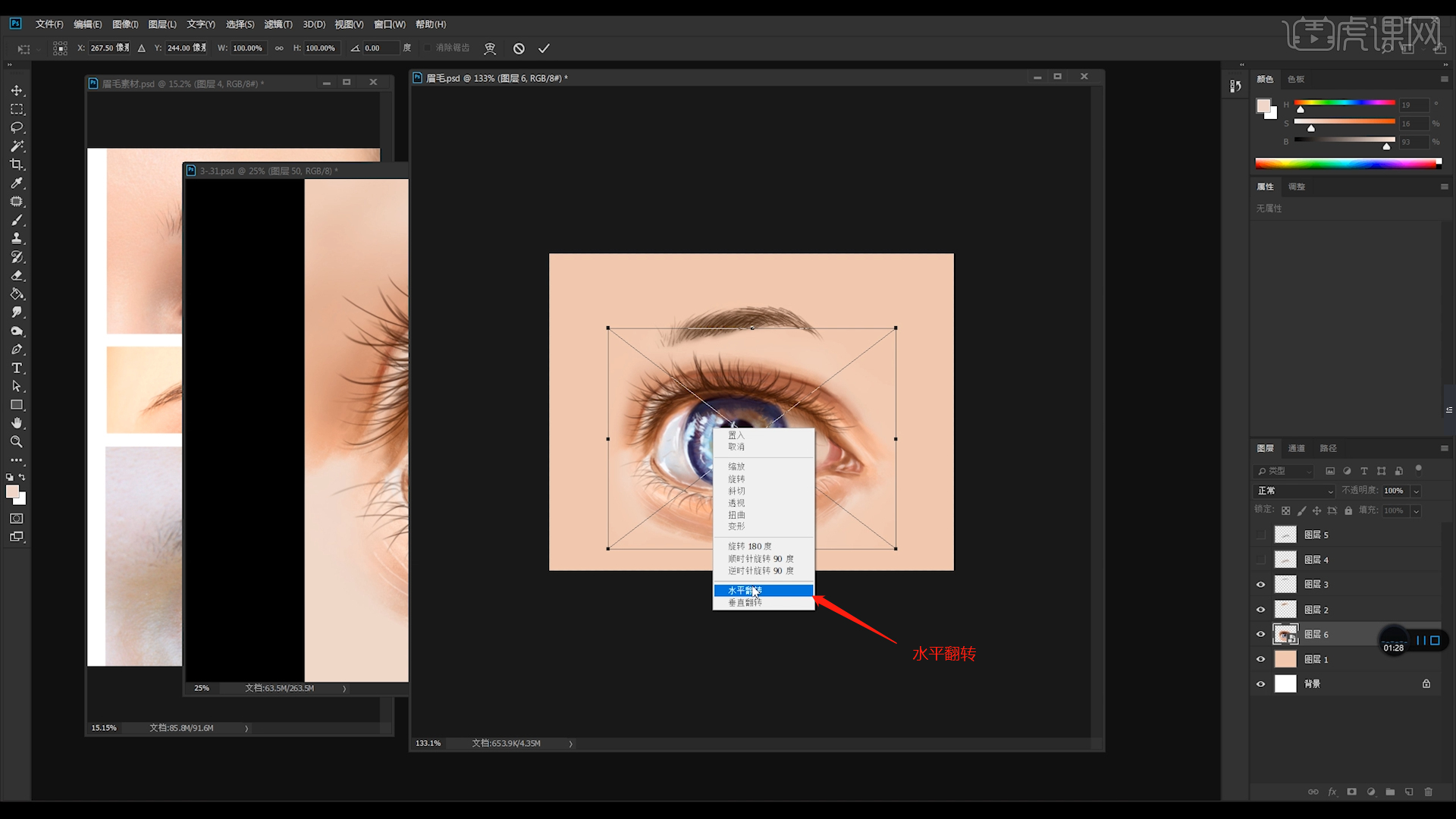
10.新建图层【快捷键:Ctrl+N】,使用【画笔】工具在画笔面板中修改“笔刷”预设,打开【颜色】面板“更改”颜色使用【画笔】工具将画笔的【强度】设置为【60】进行涂抹,具体如图示。
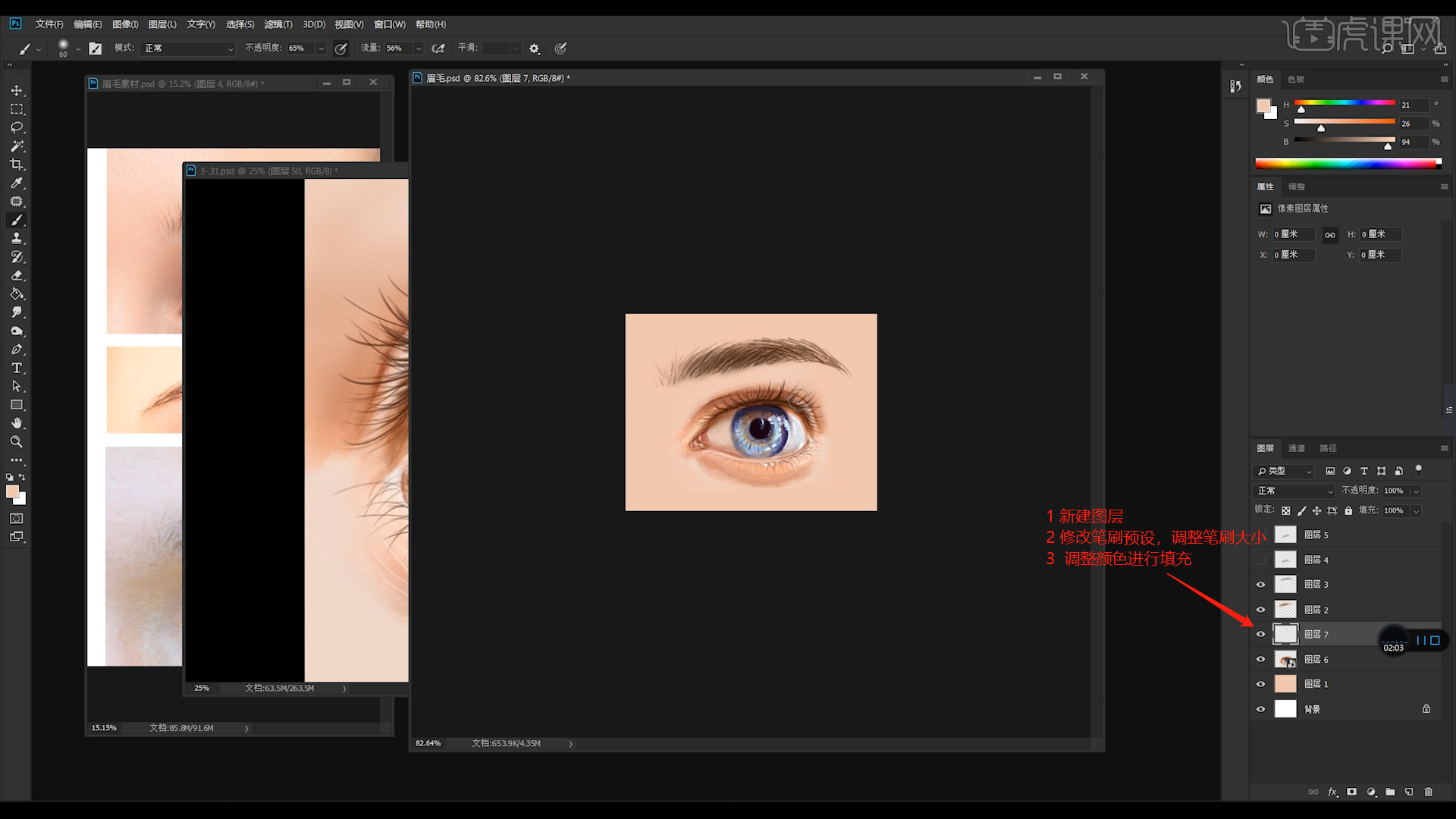
11.最终效果如图示,视频学百遍,不如上手练一练,你学会了吗!

ps眉毛加深的制作就完成了,为了看出效果,大家可以对比一下前后效果图,非常明显后面的眉毛更深了。像这样的操作在婚纱后期修图中是经常要用到的,为了让图片达到更好的效果,设计师经常会给人物局部进行修图设计。
本篇文章使用以下硬件型号:联想小新Air15;系统版本:win10;软件版本:PS(CC2018)。




