如何使用ps渐变映射?
发布时间:2021年08月03日 17:21
ps在修图过程中会使用很多特效功能,这些特效可以提升图片的质量,其中ps渐变映射特效也被设计师经常使用,它可以增加图片的对比度和色彩饱和度。下面我们就来学习一下,在修图过程中如何使用ps渐变映射?
1.【打开】PS,【导入】素材,【滤镜】-【Camera Raw】滤镜,【效果】面板,调整【裁剪后晕影】参数,具体参数效果如图示。

2.【色调曲线】面板,调整【曲线】参数,具体参数如图示。

3.【HSL/灰度】面板,调整【饱和度】参数,具体参数效果如图示。

4.使用【魔棒工具】,选区【人物】,【Shift+F6】羽化44像素,【Ctrl+M】曲线,调整【曲线】参数,具体如图示。

5.新建【可选颜色】,【图层模式】柔光,具体如图示。
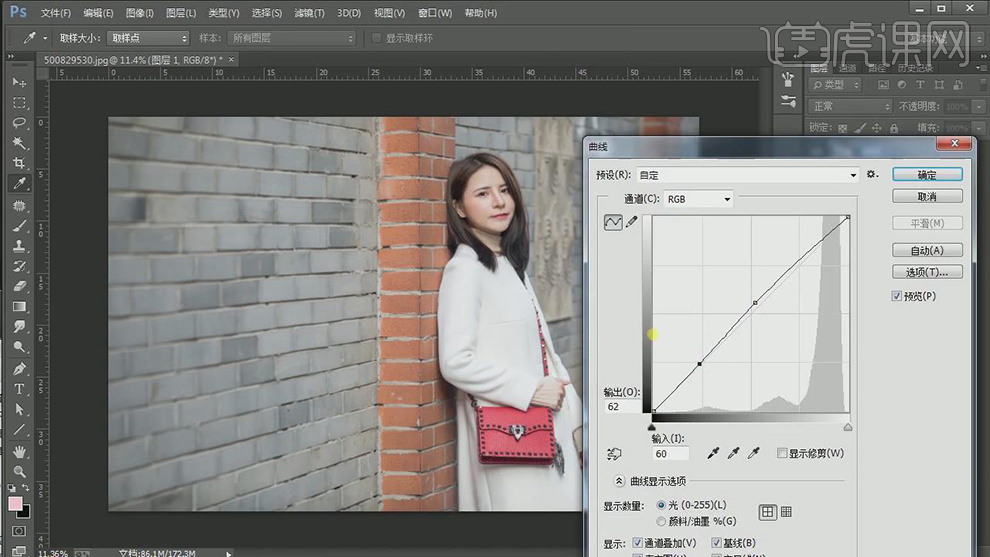
6.新建【渐变映射】,调整【黑色到白色渐变】,【图层模式】明度,具体如图示。

7.新建【黑白】,【图层模式】柔光,调整【不透明度】30%,具体如图示。
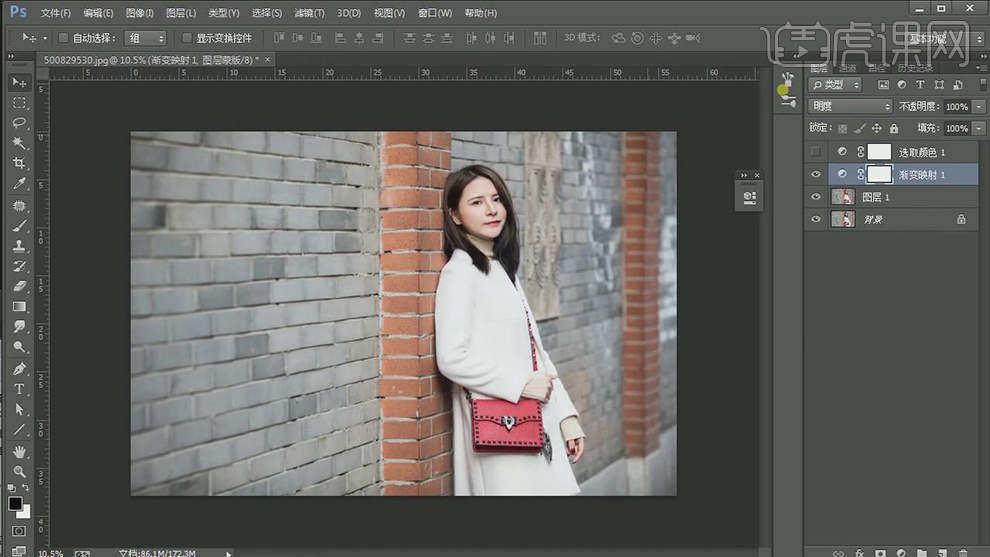
8.【打开】素材,【滤镜】-【Camera Raw】滤镜,调整【基本】参数,具体参数效果如图示。
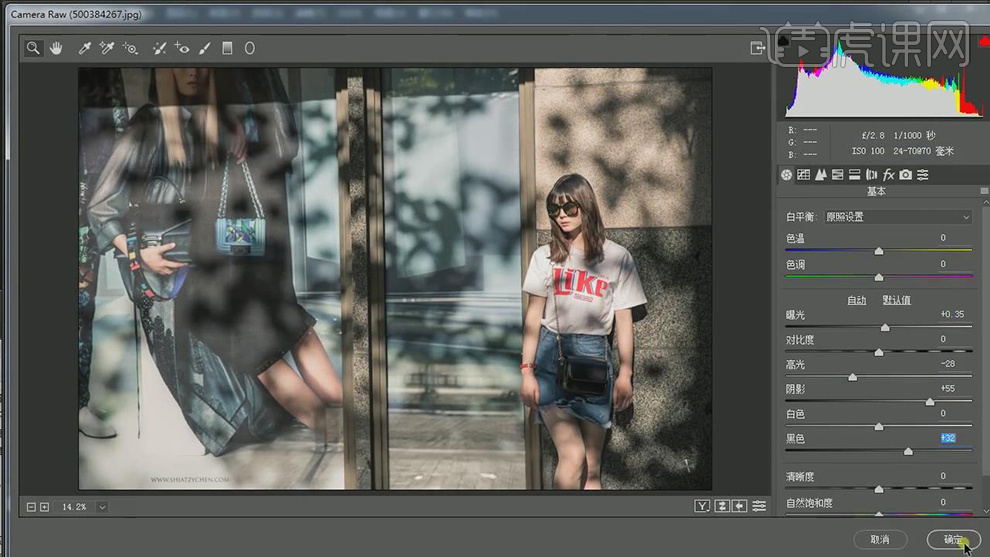
9.新建【可选颜色】,调整【图层模式】柔光,具体如图示。
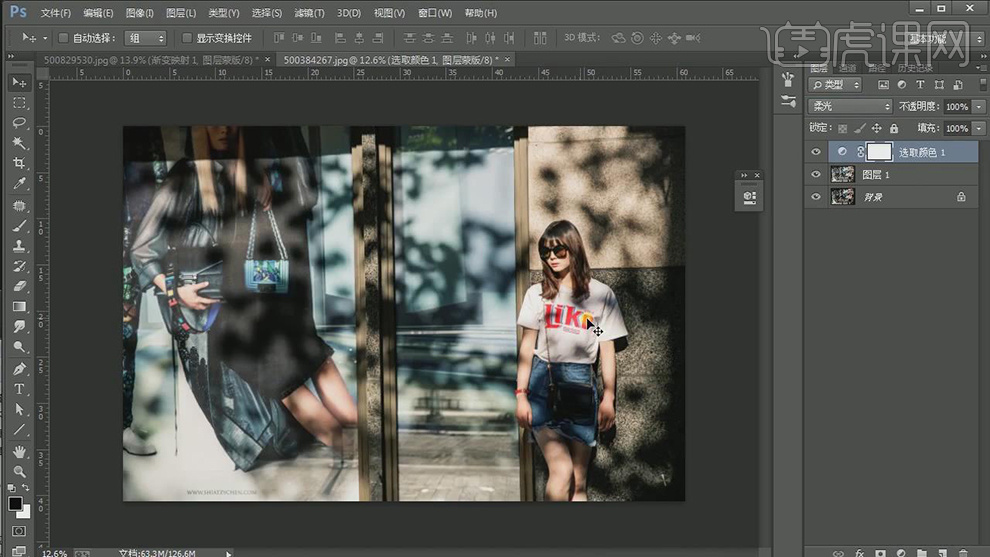
10.新建【渐变映射】,调整【黑色到白色渐变】,【图层模式】柔光,【不透明度】60%,具体如图示。

11.【Ctrl+Alt+Shift+E】盖印图层,【滤镜】-【Camera Raw】滤镜,调整【清晰度】+25,使用【画笔工具】,进行涂抹,具体如图示。

12.【打开】素材,【Ctrl+J】复制图层,【Ctrl+I】反向,新建【可选颜色】,【图层模式】柔光,具体如图示。
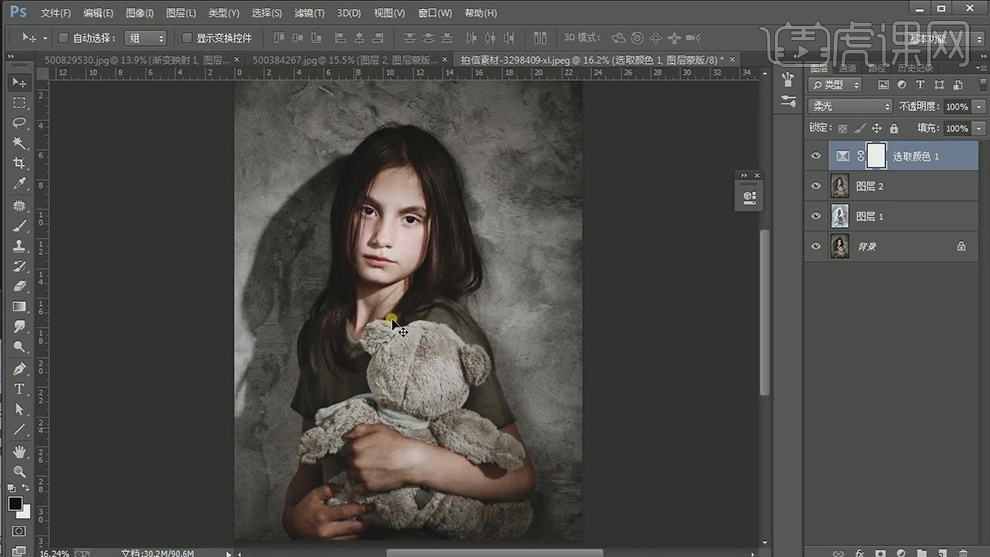
13.新建【渐变映射】,调整【黑色到白色渐变】,【图层模式】明度,具体如图示。
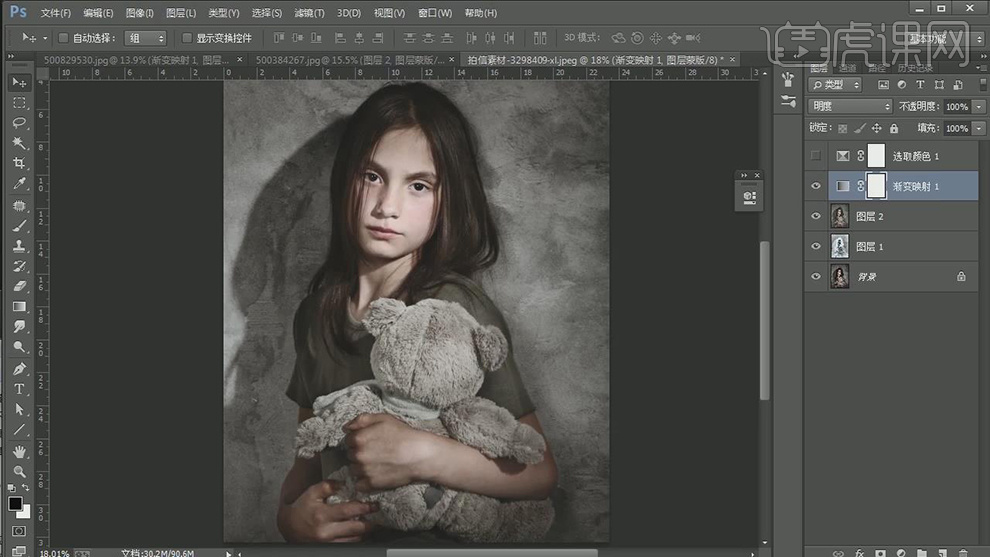
14.【打开】素材,【滤镜】-【Camera Raw】滤镜,调整【基本】参数,具体参数效果如图示。
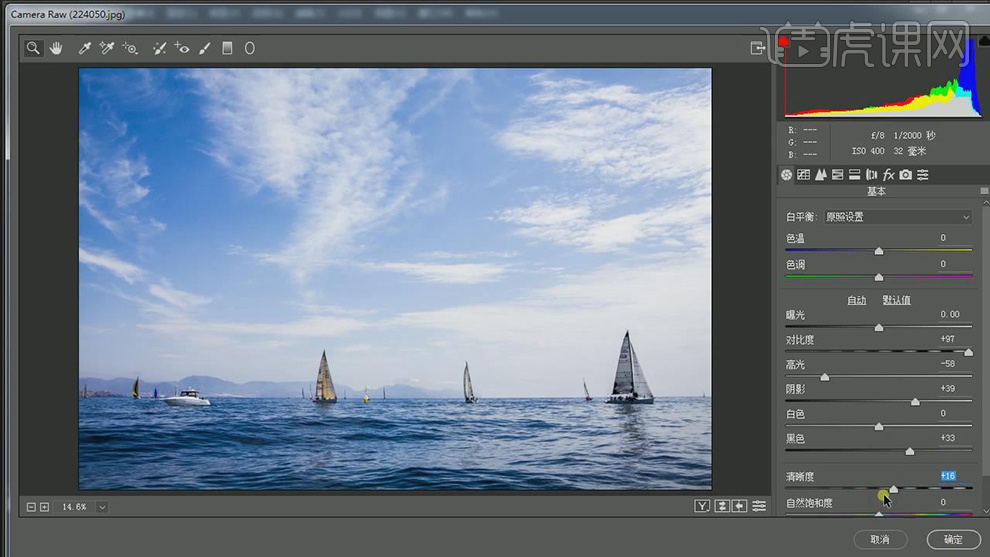
15.新建【渐变映射】,调整【黑色到白色渐变】,【图层模式】明度,具体如图示。
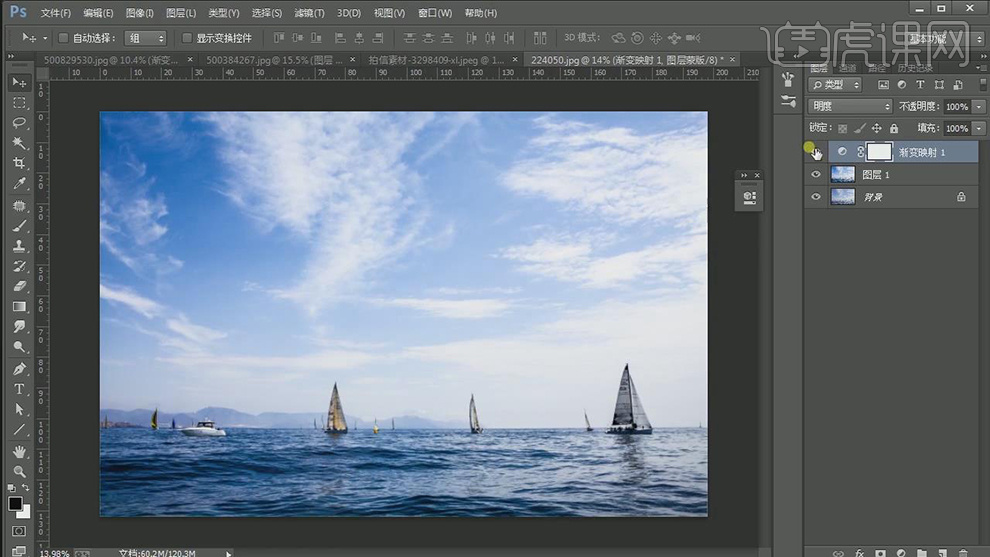
16.新建【可选颜色】,调整【图层模式】柔光,具体如图示。
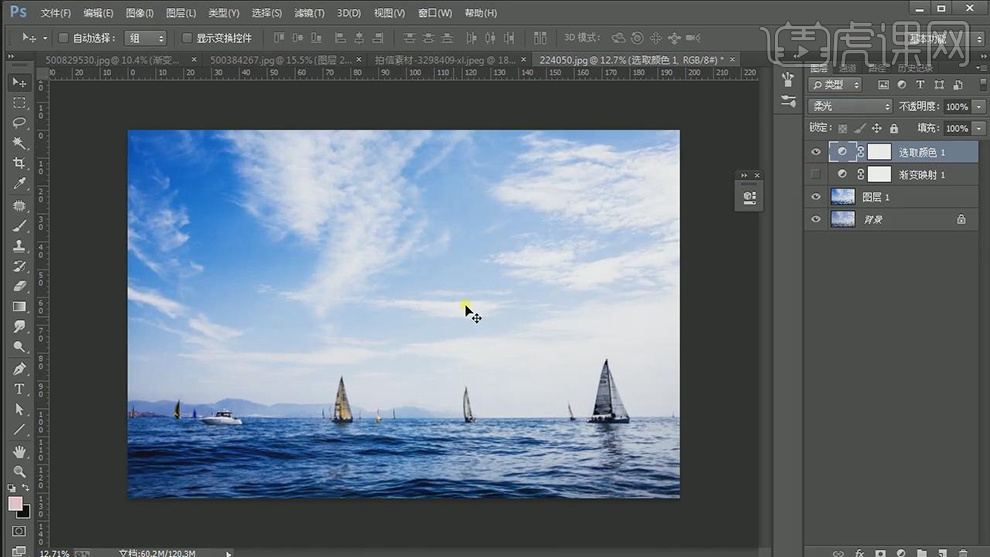
17.【打开】素材,新建【渐变映射】,调整【黑色到白色渐变】,【图层模式】柔光,具体如图示。
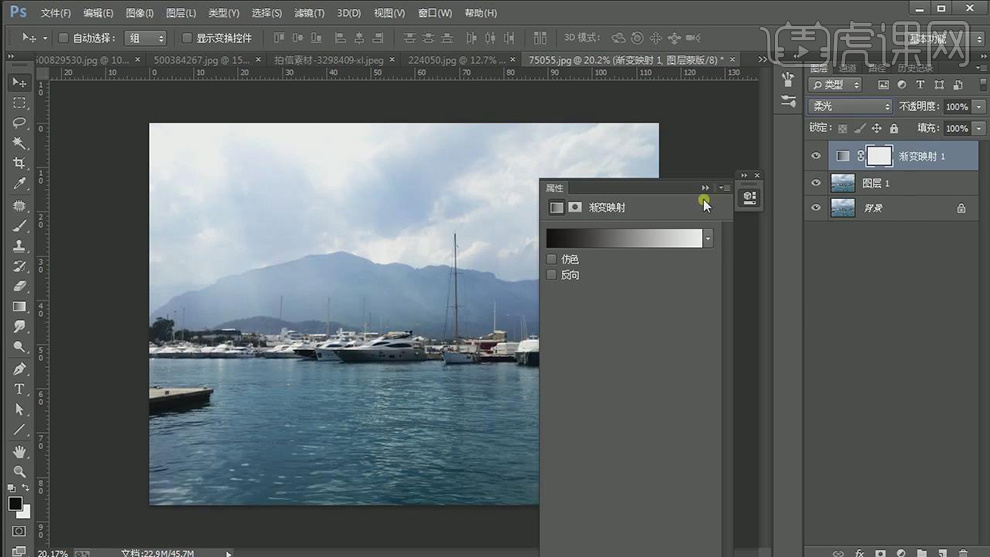
18.【滤镜】-【Camera Raw】滤镜,调整【基本】参数,具体参数效果如图示。
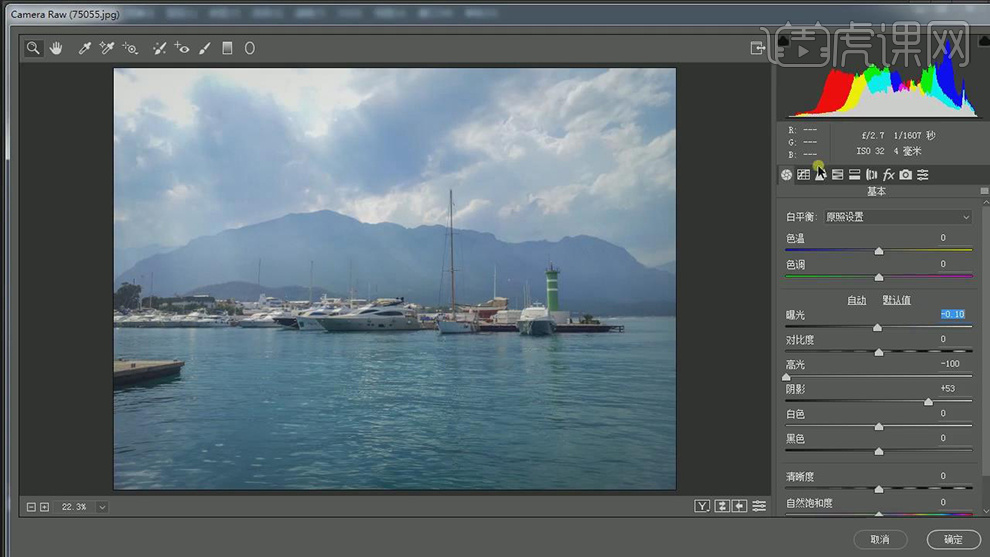
19.【色调曲线】面板,调整【曲线】参数,具体如图示。
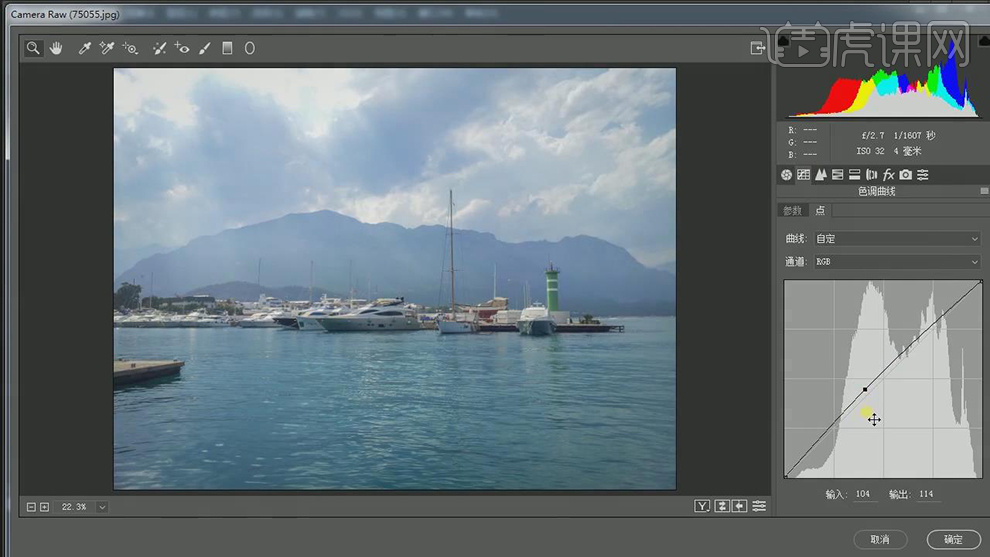
20.新建【自然饱和度】,调整【自然饱和度】参数,具体参数效果如图示。
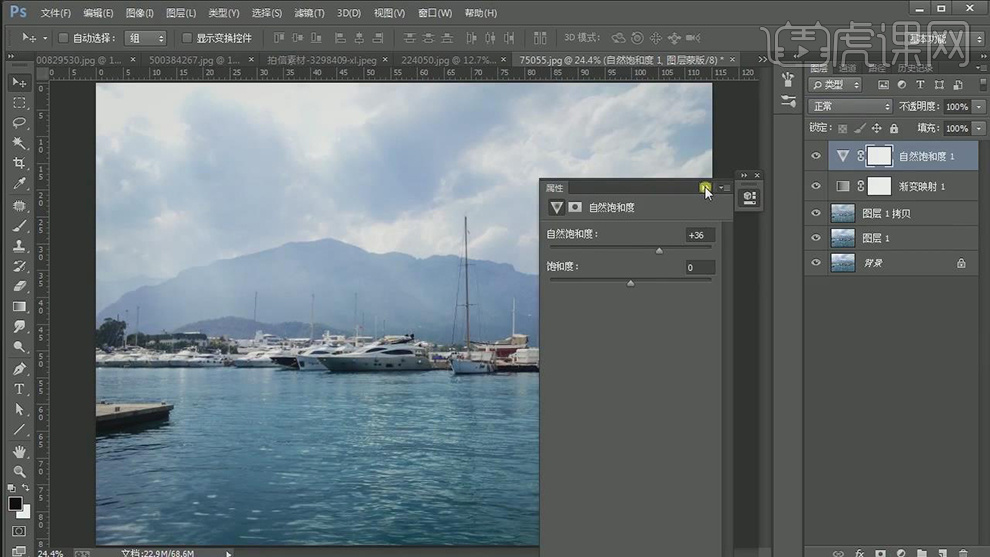
21.最终效果具体如图所示。

ps渐变映射的使用方法小编就为大家分享完了,在调节颜色过程中,设计师经常会用到ps渐变映射功能。这样可以获得更完美的色彩效果,制作出来的图片效果更真实,更自然,图片对比度更强。
本篇文章使用以下硬件型号:联想小新Air15;系统版本:win10;软件版本:PS(CC2017)。



