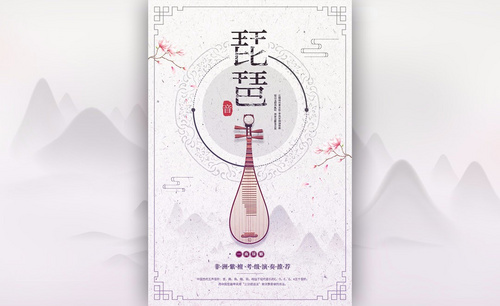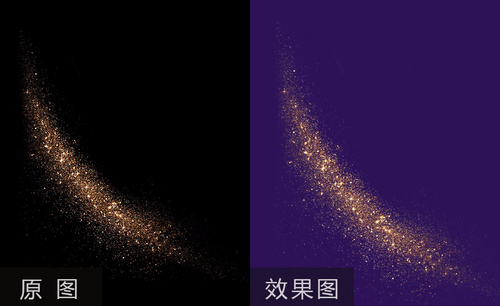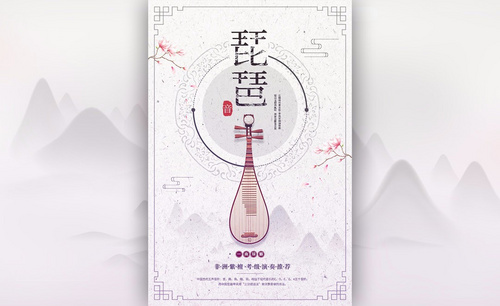ps古风背景素材如何应用于海报中?
发布时间:2021年08月04日 15:19
我们可以运用ps古风背景素材创建哪些作品呢?今天小编想和同学们分享一款古风效果的海报。近年来古风文化盛行,颇受年轻人的喜爱,软件的学习也要紧跟潮流,我们以琵琶古风海报为例,课程重点是古风代表中山脉的绘制和图形的制作以及文字斑驳效果的处理,加上ps技术形成古风效果。还等什么,我们一起来制作这款琵琶古风海报吧!
步骤如下:
1.本课主要内容如图所示。

2.打开PS,Ctrl+N新建画布,尺寸790*1185像素,打开背景层。

3.选择【钢笔工具】,选择【形状】,去掉【填充】,打开【描边】,按住【Shift】键勾勒正形的线条,做出背景的边框。

4.【Ctrl+Shift+N】新建图层,选择【复位工具】,选择【路径】,勾勒山脉的形状,【Ctrl+Enter】路径转换为选区,【填充】黑色。

5.新建组,使用【钢笔工具】勾勒其它的山脉轮廓。

6.给山脉【填充】灰色,【添加图层蒙版】,使用【套索工具】框选部分山脉,选择【渐变工具】的【透明渐变】,在山脉上拖动鼠标。
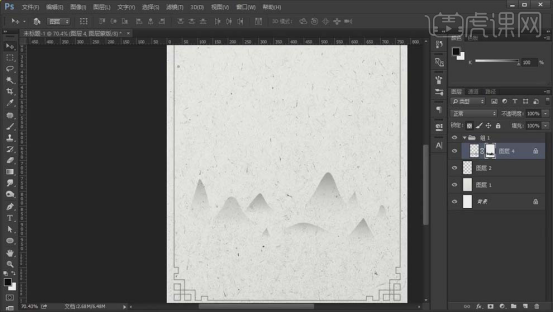
7.选择【滤镜】-【模糊】-【高斯模糊】,【半径】2像素;添加【动感模糊】,【角度】0,【距离】5像素。

8.【Ctrl+J】复制一层,右键选择【应用图层蒙版】,复制部分山脉,移动到合适的位置丰富画面。
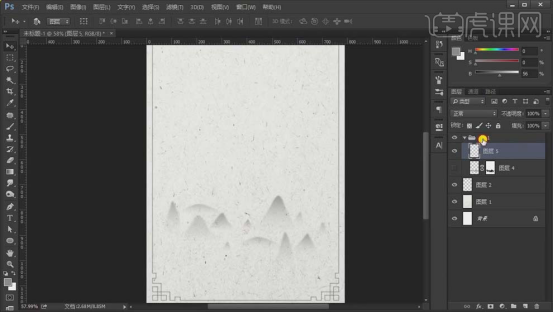
9.使用【椭圆工具】按住【Shift】键绘制正圆,【填充】浅灰色,【正片叠底】模式,【Ctrl+J】复制,【Ctrl+T】放大,去掉【填充】,【描边】黑色、2像素,【虚线】2,【间隙】3。

10.【Ctrl+J】复制一层,【描边】3像素,【描边选项】选择【实线】,使用【钢笔工具】在圆的两边【添加锚点】,删掉,选中两个圆【Ctrl+G】编组。

11.新建图层,使用【椭圆工具】绘制小圆,放到线条圆的端点位置。

12.打开【花纹】素材,【正片叠底】模式,【Ctrl+T】缩小到与圆形差不多大小,降低【不透明度】。

13.将【产品】素材放进画面,调整到合适的大小和位置。
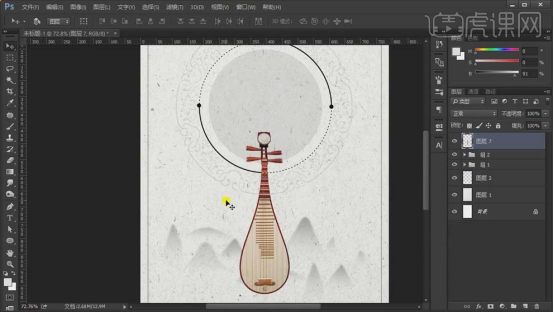
14.使用【圆角矩形工具】绘制形状,两边的圆角调整到最大,去掉【填充】,【描边】黑色、1像素。
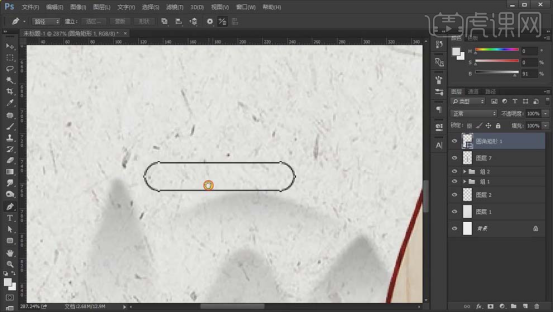
15.选中右侧和下方的边,删掉,【Ctrl+J】复制剩下的部分,【Ctrl+T】鼠标右键选择【垂直翻转】,再【水平翻转】,将两条线连接起来。

16.【Ctrl+G】编组,按住【Alt】键复制并往下移动,继续调整形状。
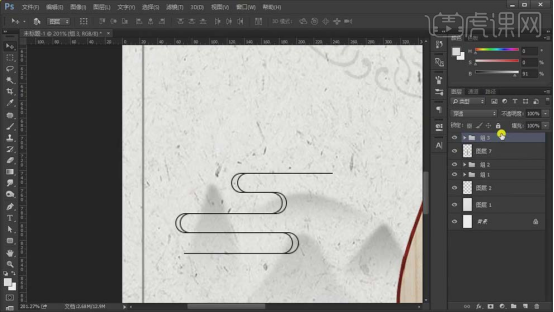
17.右键选择【转换为智能对象】,降低【不透明度】,复制,调整到画布右上角。
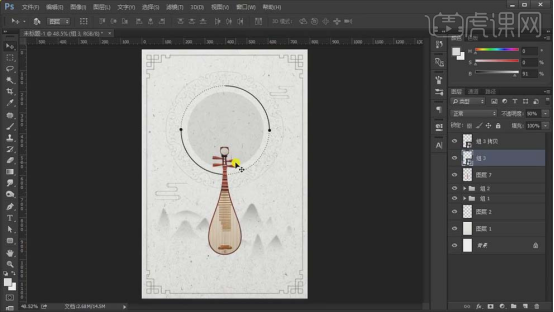
18.使用【文字工具】输入主题文字,【黑色】,【思源宋体】,适当调整大小和位置。
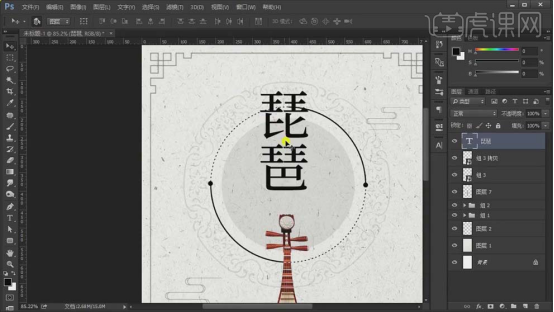
19.将斑驳的肌底复制进来,按住【Alt】键单击图层间【创建剪切蒙版】,【Ctrl+T】缩小并调整角度,复制一层移动到下方,将三个图层编组。

20.新建图层,使用【套索工具】勾勒不规则形状,填充【红色】;使用【文字工具】输入文字,【白色】。
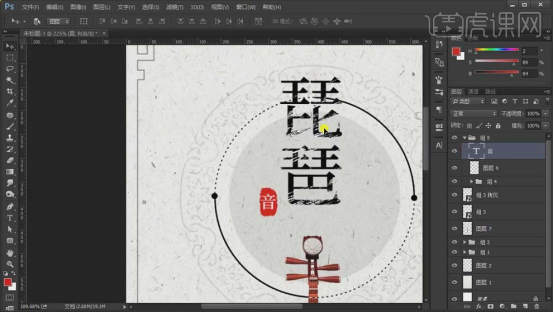
21.选中【产品】部分,【双击】图层打开【图层样式】面板,选中【投影】,【混合模式】正片叠底,【不透明度】37%,【角度】66度,【距离】18像素,【大小】21像素。
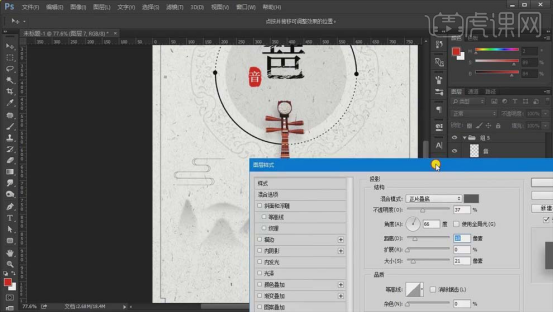
22.打开之前做好的小文案,添加装饰素材,复制一层,调整到合适的位置。
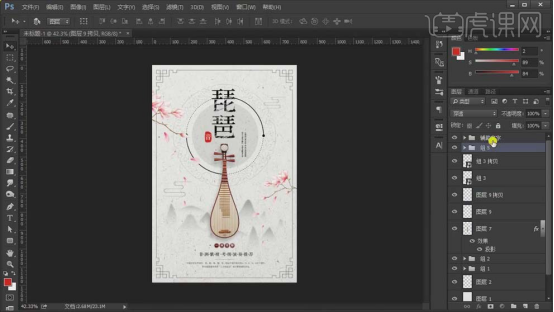
23.新建图层,使用【渐变工具】在画布上拖动鼠标,颜色如图,【图层模式】滤色,【不透明度】20%。
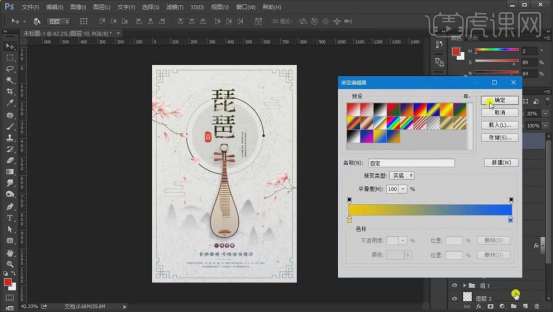
24.再新建图层,使用【渐变工具】在画布上拖动鼠标,颜色如图,【图层模式】滤色,【不透明度】20%。

25.新建【可选颜色】,【中性色】部分【洋红】+2%,【黄色】-7%,【黑色】+28%。

26.【Ctrl+Shift+Alt+E】盖印图层,选择【滤镜】-【其它】-【高反差保留】,【半径】1像素;图层模式【线性光】。

运用ps古风背景素材制作的琵琶古风海报是不是意境感十足,古风的气息扑面而来,希望大家重点掌握创造古风效果的技巧,渲染技术,透明度数值的综合合理运用,加上自己的思维创作,形成独一无二的古风作品。
本篇文章使用以下硬件型号:联想小新Air15;系统版本:win10;软件版本:PS(CC2015)。