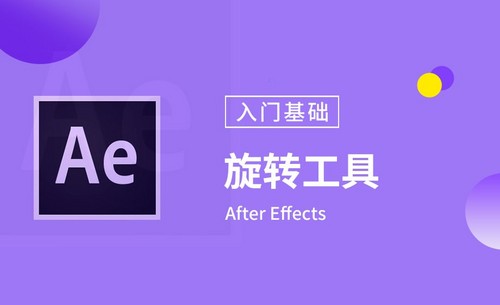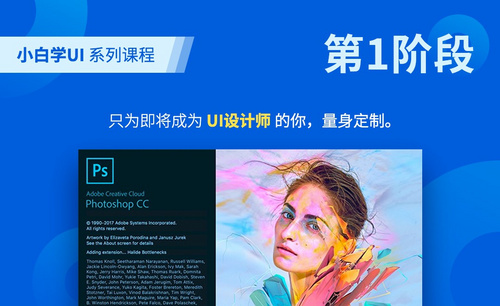ps修图工具怎么使用
发布时间:2021年08月05日 18:30
对于图片的后期处理,我们会经常采用不同的软件进行调整,其中最常使用到的便是ps,使用ps软件进行修图会为修图工作提供很大的便利,那么今天小编就来为大家介绍一下ps修图工具怎么使用。
1,[打开]PS软件,[打开]案例文档。具体显示如图示。
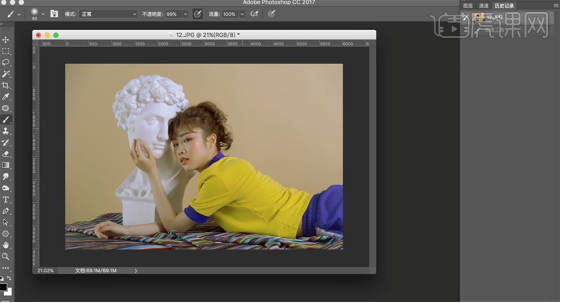
2,按[Ctrl+Shift+A]打开Camera Raw滤镜,单击[基本],具体参数如图示。具体效果如图示。
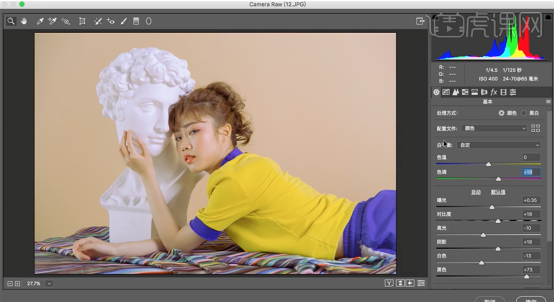
3,单击[HSL]-[色相],具体参数如图示。具体效果如图示。

4,单击[明亮度],具体参数如图示。具体效果如图示。
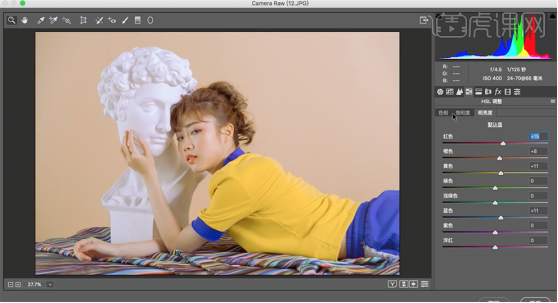
5,单击[色调曲线],选择[红色],具体参数如图示。具体效果如图示。

6,单击[校准],具体参数如图示。具体效果如图示。

7,单击[分离色调],具体参数如图示。具体效果如图示。
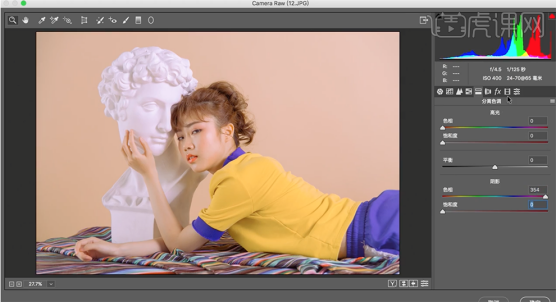
8,[新建]可选颜色图层,选择[黄色],具体参数如图示。具体效果如图示。
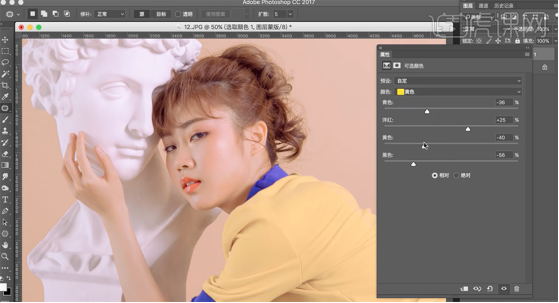
9,选择[红色],具体参数如图示。具体效果如图示。
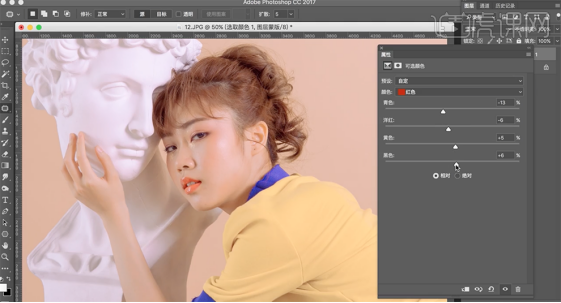
10,按[Ctrl+I]蒙版反向,使用[画笔工具]涂抹皮肤区域。按[Ctrl+Alt+Shift+E]盖印图层,按[Ctrl+Shift+X]打开液化,调整人物形体细节。具体效果如图示。
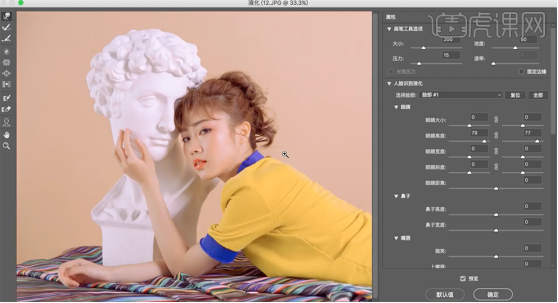
11,[新建]黑白调整图层,参数默认。[选择]盖印图层,使用[修补工具]修复皮肤瑕疵细节。具体效果如图示。
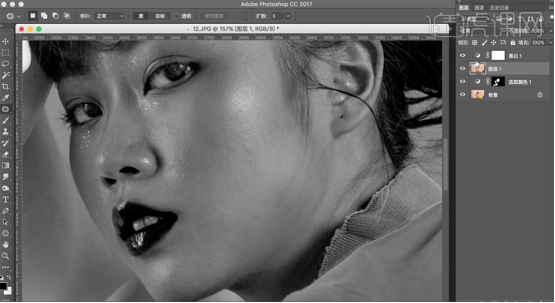
12,[隐藏]黑白图层,[复制]图层2次,[选择]拷贝图层,单击[滤镜]-[模糊]-[高斯模糊],具体参数如图示。具体效果如图示。
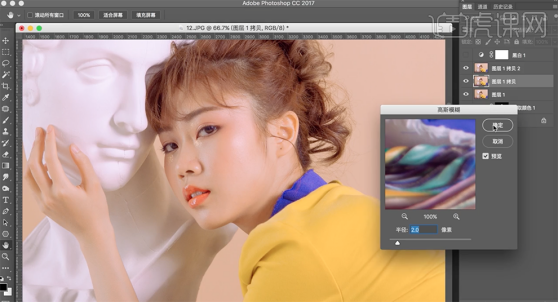
13,[选择]拷贝2图层,单击[图像]-[应用图像],具体参数如图示。具体效果如图示。
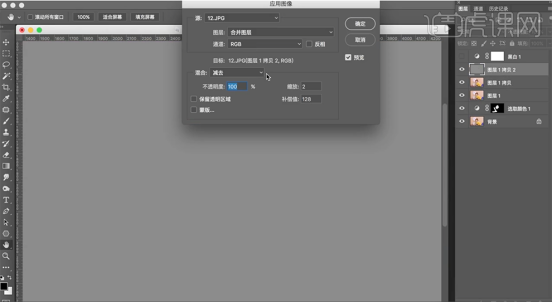
14,[图层模式]线性光,[选择]拷贝图层,单击[滤镜]-[磨皮插件],具体参数如图示。具体效果如图示。
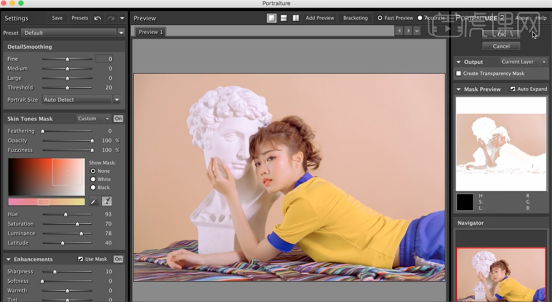
15,[不透明度]46%,按[Ctrl+Alt+Shift+E]盖印图层,使用[仿制图章工具]修复皮肤细节。在顶层按[Ctrl+Alt+Shift+E]盖印图层,使用[快速蒙版工具]选择眼睛区域,[新建]亮度对比度图层,具体参数如图示。具体效果如图示。
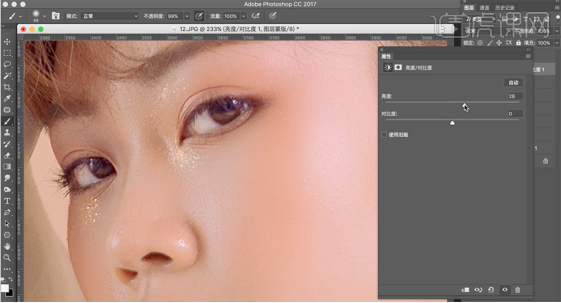
16,[新建]色相饱和度图层,选择[红色],具体参数如图示。具体效果如图示。
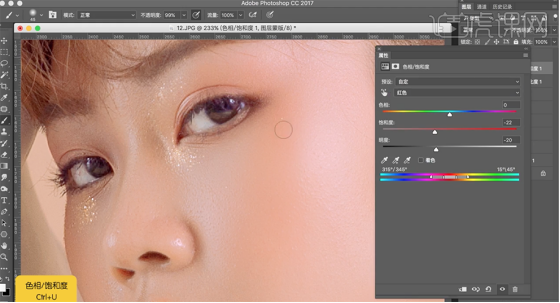
17,[选择]盖印图层,使用[修补工具]修复画面瑕疵细节,在顶层按[Ctrl+Alt+Shift+E]盖印图层,按Ctrl单击红色通道图层[载入选区],[新建]图层,[填充]灰白色,[图层模式]柔光,[不透明度]58%。具体效果如图示。
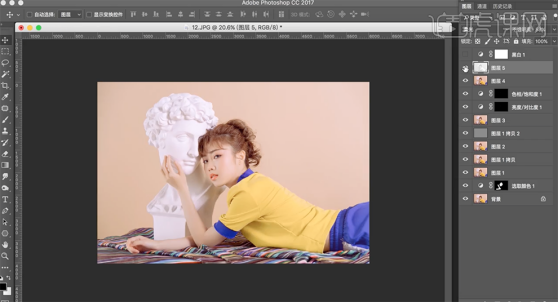
18,[新建]图层,使用[画笔工具],吸取背景颜色涂抹背景细节。[新建]色阶图层,具体参数如图示。具体效果如图示。
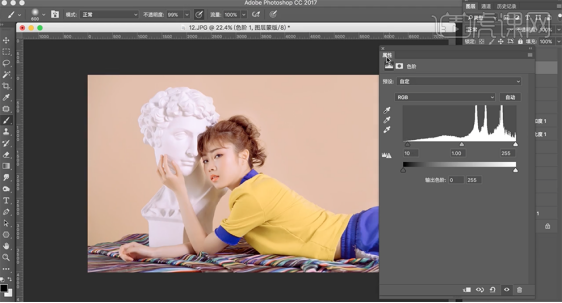
19,[新建]可选颜色图层,选择[红色],具体参数如图示。具体效果如图示。
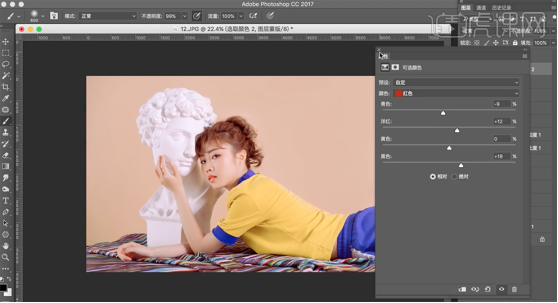
20,按[Ctrl+I]蒙版反向,使用[画笔工具]涂抹需要的色块区域。[新建]可选颜色图层,选择[红色],具体参数如图示。具体效果如图示。
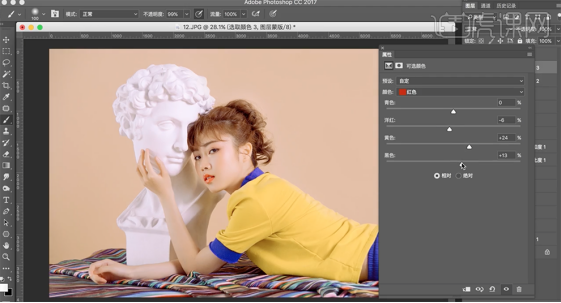
21,单击[图层蒙版],使用[画笔工具]涂抹多余区域。[新建]色相饱和度图层,选择[红色],具体参数如图示。具体效果如图示。
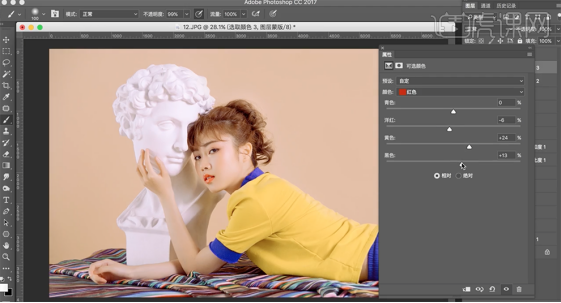
22,按[Ctrl+I]蒙版反向,使用[画笔工具]涂抹需要的色块区域。按[Ctrl+Alt+Shift+E]盖印图层,单击[滤镜]-[Color Efex Pro4],添加[色调对比],具体参数如图示。具体效果如图示。
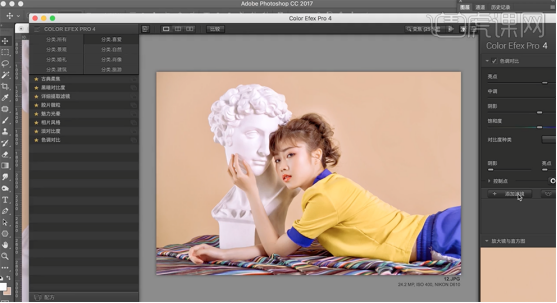
23,[不透明度]68%,[新建]色相饱和度图层,选择[洋红色],具体参数如图示。具体效果如图示。
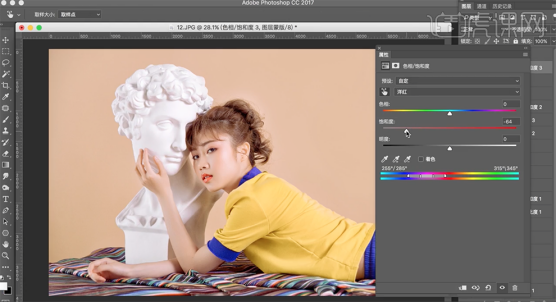
24,[新建]曲线图层,具体参数如图示。具体效果如图示。
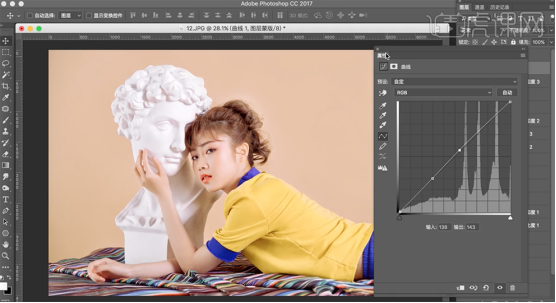
25,按[Ctrl+I]蒙版反向,使用[画笔工具]涂抹明暗细节。按[Ctrl+I]蒙版反向,使用[画笔工具]涂抹需要的色块区域。
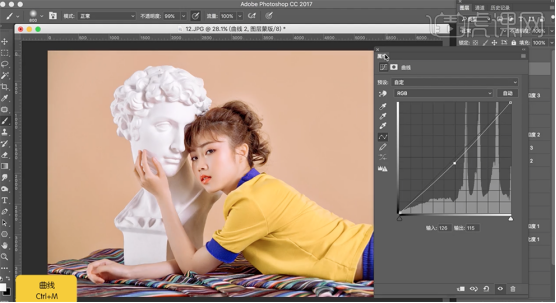
26,按[Ctrl+I]蒙版反向,使用[画笔工具]涂抹明暗细节。调整画面整体细节,最终效果如图示。

对于ps修图的概念来说,其实,修图可以在许多领域对图片进行参数调整,我们可以对人像、风景、食物、物品等进行修图,当然也可以针对某一领域进行细节调整,比如对风景来说,修图可以是调整色彩,可以是消除路人等,总的来说,ps是一个非常实用的修图工具。
本篇文章使用以下硬件型号:联想小新Air15;系统版本:win10;软件版本:PS 2017cc。