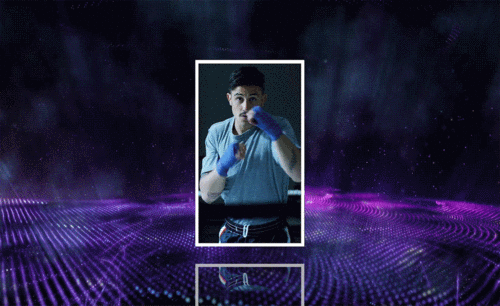pr素材下载后如何添加动效?
发布时间:2021年08月09日 15:08
我们在使用pr软件的时候,经常下载一些素材便于我们进行操作练习,比如,我们经常下载建筑物视频作为pr素材,之后可以给它添加生长运动的效果,下边,我们就一起来看看PR-建筑物生长动效如何制作。
1、将下载好的素材导入到PR中,拍摄素材时最好是固定机位拍摄,因为如果是运动镜头的话,建筑物生长动画跟运动动画不一定能很好的匹配。
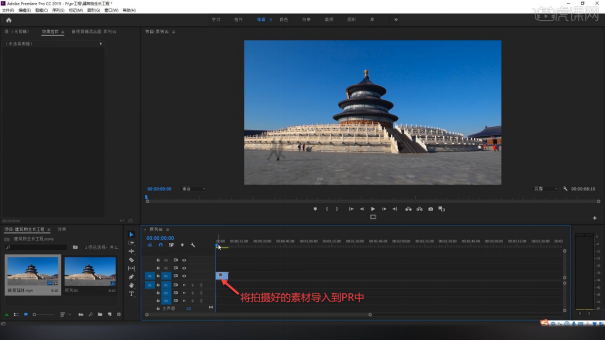
2、拍摄的建筑物周围的背景尽量不要太复杂,因为后期需要将建筑物抠出,对背景进行修复。

3、选中视频,点击【相机图标】,将最前面的一帧导成一张图片,并进行命名存储。
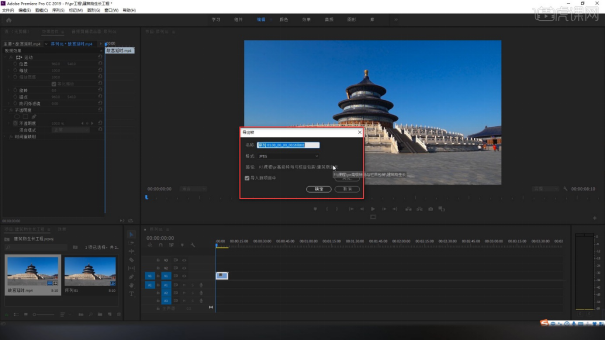
4、打开PS,导入定格图片,按住【Ctrl+J】键复制一张图片。
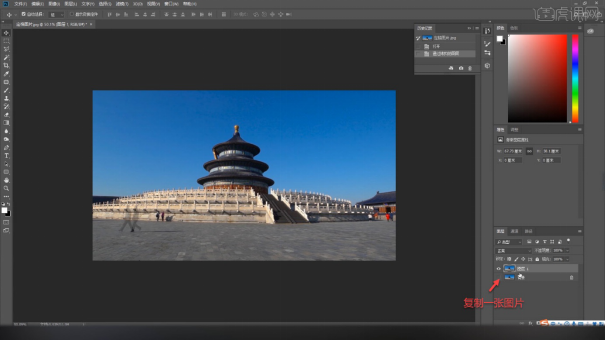
5、按住【Alt】键滚动鼠标将画面进行放大,使用【钢笔工具】抠出建筑物,按住【Alt】键可以调整单个滑柄的方向。
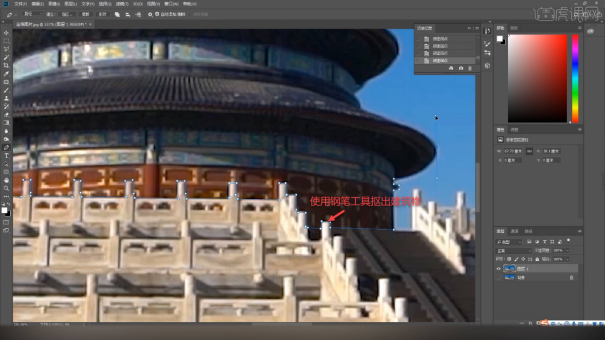
6、按住【Ctrl+回车键】建立选区,按住【Ctrl+J】键复制选区,并对抠出来的选区进行细节优化。

7、选中抠出来的图层,将建筑物分为三个部分,并分别保存【PNG】格式。

8、选中之前抠好的选区,按住【Shift+F5】键进行填充,将内容改为【内容识别】,修复图片的背景。

9、使用【仿制图章工具】和【修补工具】,修复图片的背景,如图所示。
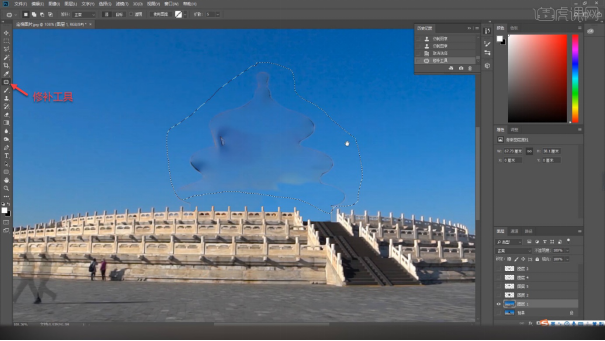
10、将做好的图片导入PR中,使用【钢笔工具】抠出天空部分,将【羽化】改成【0】。
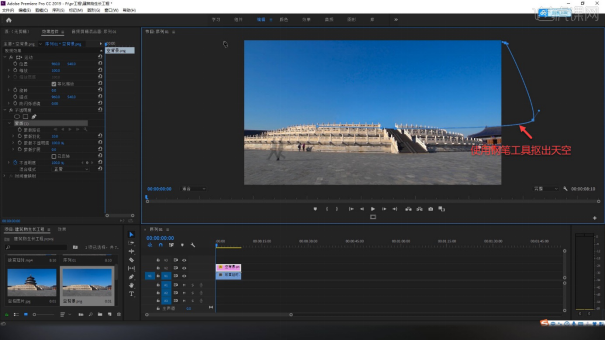
11、添加建筑下部分图片,添加【变换】效果,打开【效果控件】面板,调整图片的位置。

12、添加【矩形蒙版】,调整【羽化】的大小,并调整蒙版的位置,让建筑有向上生长的效果。

13、添加建筑中部分图片,添加【变换】效果,使用【钢笔工具】绘制蒙版,并调整蒙版的位置。
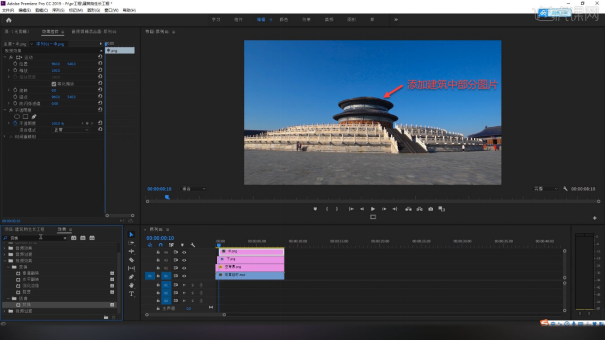
14、添加建筑上部分图片,添加【变换】效果,调整图片的位置,并添加生长动画。
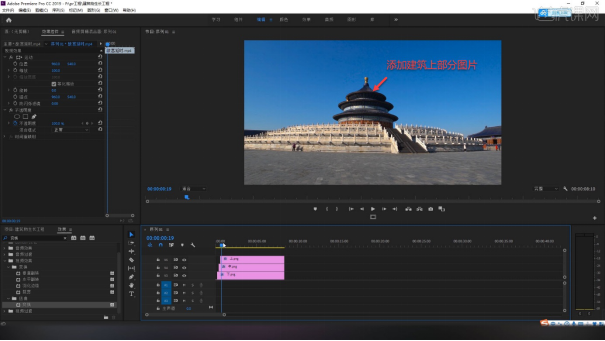
15、调整图片的层级,删除多余的素材,选中三个建筑物序列和空背景,按住【W】键裁剪掉不需要部分。
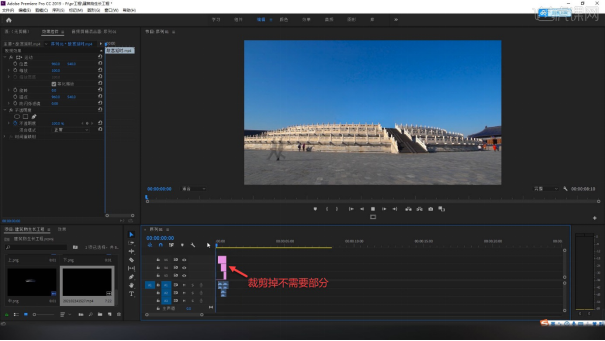
pr素材下载后添加生长动效的制作方法我们就分享到这里,更多细节操作我们可以点击下方课程链接,pr是专业的视频剪辑和处理软件,一定要认真学习相关的操作知识和技巧哦!
本篇文章使用以下硬件型号:联想小新Air15;系统版本:win10;软件版本:PR CC2019。