photoshop使用教程中抠图操作如何处理?
发布时间:2021年08月09日 16:13
今天的photoshop使用教程我们以常用的抠图操作为例展开教学,抠图操作想必大家不陌生,图片中有瑕疵的细节,或者为了突出某种效果,都离不开抠图小技巧的使用,总而言之ps抠图操作在日常使用率很高,学会它一定让你的操作加分,对photoshop使用教程中的抠图操作感兴趣的小伙伴快来看看吧。
步骤如下:
1、首先分析如何抠图,打开通道面板,复制一层蓝色通道-CRTL+L调整色阶。
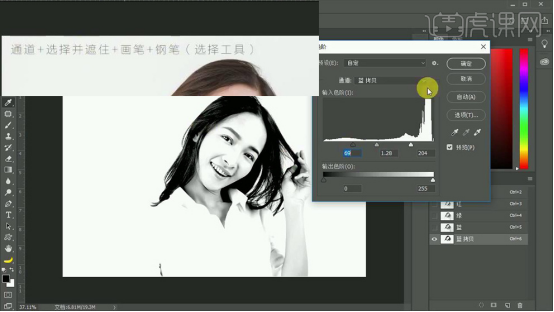
2、按住【CTRL单击蓝色通道副本的缩略图】【勾选RGB】回到【图层面板】【CTRL+SHIFT+I反选】。
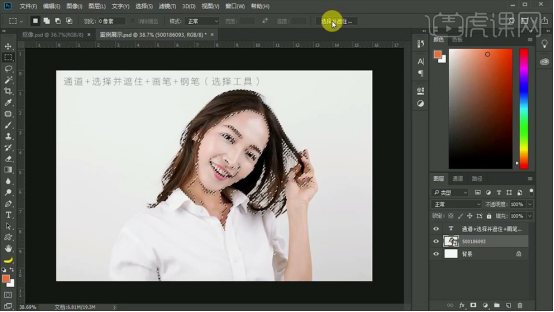
3、选区工具-点击上方-选择并遮住,输出到带有图层蒙版的图层。
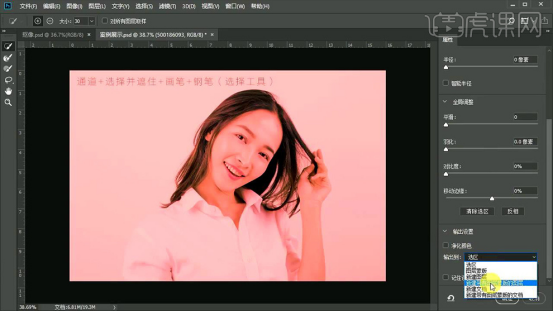
4、底层新建一层橙色图层-作为观察层使用画笔在蒙版上涂抹恢复原有的照片信息。
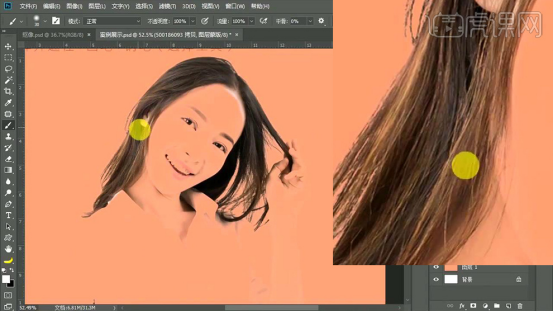
5、【图层命名为头发】使用【钢笔工具(使用方法操作软件操作基础视频)】绘制‘清晰轮廓’。
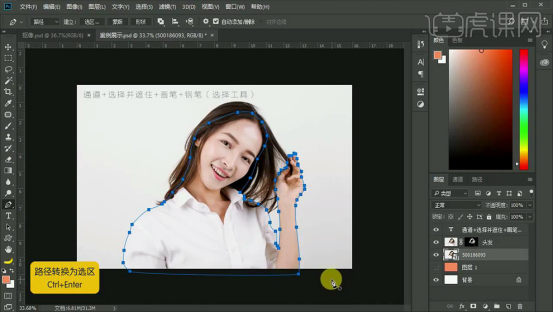
6、【CTRL+ENTER路径转化为选区】【CTRL+J复制一层】【隐藏原图层+头发图层】观察效果。

7、【关闭背景层】观察画面整体效果,在【头发图层的蒙版上使用画笔涂抹】恢复细节。
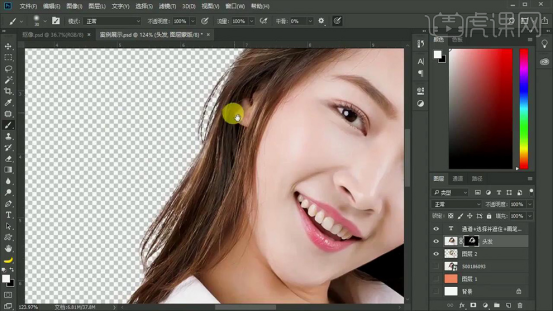
8、最终效果如图所示。

今天的抠图操作大家学习掌握的怎么样,多多练习才能将知识牢牢掌握,学会了抠图方法以后在面对ps抠图问题时可以自行解决,找到技巧,快速的进行ps抠图。学习ps的捷径就是不断练习,ps软件属于操作性很强的软件,更需要大家耐心踏实的学习。
本篇文章使用以下硬件型号:联想小新Air15;系统版本:win10;软件版本:ps CC 2018。






