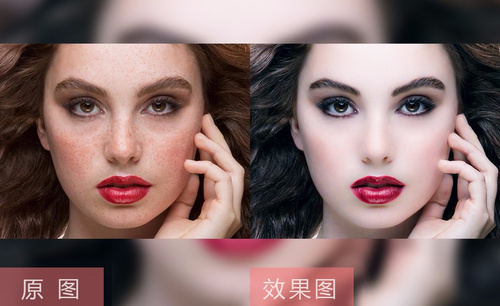ps美白磨皮教程
发布时间:2021年08月09日 17:37
在如今这个“看脸”的时代,人们对美的追求越来越“疯狂”,促使了一大堆的修图软件横空出世,并且受到了不少爱美人士的追捧。要说到修图软件的鼻祖,非ps莫属,ps是一款功能非常强大的图像处理软件,对人物照片的处理可以说是非常专业。今天,小编就给大家分享一期ps美白磨皮教程。
1,打开【PS】,拖入素材,【Ctrl+J】复制图层,使用【污点修复画笔】进行处理。
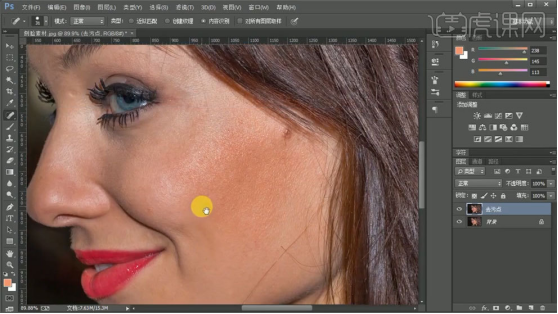
2,【Ctrl+J】复制两个图层,对上面一层使用【高斯模糊】进行处理,添加蒙版填充黑色,使用【画笔工具】进行处理。
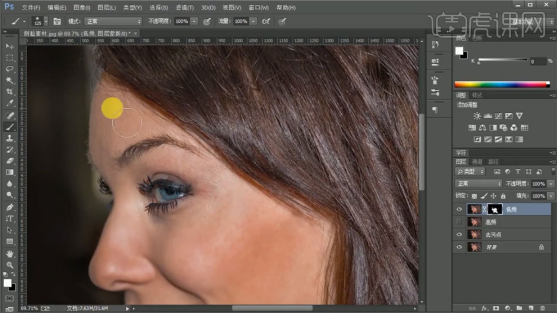
3,下面一个图层模式选择线性光,使用【高反差保留】进行处理,移动到上方。
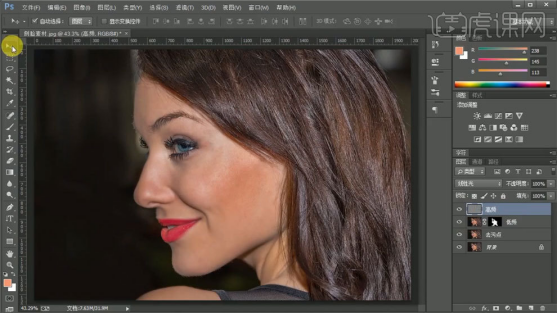
4,【Ctrl+Alt+shift+E】盖印图层,进入Camera Raw中进行调整。
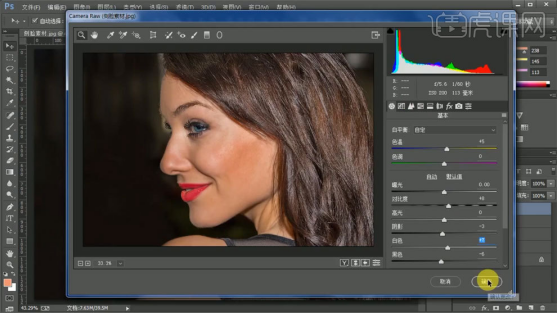
5,使用【可选颜色】进行调整,重复操作。
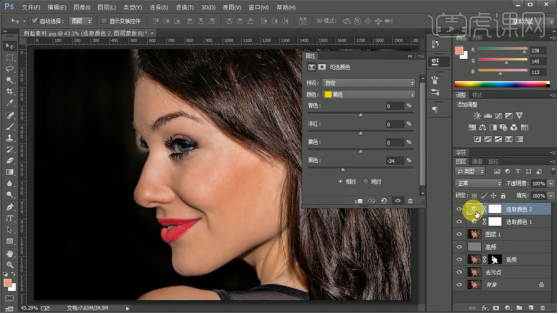
6,【Ctrl+Alt+shift+E】盖印图层,新建两个曲线图层,一个提亮,一个压暗。
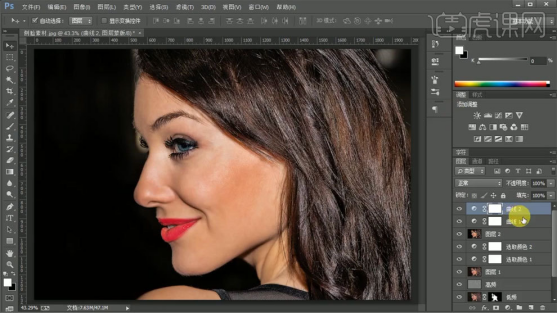
7,添加蒙版填充黑色,使用【画笔工具】通过两个曲线图层调整明暗关系。
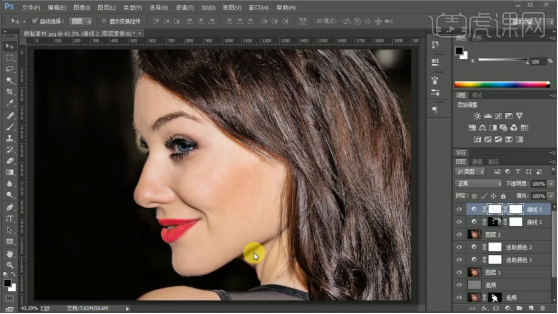
8,【Ctrl+Alt+shift+E】盖印图层,使用【套索工具】进行选区,使用【可选颜色】进行调整。
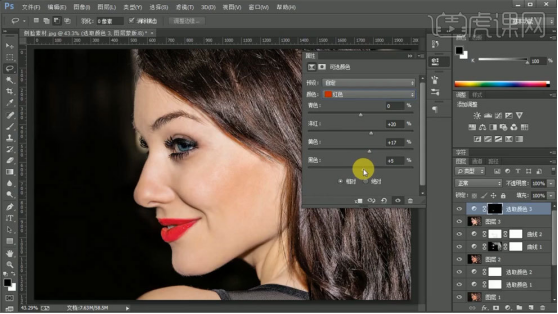
9,使用【可选颜色】进行调整。
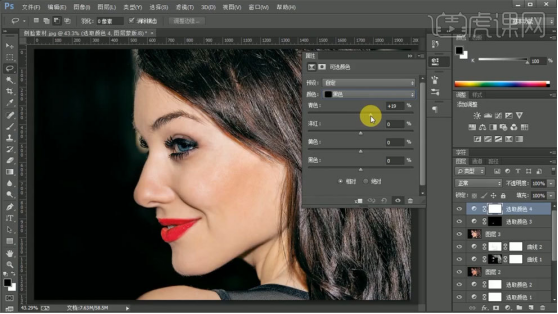
10,【Ctrl+Alt+shift+E】盖印图层,进入磨皮插件中进行处理。
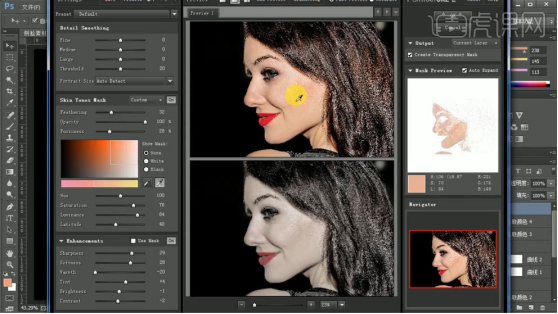
11,【Ctrl+Alt+shift+E】盖印图层,命名为精修后,下方图层进行编组。
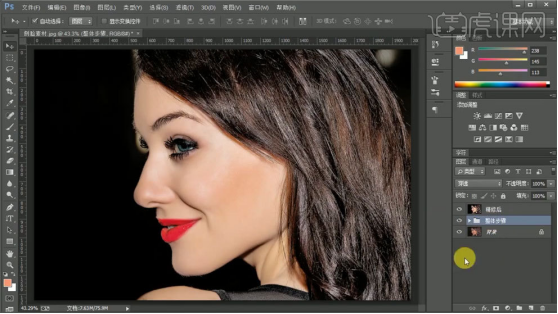
12,使用【钢笔工具】勾出路径,填充颜色,模式选择线性加深,调整填充。
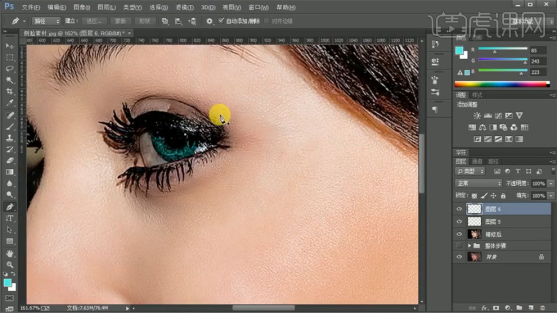
13,使用【钢笔工具】勾出路径,填充白色,模式选择柔光。
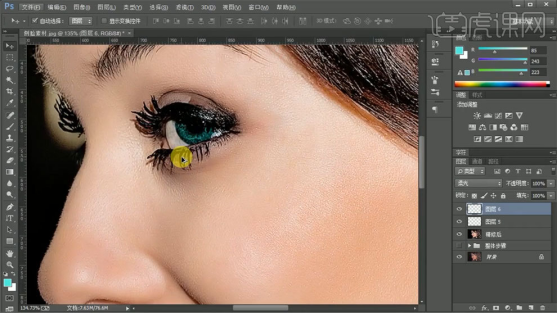
14,【Ctrl+J】复制图层,移到上方,模式选择线性光,使用【高反差保留】进行处理。
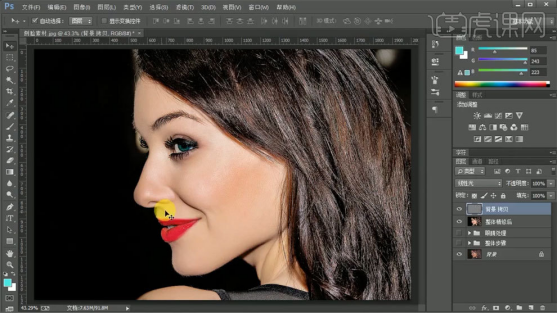
15,最终效果如图所示。
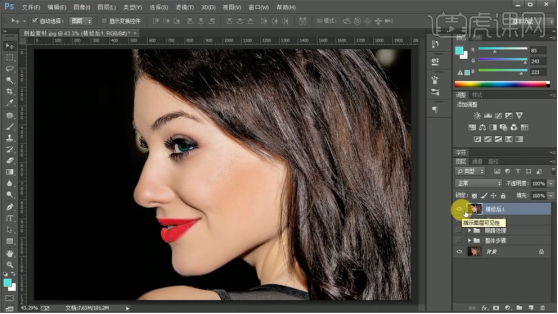
经过小编的一顿ps美白磨皮操作,是不是将图片中的美女的肌肤变得更加光滑嫩肤呢?ps的强大之处在于调整的时候细致到每一个色块,虽然会耗费一点时间,但使整个人看起来非常自然。相信很多小伙伴看完本篇文章之后已经蠢蠢欲动了,你也可以打开你的ps软件,按照小编讲过的小技巧,精致地给自己修一修照片,让自己看起来更加的青春靓丽!
本篇文章使用以下硬件型号:联想小新Air15;系统版本:win10;软件版本:ps2017cc。