Excel插入序号的方法有哪些?
发布时间:2021年08月09日 17:44
我们在使用Excel表格的时候,经常需要在表格插入序号,插入序号的方法很多,下边,我们就一起来看一看。
方法一:函数插入序号
1、我们新建一个Excel表格,之后随意输入简单数据,我们试着给第一列,也就是A列填充序号。
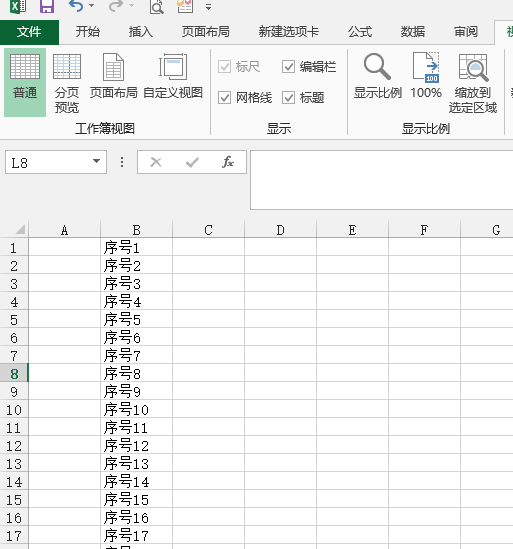
2、我们在A1单元格中输入公式:=row(),然后点击回车键确认。
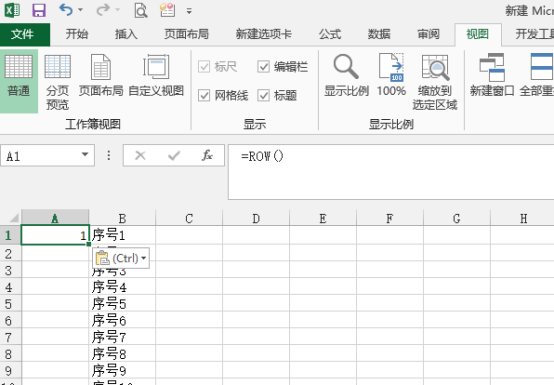
3、回车键之后,我们发现第一行已经添加序号成功了。我们使用的Row()函数,返回的就是当前的行号。如果我们的数据从第二行才开始排序的话,那么我们就需要输入:=row()-1。
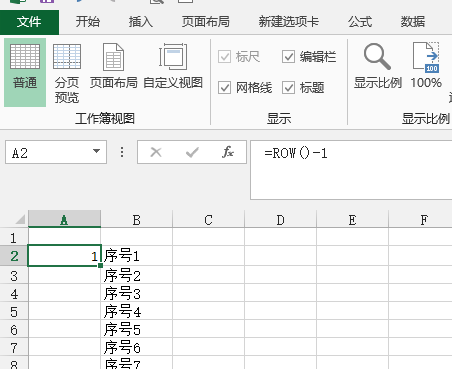
4、鼠标停留在第一个单元格,之后光标变为下图中实心十字时候下拉复制公式,这样其他序号也就填充完成了。
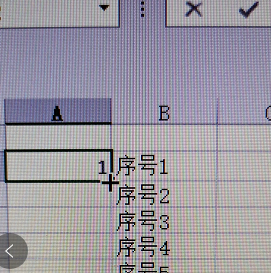
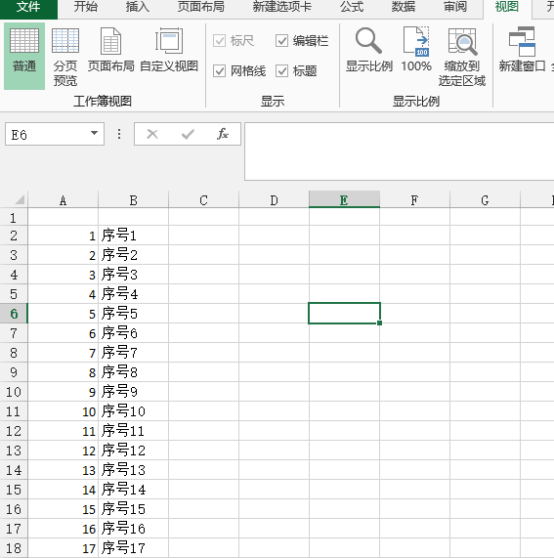
5、此时,我们随意删除一行数据,序号就会自动变动,丝毫不会受到删除数据的影响。如下图所示,序号5所在的行被删除,A列序号并未受到影响。
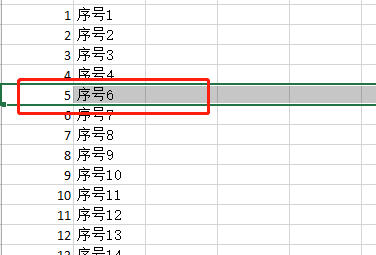
除了自动公式添加序号,还有其他简单常用的方法。
方法二:复制下拉填充
1、我们随意打开一个Excel表格,之后在A1单元格中输入序号“1”,把鼠标移动到A1单元格的右下角,此时光标变换成一个实心的十字。
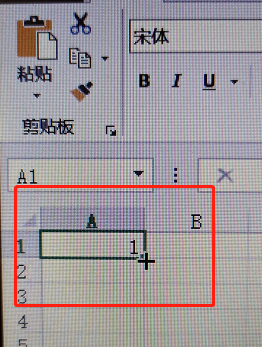
2、按住键盘上的Ctrl键+鼠标左键,然后向单元格下方拖动鼠标,就能见到序号自动填充。
方法三:序列填充
1、我们分别在A1单元格和A2单元格中输入“1”、“2”,然后用鼠标选中A1、A2单元格,用鼠标点住A2的右下角,光标变为实心黑色十字的时候,直接按住鼠标左键向下拖动,同样实现序号填充。
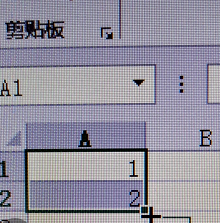
方法四:使用向下填充按钮
1、选中A列,在第一个单元格输入“1”,然后点击开始菜单里面的“填充”按钮,选择“序列”。如下图所示:
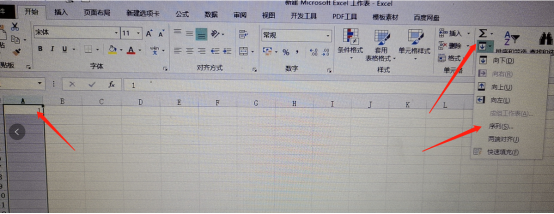
2、进入序列设置选项框,步长值默认是1,可不用改,终止值可以根据实际需求填写,比如需要填充序号为1-20,终止值就设置成20,之后点击确定就可完成序号填充。
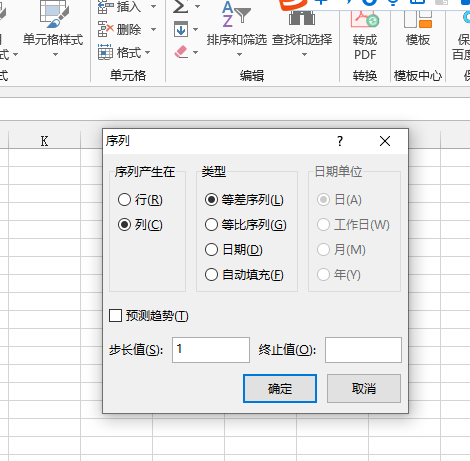
Excel插入序号的方法有很多,大家可以根据自己的习惯以及工作需求进行选择使用,如果其中有些方法你没有接触过,可以按照我们的步骤操练一下,建议大家将这些方法全部掌握,这样才能够使自己的Excel操作技能得到不断充实。
本篇文章使用以下硬件型号:联想小新Air15;系统版本:win10;软件版本:Microsoft Office 2013。




