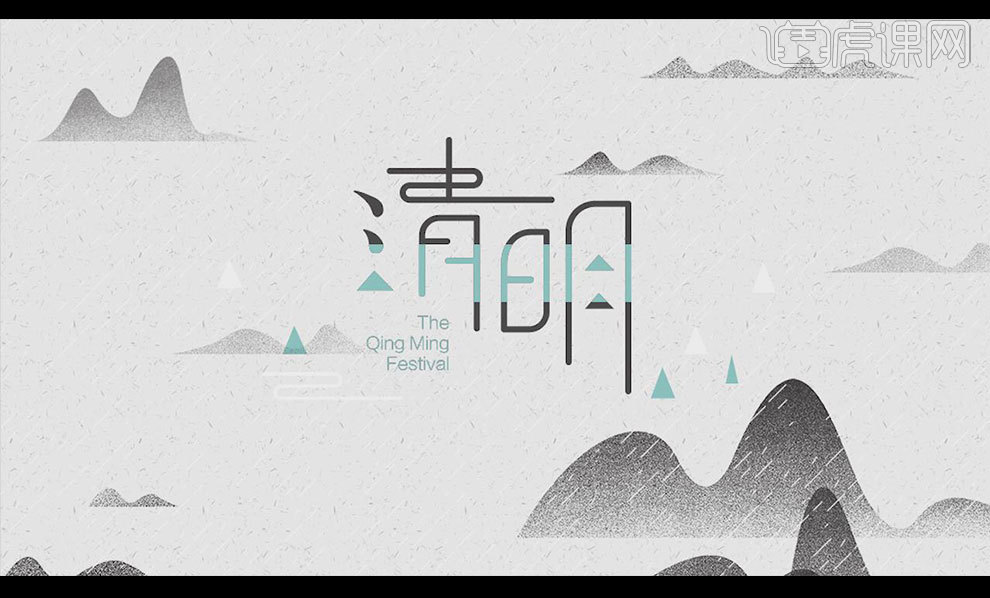AI加PS如何设计清明字体
发布时间:暂无
1.打开【AI 】使用【钢笔工具】勾出字体的轮廓,需要断开的部分可以按【Enter键】。
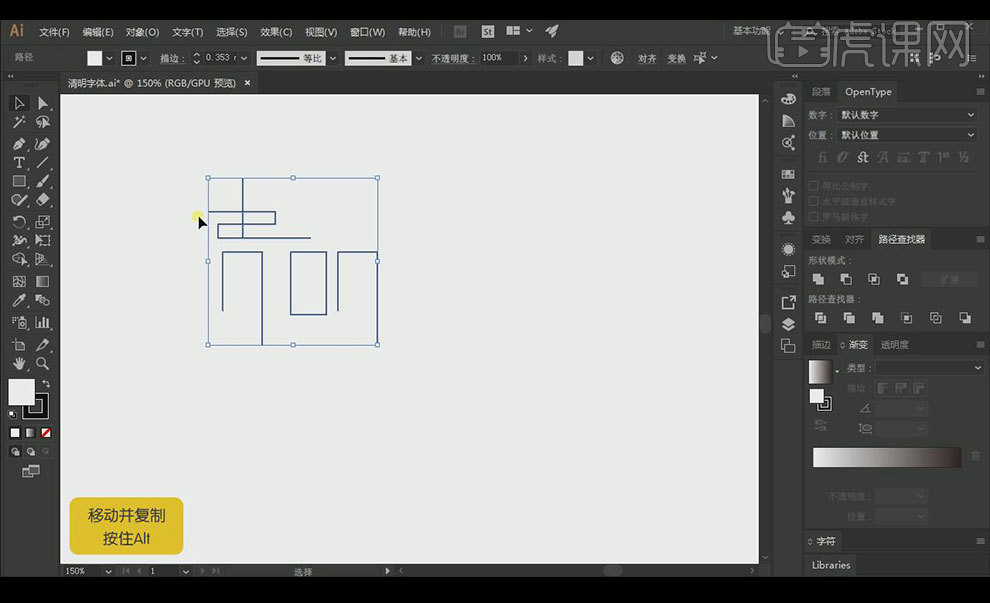
2.调整描边为【1.5pt】,使用【路径查找器】-【描边】-【边角】设置为【圆角】。
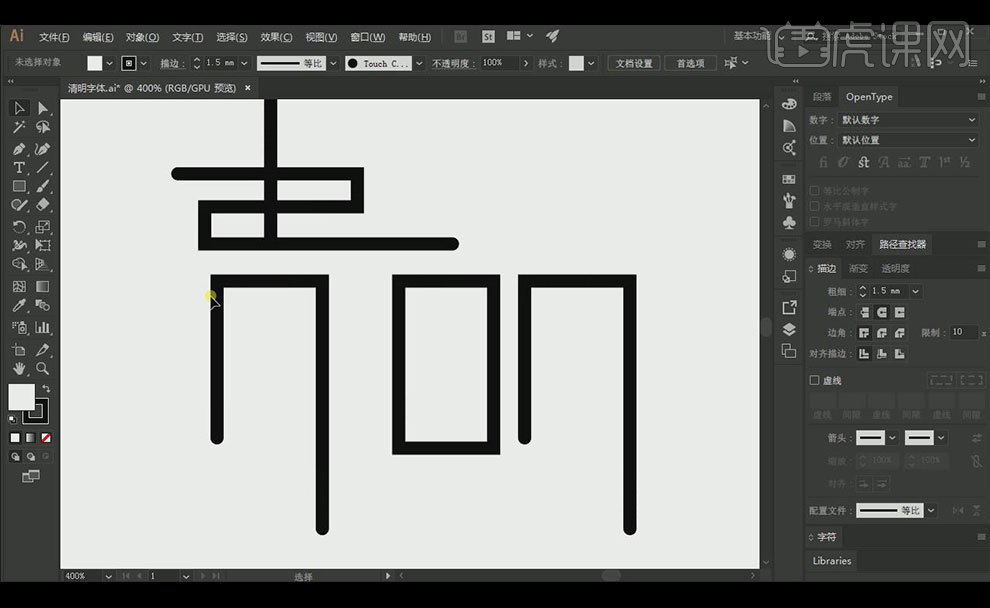
3.使用【直接选择工具】调整圆角如图所示。
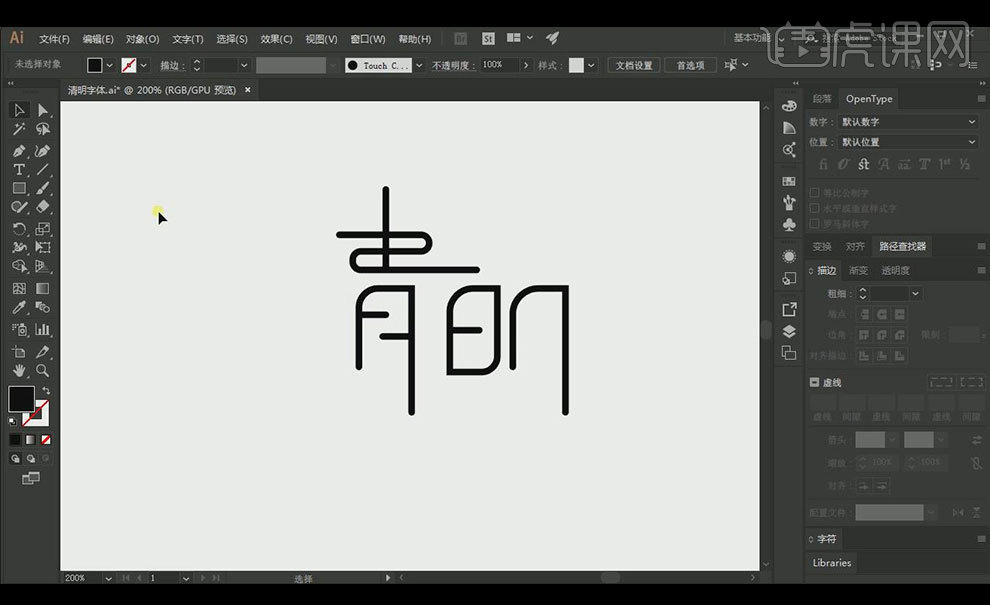
4.打开准备好的【雨滴】素材,调整到如图位置,使用【钢笔工具】画出三角形,并使用【选择工具】调整。
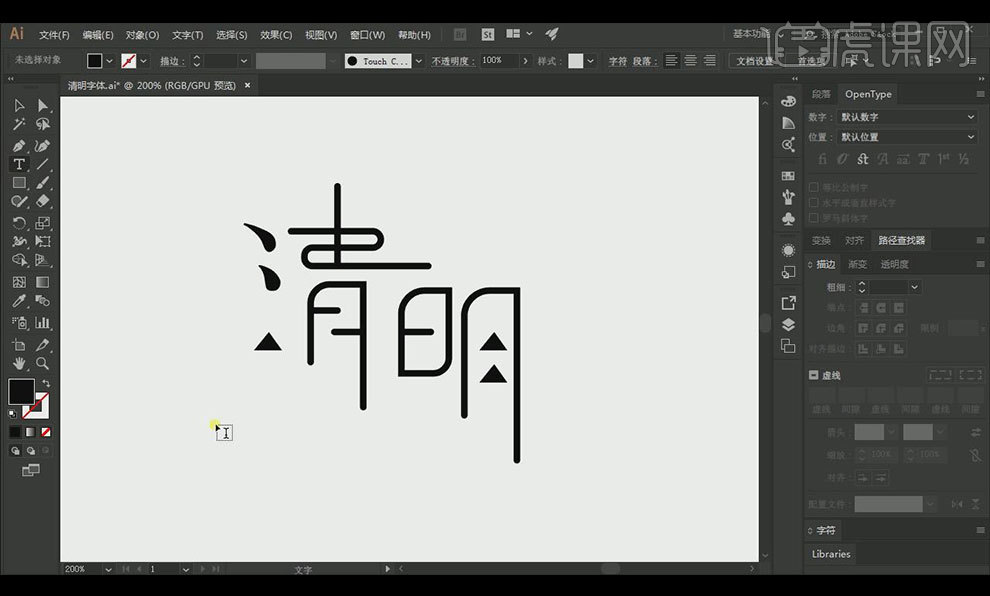
5.使用【文字工具】打出如图英文,字体为【方正兰亭刊黑】【对齐方式】-【右对齐】,单击【鼠标右键】对整个字体进行【编组】。
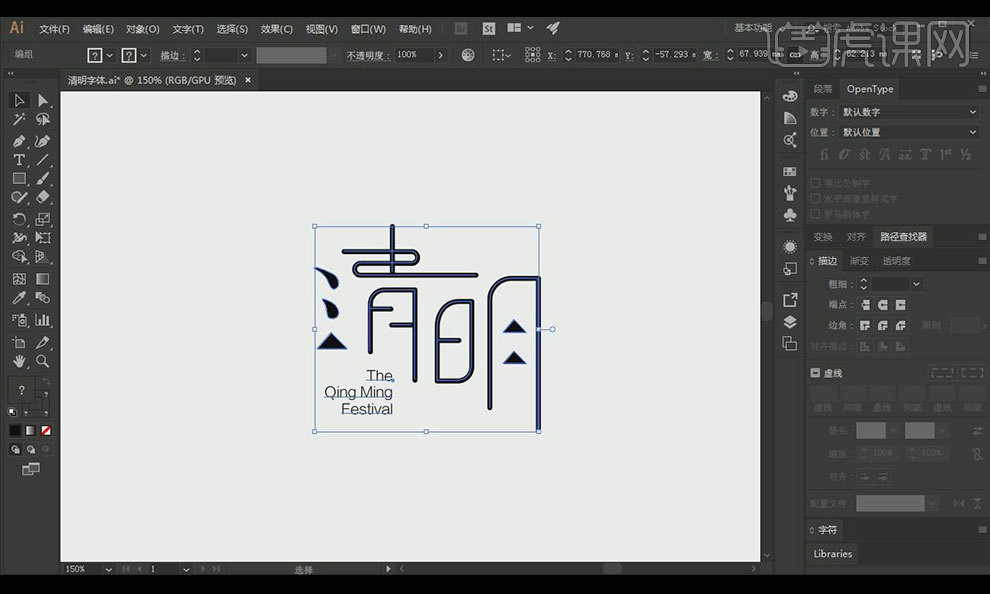
6.打开【PS】,新建画布【1200*720px】【分辨率72ppi】【颜色模式RGB】。
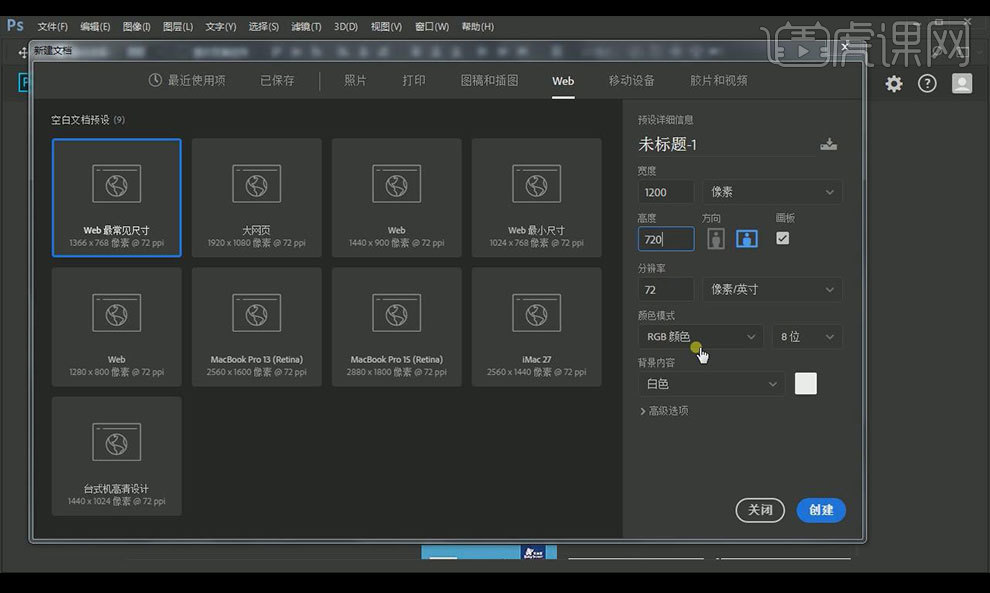
7.把做好的字体【复制】【粘贴】到【PS】,【鼠标右键】点击图层,转换为【智能对象】。
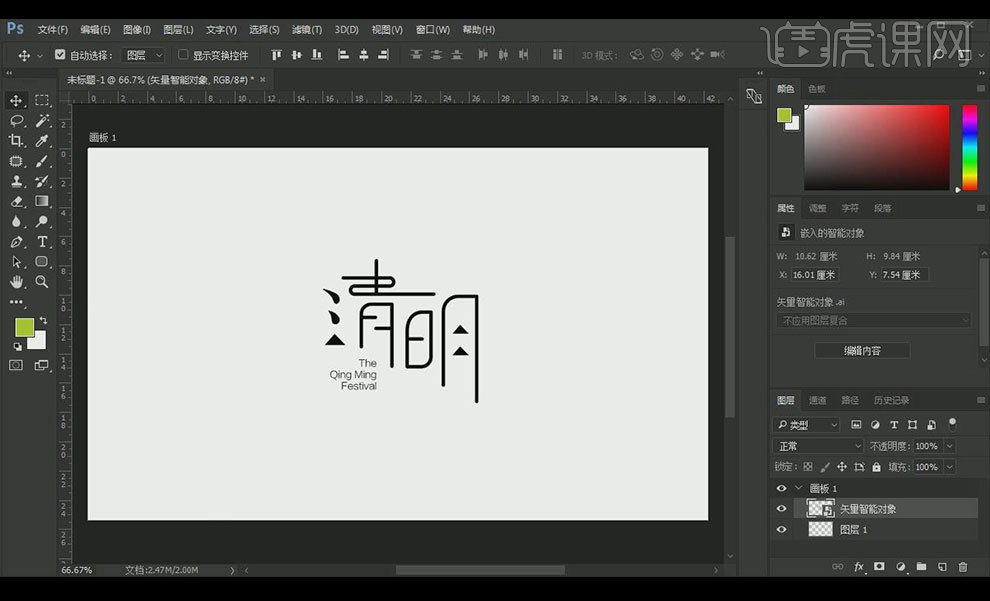
8.导入准备好的背景素材,【复制】【清】字上半部分的笔画,使用【图层样式】-【颜色叠加】-【白色】。
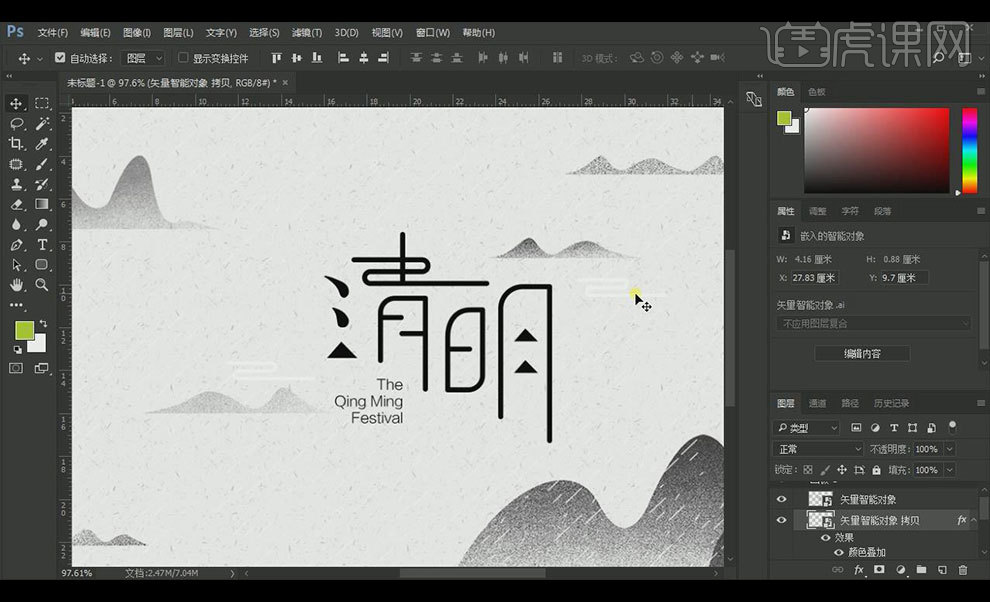
9.使用【CTRL+C】复制小三角,【CTRL+V】粘贴到如图所示位置。
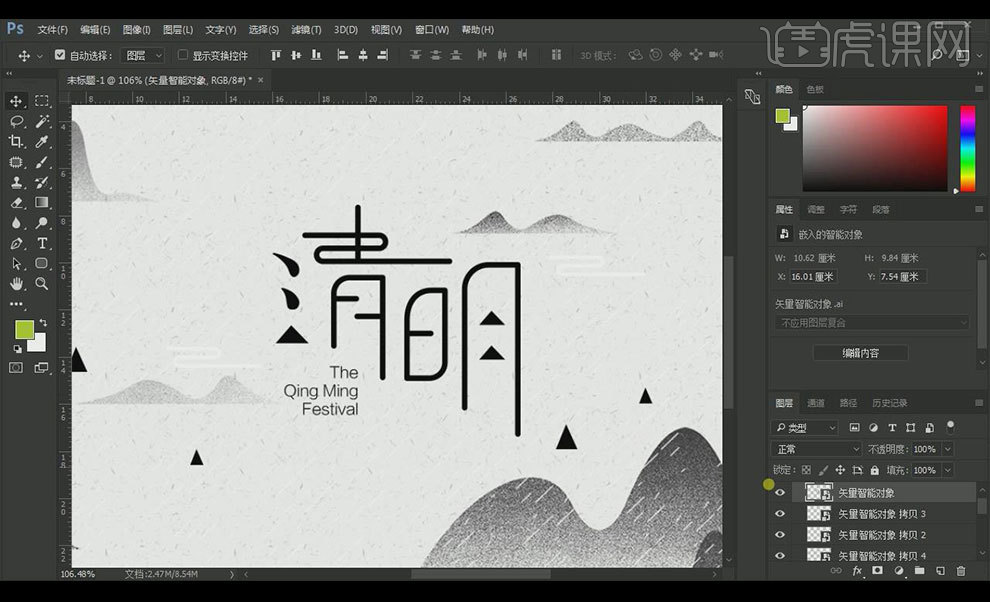
10.使用【CTRL+鼠标左键】点击字体图层选中字体,使用【拾色器】填充如图所示颜色。
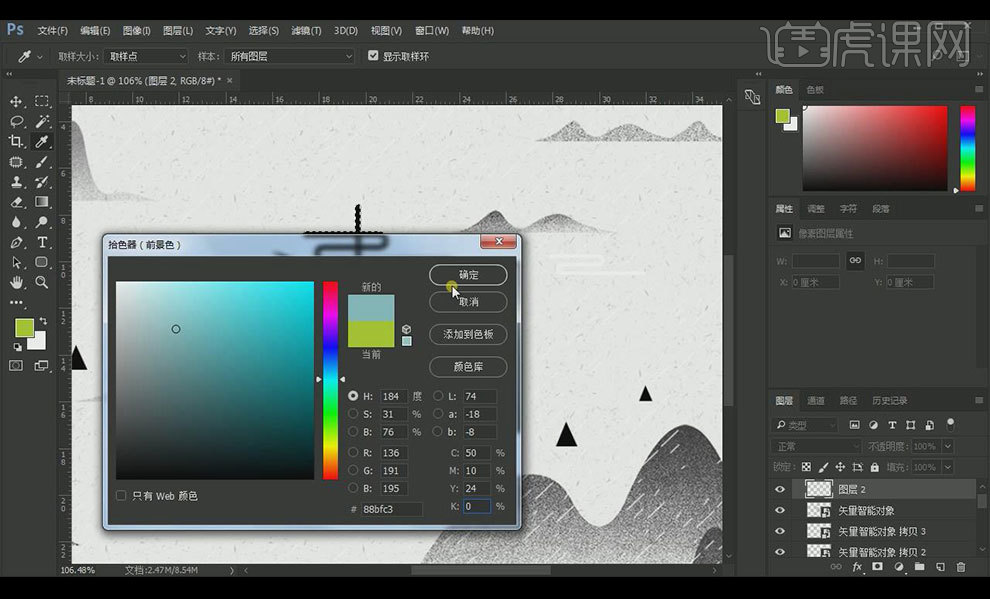
11.使用【选框工具】选中不需要的部分,点击【DELETE键】删除。
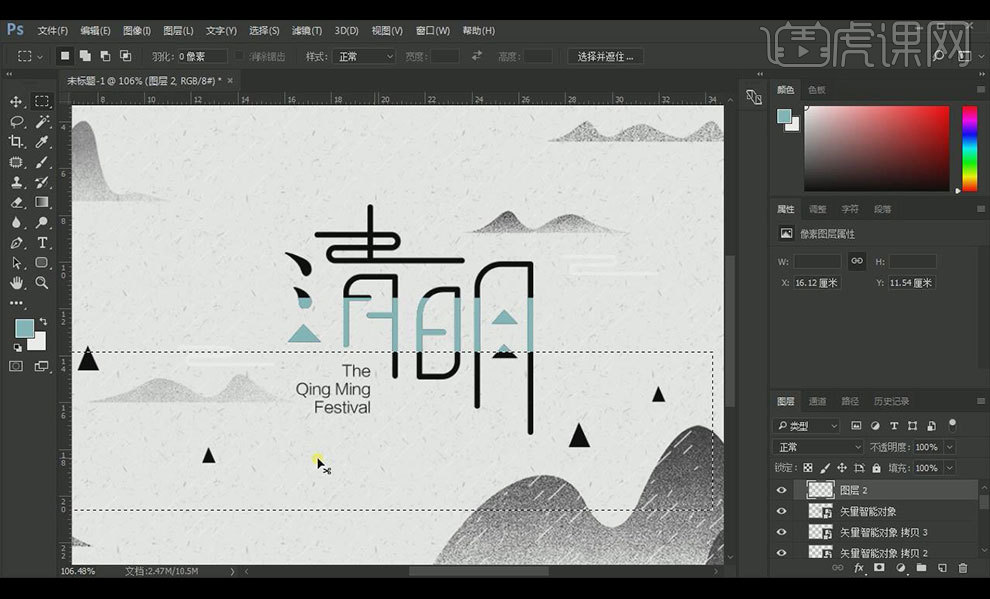
12.最终效果如图所示。