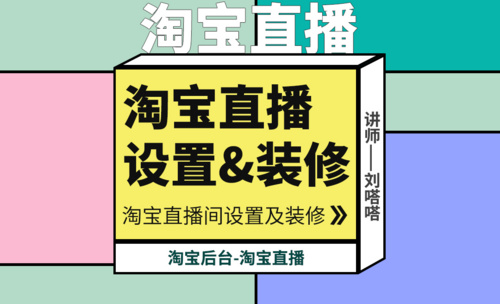怎么用ps修改图片原有文字?
发布时间:2021年08月16日 17:35
ps强大的图片编辑功能我想大家都已经领教过了。经过它加工的图片,面目一新,光感和颜色都特别自然。为了让大家更深刻地体会,ps软件带给大家的视觉冲击效果,小编下面分享一篇ps修改图片原有文字的教程,大家可以切实感受一下。
操作步骤如下:
1、新建画布
打开【PS】【新建画布】大小【1280*720px】置入【墙壁素材】输入【文案】然后调整大小。
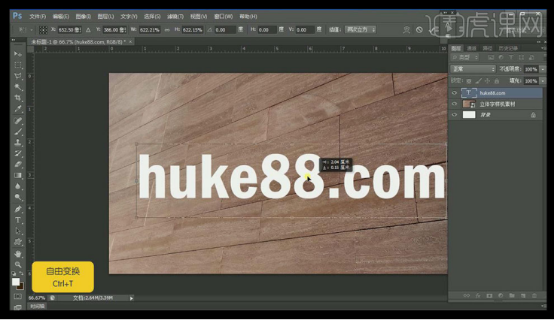
2、栅格化文字,调整透视关系
调整完成后【栅格化文字】然后再次执行【CTRL+T】按住【CTRL】拖动四个角调整透视关系。
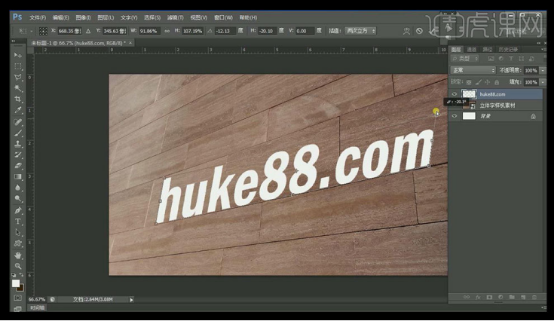
3、合并图层
调整完成后,向下复制图层【锁定透明像素】,然后按住【ALT+↓/→】复制10次左右,然后【CTRL+E】合并得到的图层。
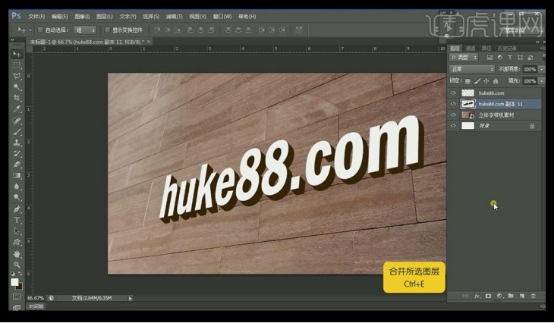
4、添加样式
点击顶层,添加【图层样式】【渐变叠加】【斜面与浮雕】【光泽】。

5、降低不透明度
复制一层,删除图层样式,【混合模式】改为【正片叠底】,重新添加【渐变叠加】【斜面与浮雕】降低不透明度。
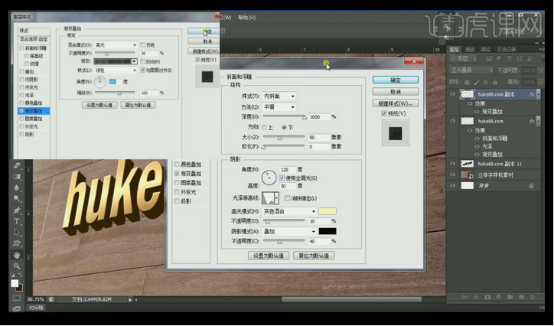
6、添加投影
给【立体层】添加【投影】参数如图。
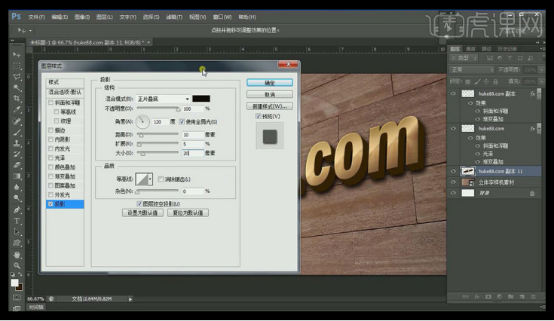
7、效果图
最终效果图如图所示。
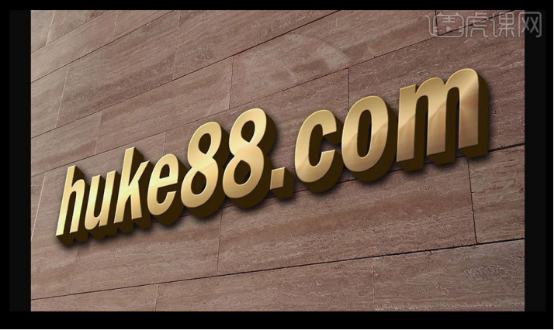
经过课程的案例演示,ps修改图片原有文字就完成了。经过ps软件编辑以后,图片变得更完美了,更有立体感了,这样的图片效果,大家就可以进行使用了。经过它修改的图片就充分弥补了原图的缺点。
本篇文章使用以下硬件型号:联想小新Air15;系统版本:win10;软件版本:PS(CC2017)。