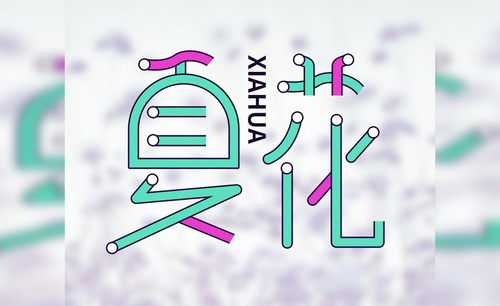ps怎么制作花式艺术字
发布时间:2021年08月18日 14:51
我们都知道ps可以用来精修照片或是制作精美的海报,如果需要我们进行字体的设计,首选肯定是ai软件,因为它的专业性更强一些。但其实ps也可以进行字体的设计,不过也需要借助ai的力量。从效果来看,二者结合起来制作的字体样式也是非常惊艳的,那么ps怎么制作花式艺术字呢?不妨就和小编一起学习一下吧。
操作步骤中如下:
1,输入文案
使用【AI】输入文案,使用字体【方正胖娃繁体】,右键【创建轮廓】,填充为【黄色】描边为【紫色】。
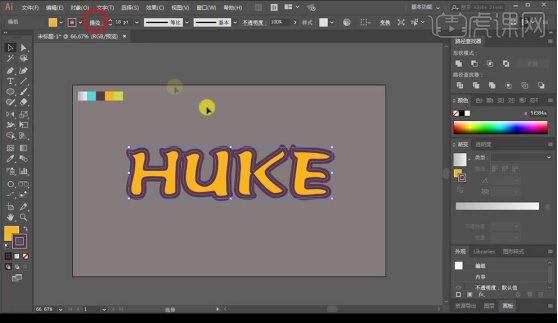
2,取消编组
右键【取消编组】,调整字体形态,全选文字,在路径中将文字联集,点击【对象】-【扩展】,【取消编组】。
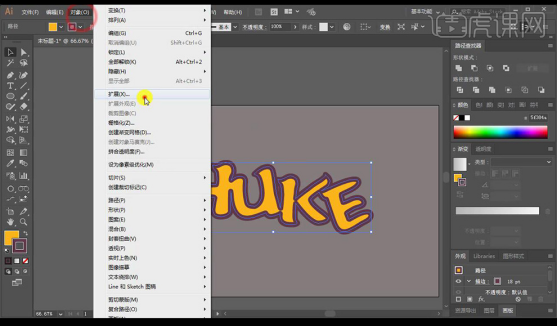
3,调整效果
选择描边点击【效果】-【扭曲和变换】-【粗糙化】,调整如图所示。
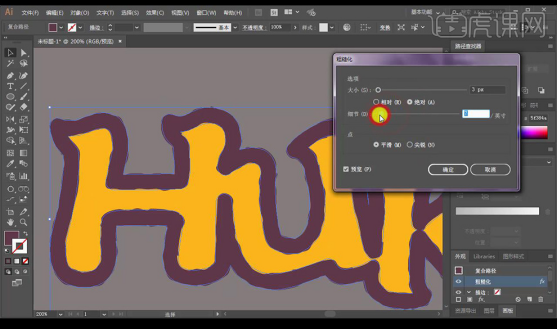
4,描边加粗
使用【钢笔工具】绘制路径,使用【直接选择工具】将其描边加粗调整到最佳。
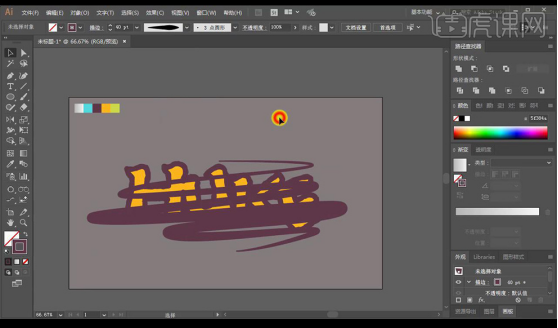
5,填充渐变
点击【对象】-【扩展外观】填充白色渐变,将其移动到文字下方。
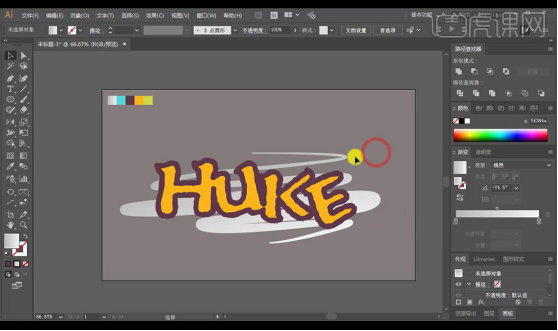
6,粗糙文字
使用同样方式制作出文字粗糙感觉。
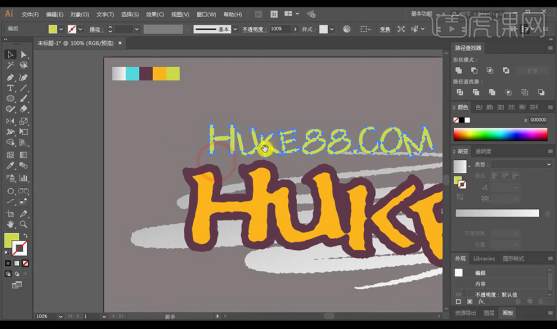
7,绘制瓶子
使用【钢笔工具】绘制出瓶子形态,同样方式添加粗糙感觉。
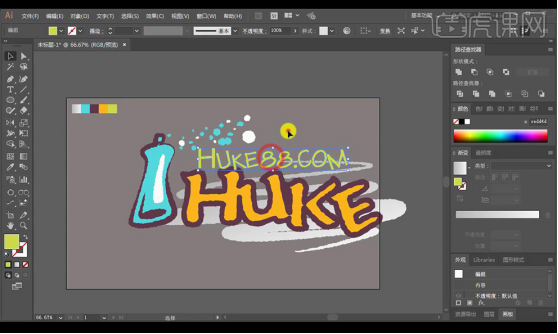
8,高斯模糊
将制作好的文字拖入【PS】,【Ctrl+J】复制一层,添加【高斯模糊】混合模式为【柔光】。
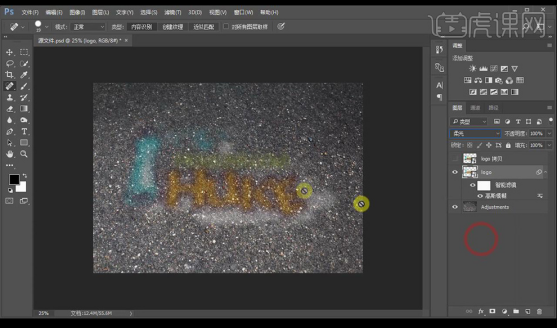
9,复制隐藏
在复制一层,隐藏,将下层的混合模式为【叠加】添加【高斯模糊】。
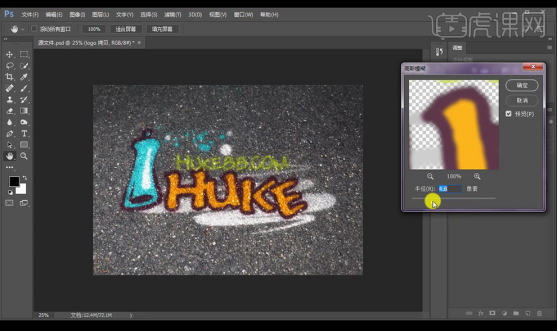
10,混合模式
显示上面一层,混合模式为【叠加】添加【高斯模糊】。
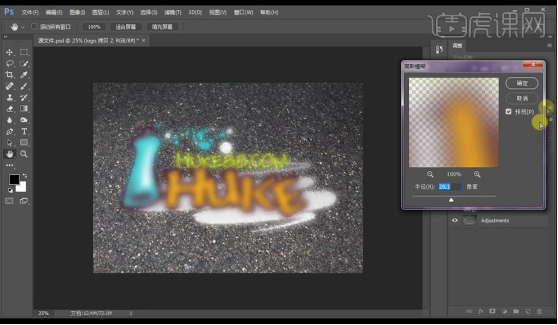
11,调整参数
在复制一层LOGO,将滤镜效果删除,混合模式为【柔光】,降低不透明度【68】,添加【描边】参数如图所示。
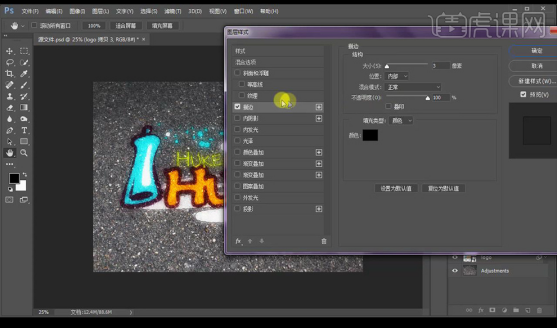
12,添加光泽
添加【光泽】参数如图所示。
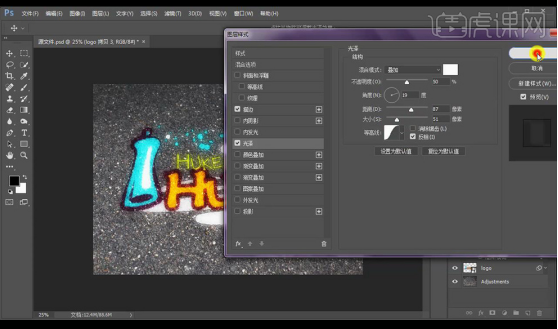
13,添加高斯模糊
添加【高斯模糊】调整如图所示。
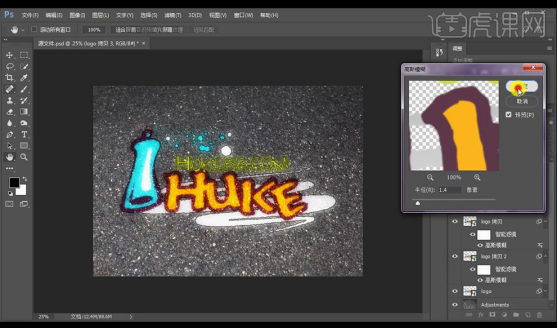
14,调整色阶
再降低不透明度【35】,【Ctrl+Alt】调出【色阶】调整如图所示。
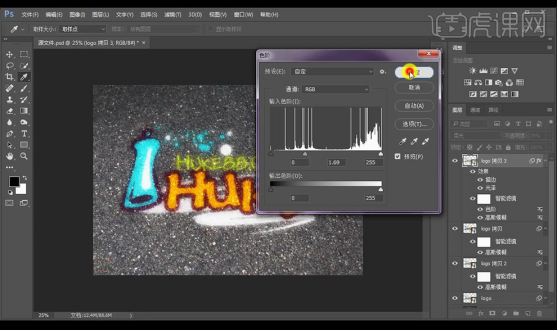
15,新建图层
新建图层填充灰色,点击【滤镜】-【添加杂色】,混合模式为【叠加】创建剪切蒙版。
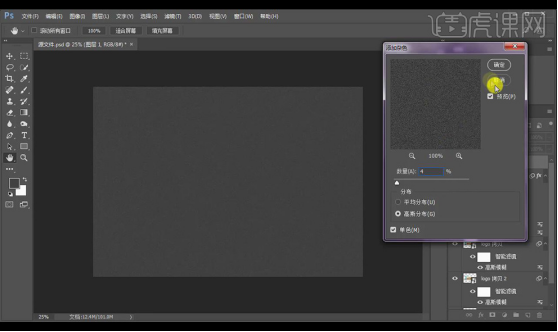
16,效果如图所示。
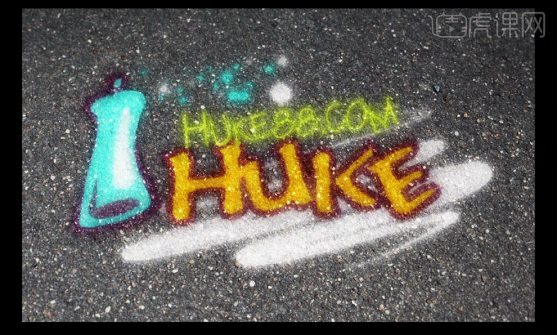
以上就是小编给大家带来的ps怎么制作花式艺术字体的教程,怎么样,涂鸦风格的字体看起来是不是非常炫酷呢?小编建议大家如果你真的对字体设计感兴趣,最好将ps和ai两个软件结合起来学习使用,带来的效果绝对非同一般。小编希望看完教程的小伙伴可以尝试一下这个涂鸦风的花式艺术字,加入自己的元素,制作出不一样的效果。
本篇文章使用以下硬件型号:联想小新Air15;系统版本:win10;软件版本:ps cc2017,ai 2017。