PS怎么制作520母婴专场海报
发布时间:暂无
1、【打开】PS软件,【新建】任意大小的画布。具体效果如图示。
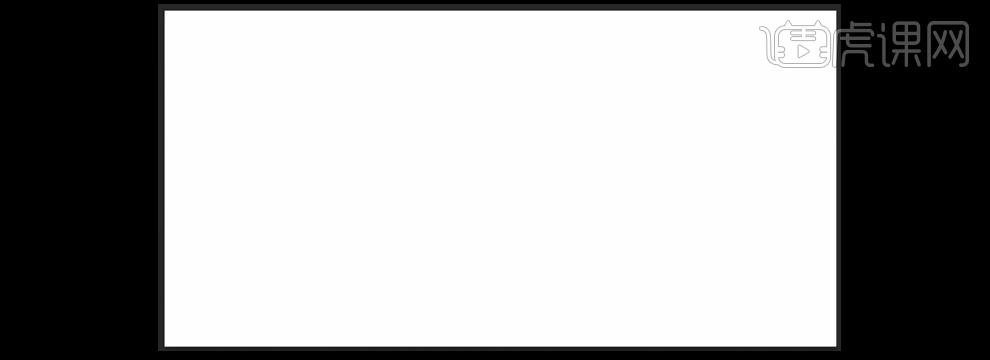
2、按【Alt+Delete】填充前景色紫色R191G49B204,【拖入】准备好的素材,放置画布合适的位置,【图层模式】柔光。具体效果如图示。
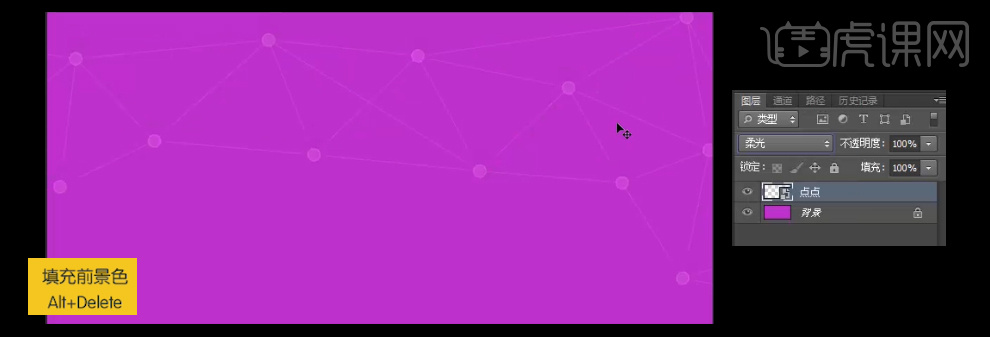
3、【按Ctrl+Shift+N】新建图层,选择【画笔工具】,选择【柔边缘画笔】,调整至合适大小的画笔,【颜色】白色,在画布右侧合适的位置单击,【图层模式】柔光。具体效果如图示。
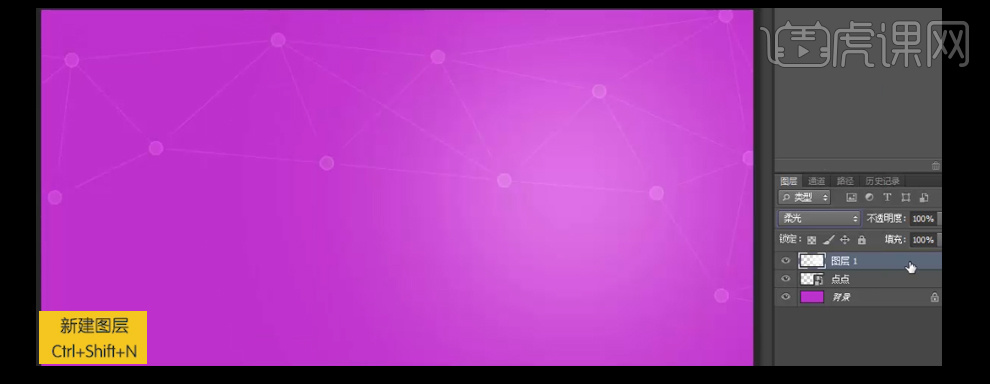
4、【复制】图层,【置入】准备好的太阳素材,并放置合适的位置。【右击】图层-【混合选项】-【颜色叠加】,【叠加颜色】深紫色R185G57B212,其他参数如图示。具体效果如图示。
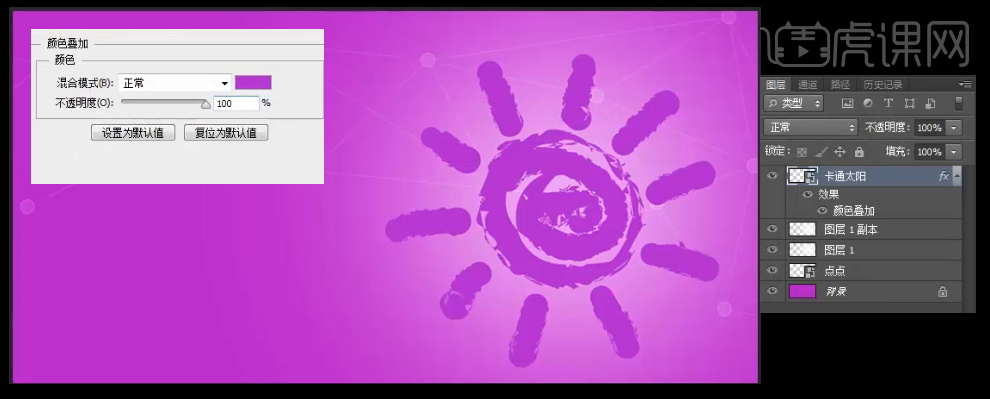
5、【置入】准备好的人物素材,并放置合适的位置。添加【照片滤镜】,【颜色】取背景紫色,其他参数如图示,按Alt键【创建剪切蒙版】。具体效果如图示。

6、【选择】人物素材图层,【右击】图层-【混合选项】-【投影】,【投影颜色】紫色R125G3B132,其他参数如图示。具体效果如图示。
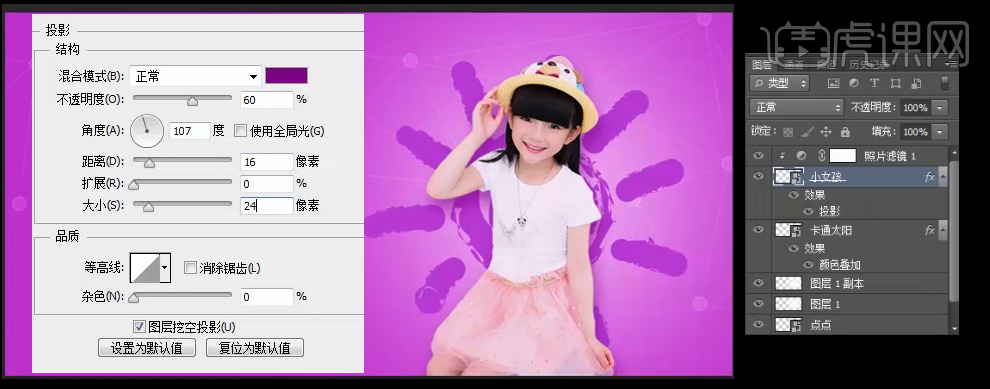
7、依次【拖入】准备好的其他素材,并调整大小放置合适的位置。按Shift键,选中刚置入的素材图层,按【Ctrl+G】编组,【右击】编组,打开【图层样式】-【投影】,【投影颜色】深紫色R125G3B132,其他的参数如图示。具体效果如图示。
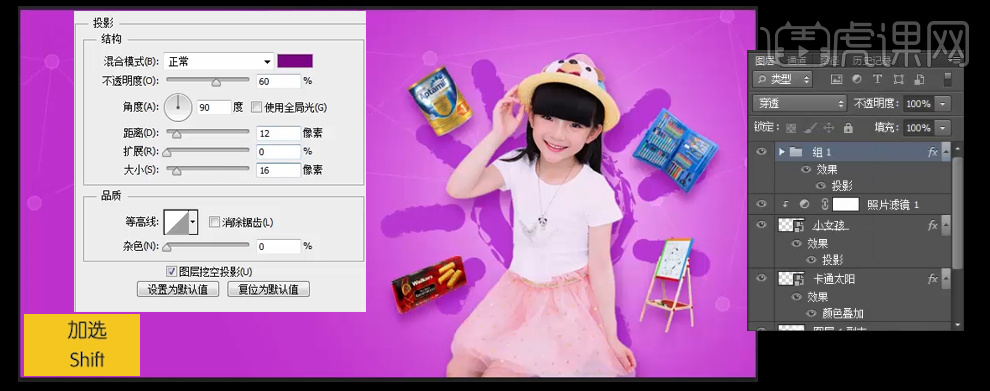
8、选择【文字工具】,【字体】造工房佳黑,【颜色】黄色R255G227B0,输入文字。按【Ctrl+T】调整文字至合适的大小,并放置画面合适的位置。具体效果如图示。

9、选择【文字工具】,输入英文字,【颜色】黄色,调整文字的大小和字间距,并放置合适的位置。选择【矩形工具】,绘制合适大小的矩形框,【颜色】黄色,并放置合适的位置。【选择】文字部分的图层,调整左对齐。具体效果如图示。

10、选择【文字工具】,输入文字,【颜色】白色,【字体】造字工房版黑。按【Ctrl+T】调整文字大小,并放置画面合适的位置。具体效果如图示。

11、调整文字整体部分的细节,选择【直排文字工具】,【字体】黑体,【颜色】白色,输入文字。按【Ctrl+T】调整文字大小,并放置合适的位置。具体效果如图示。

12、选择【矩形工具】,绘制合适大小的矩形框,【颜色】深紫色R179G11B189,放置文字下方合适的位置。具体效果如图示。

13、选择【矩形工具】,绘制合适大小的矩形框,【颜色】黄色,选择【钢笔工具】,对矩形框【添加】锚点,并移动锚点至合适的位置。具体效果如图示。

14、【选中】所有文字相关联的图层,按【Ctrl+G】编组,并移至画布合适的位置。选择【椭圆形工具】,绘制一个正圆,【填充】无,【描边】3PX,【颜色】黄色。添加【蒙版区域】,选择【画笔工具】,【画笔类型】实边缘画笔,【颜色】黑色,调整合适的大小,在椭圆合适的位置上进行涂抹。选择【钢笔工具】,在椭圆合适的边上绘制合适大小的路径,选择【画笔工具】,【大小】3PX,【颜色】黄色,【切换】至路径面板,【单击】画笔描边。具体效果如图示。
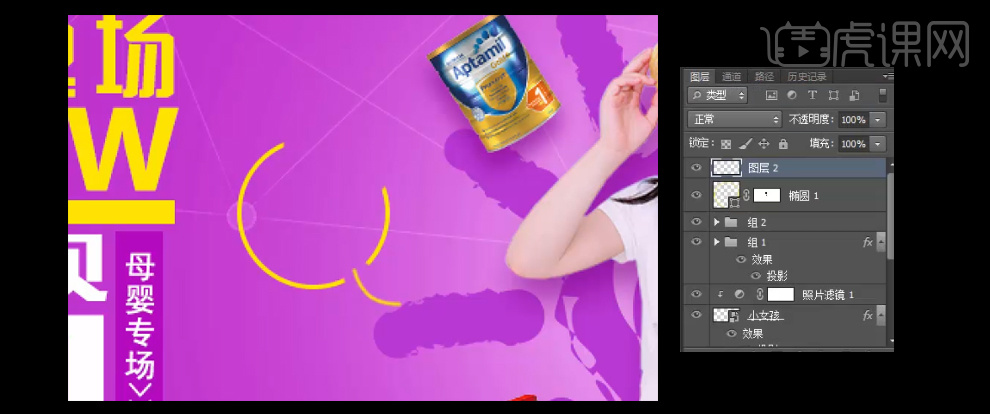
15、选择【文字工具】,依次输入辅助文字。调整文字的大小及颜色,并放置画面合适的位置。具体效果如图示。

16、【拖入】准备好的方块素材,并置于文字图层下方。【复制】素材图层,【按Shift键】选中两个方块素材图层,按【Ctrl+G】编组,【图层模式】柔光。在素材编组上方添加【黑白调整层】,按Alt建【创建剪切蒙版】具体效果如图示。

17、最终效果如图所示。






